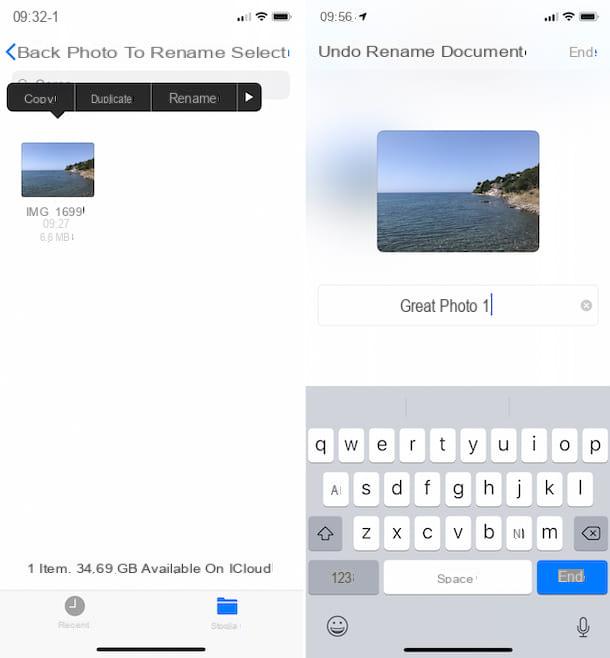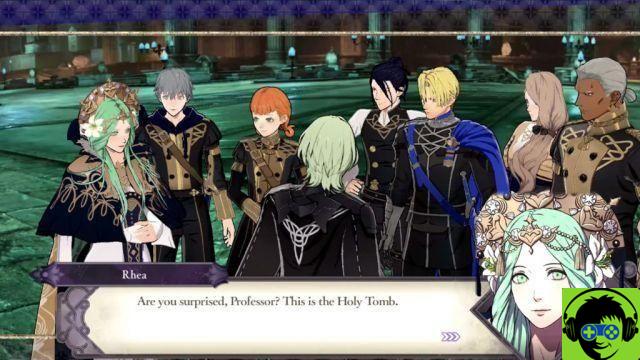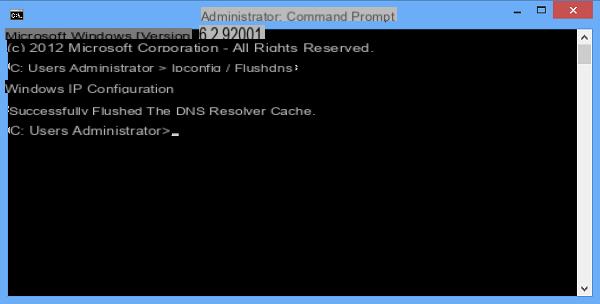The photo that was taken of you a few days ago at the party you were invited to would be perfect, were it not for that rather confusing and messy background that takes away the attention from the main subject, that is you! You would like to remedy this, but you don't have a clue how to change the background of a photo. That's the way it is, right? So let me give you a hand!
In the next few paragraphs of this tutorial, you will find out how to use some software, online services, and mobile apps to complete your technological “business” today. As complicated as it may seem to change the background of an image, using the right tools in the right way, achieving it will be as easy as drinking a glass of water, I assure you.
So, can we know that you are still standing there? Strength and courage: make yourself comfortable, take all the time you need to concentrate on reading the next lines and, more importantly, try to put into practice the "tips" that I will give you in relation to the use of the solutions listed below. There is nothing left for me to do, except wish you good reading and have fun!
How to change the background of a photo with Photoshop

If you wish change the background of a photo with Photoshop, you must first import two images into the famous Adobe photo editing software: the one containing the subject to modify the background and the one to use as a background, in fact.
After starting the program, go to the menu File> Open (top left) and select both images of your interest. Once this is done, go to the photo containing the subject to change the background and start cutting it out: to do this, recall the magnetic lasso tool from the program toolbar (on the left), by right clicking on the symbol of rope and selecting the voice magnetic loop from the opened menu.

Now, trying to be as precise as possible, start cutting out the subject of your interest: as you can see, the magnetic lasso adheres intelligently to the subject's profile, but in some "critical" points (for example the hair), you have to help him recognize the outline of the subject by clicking.
After selecting the subject, activate the quick mask from the menu Selection> Edit in quick mode and refine the selection made: to do this, recall it brush tool and set in the Photoshop palette the black colour, to remove content from the selection and / or, the White color to add new ones.
For best results, I recommend setting the brush to small size and from soft tip, with an opacity level between 40% and 60%. You can adjust these settings from the top left menu. Then start "coloring" of black the parts to remove from the selection and of White those to add (as I indicated earlier).

Once this is done, deactivate the quick mask by pressing the key Q on the keyboard, click on the button Refine Edge at the top right and refine the selection by adjusting the values of the bars in the box that appeared on the screen. When you are satisfied with the result, click on the button OK, to save the changes made.
At this point, press the keys Ctrl + C (your Windows) or cmd + c (on macOS), so as to copy the subject you cut out. Then select the image to use as background and press Ctrl + V (your Windows) or cmd + v (on macOS), so you can paste it.
Finally, go to the menu Edit> Transform> Free Transform and change the size and position of the subject you have pasted on the new background, press Enter on the keyboard and save the output image by selecting the item Save with name from the menu Fillet. It wasn't that hard, was it?

For more information on how to cut out with Photoshop and how to change the background of photos with Photoshop, I refer you to reading the guides I have dedicated to the topic.
How to change the background of a photo with GIMP
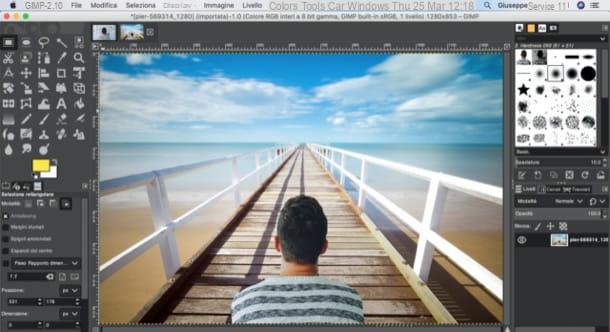
On your computer you have GIMP , the famous free alternative to Photoshop, and you would like change the background of a photo with the latter? In this case, you can follow more or less the same steps that I indicated in the previous chapter, since this open source software, available for Windows, macOS and Linux, works roughly like the "rival" Photoshop.
Also in this case, therefore, go to the menu File> Open… and select the two photos to upload: the one in which the subject of your interest is present and the one to use as a background. Once this is done, select the item Toggle Quick Mask from the menu Select of GIMP and invokes the Path tool from the toolbar on the left. Trace, therefore, as precisely as possible the edges of the subject to be cut out, making repeated clicks, slightly spacing the special connection anchors.
Disable, therefore, the quick mask by selecting the item again Toggle Quick Mask from the menu Select; click on the item From the track present in the menu Select and transforms the path into a real selection. Then invert the selection made by clicking on the item Invert from the menu Select.

To soften the selection, go to the menu Select> Gradient and, in the opened window, it sets 3,000 as a value Shaded selection of and click sul pulsating OK. Then conclude the operation by eliminating the excess background by pressing the key Del / Backspace on the keyboard.
Now, press the keys Ctrl + A e Ctrl + C (its Windows) oppure cmd + a e cmd + c (on macOS) to select it in its entirety and copy it. Then, go to the image window to use as a "background" and press the keys Ctrl + V (your Windows) or cmd + v (on macOS) to paste the previously copied photo.

If necessary, use the Scale tool (l'icona del square with arrow found in the toolbar on the left of the window) and it move tool (l'icona della cross with arrows also located in the toolbar), in such a way as to resize and move the photo where the subject is present to the point you prefer.
To finish and save your work, select the item Export from the menu Fillet and choose the location and format in which to export it. For more information on how to cut out with GIMP and how to overlay photos with GIMP, I refer you to reading the guide I dedicated to the topic.
How to change the background of a photo with Paint
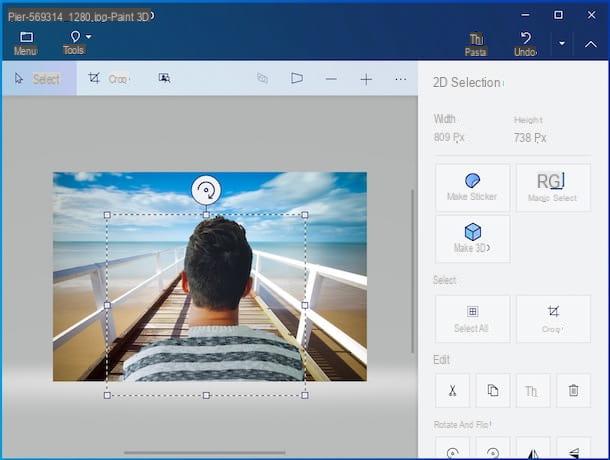
Would you like to try change the background of a photo with Paint? I'm sorry, but it is not possible to do this, at least not with the "classic" version of the historic Microsoft drawing program. If you have a PC with Windows 10, however, you can take advantage of Paint 3D, the "revised and corrected" version of Paint, even if (this must be said), it allows to obtain results that are anything but pleasant, given its limitations.
To proceed, then right-click on the preview of the photo in which you want to change the background and, in the opened menu, select the items Open with> Paint3D. Next, click on the entry Magic select at the top and follow the instructions that appear on the screen to complete the operation. As you can see, you need to highlight the portion of the photo you want to keep using the box that appears on the photo and click on the button NEXT. This will highlight the area of the photo to keep: you can include elements present in the image or delete others, to try to refine the crop and click on the button Done.
Now, remove the background of the photo, replacing it with the image of your interest: to do this, click on the icon of folder, click on the item Inserisci and select the image to use as a new background. When finished, click on the symbol again folder at the top left and then click on the item Save from the opened menu.
How to change the background of a photo online for free

You came to this guide because you want change the background of a photo online for free? You can do this by using online services that are useful for this purpose, such as Remove.bg e Photopea. Let me tell you how to use these two services.
If you wish to use Remove.bg, go to the main page of the latter, click on the button upload Image (or drag the image directly into the browser window or, again, paste it) and wait for it to be processed and trimmed by the very precise algorithm of the Web application. Then, click on the button Edit, select the scheda backgroundclick on your button Photo and click your bottone Select Photo to load the image to use as wallpaper; alternatively, if you prefer, click directly on one of the “sample” images among those available in Remove.bg and use that. So you just have to click on the button Download and then on the button Download image to finish the procedure and get the photo.

If you prefer to use Photopea - usable for free, without registration and without installing any plugins in the browser - the steps to follow are similar, if not identical, to those I indicated in the chapters on Photoshop and GIMP.
Therefore, connect to the home page of the site and import the two images: the one in which the subject to change the background is present and the image to be used as background. To do this, go to the menu File> Open and select the photos of your interest. Next, go to the card for the photo you want to change the background for, call it up magnetic lasso tool from the toolbar located on the left and cut out the subject, trying to be as accurate as possible.
Then open the menu Selectclick sulla voce Invert and then press the keys Ctrl + C (your Windows) or cmd + c (on macOS) to copy the selection made. Go, therefore, to the card in which there is the photo to use as a background and press the buttons Ctrl + V (your Windows) or cmd + v (on macOS) to paste the previously cropped and copied photo.

Finally, save the photo you edited: go to the menu Fillet, select the voice Export as and choose the format and location to save the output file.
If the interface of the site is not in British, translate it by selecting the language from the menu More > Language, in high.
How to change the background of a photo with Android and iPhone
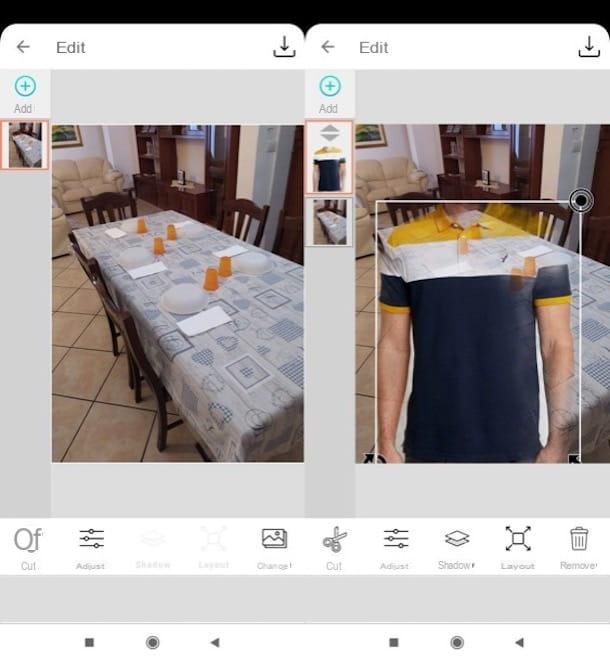
Don't have your computer at hand at the moment? No problem: you can change the background of a photo with also from Android e iPhone, using the online services mentioned in the previous chapter (since they also work from mobile), or ad hoc apps, such as Superimpose Studio, available for Android (see if there is also on alternative stores, in case you have a terminal without Play Store) and for iOS / iPadOS.
After installing and starting Superimpose Studio, click on the button Create new, pigia sul pulsating (+) Add (top left) and grant it the necessary permissions to work. Subsequently, choose the image to use as "background" (the one on which you are going to overlay the photo whose background you will remove) and eventually crop it using the Superimpose Studio editor. Then press the button (✓) located at the top right.
Now, press the button again (+) Add and select the photo to remove the background, so as to replace it with the image you previously loaded in the app editor, and press the button (✓) located at the top right.
Now, after selecting the image of your interest, click on the button Cut located at the bottom left, select the tool Eraser, adjust the size of the brush using the appropriate slider and then pass with the eraser on the area you intend to erase, that is the background of the subject. If you want, you can also use the tool Analyze (top left), which does everything automatically, but I point out that it does not always work properly (it depends on the complexity of the work to be carried out).
When finished, tap the button (✓) located at the top right and then press on the symbol of freccia rivolta verse il basso (top right), in order to download the photo locally.
How to change the background of a photo