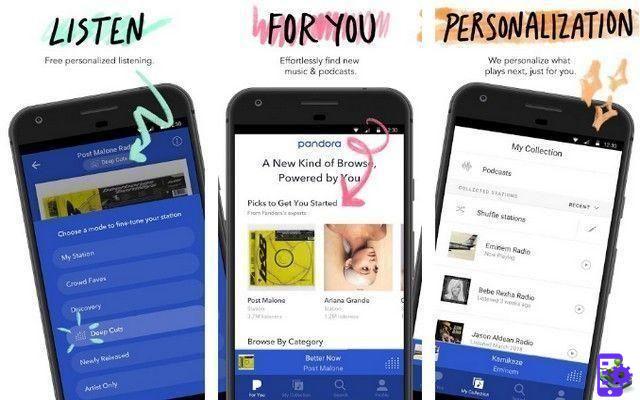If you are playing Fortnite on a Mac, you may experience frame rate issues. Many Macs aren't exactly designed to be great at playing games, but there are a few tweaks you can make to get a better experience. You'll more than likely need to make some sacrifices if you're going to get decent refresh rates, so keep that in mind.
Before playing Fortnite on your Mac, you should always make sure that no additional programs are running in the background. Make sure you close anything you don't need and try to make sure you're running the game itself.
Now launch the game and go to the video options menu. Change your settings to the following values:
- See distance - near
- Shadows - disabled
- Anti-aliasing - disabled
- Textures - low
- Effects - low
- Post-processing - low
- VSync - disabled
- Motion blur - disabled
- Show FPS - enabled
Load up in a game and pay close attention to your FPS counter. You should have a goal that you want to achieve, and if it's higher than that goal, you can improve the parameters a little bit, if it's lower than that goal, we have to make some more sacrifices.
Go back to video settings and lower the display resolution. Lower it a step, then go back and play another game and check your frame rate. You will have to find a compromise between resolution and frame rates, and find a common ground that works for you.
The reason this helps so much is that the screens on Macs tend to be high-quality, high-resolution screens, which means the machine tries to push out a lot of pixels when playing games. A lower display resolution should have a very positive effect on your frame rates.
If you still have to try and scare away some extra frames, going into the audio settings and lowering the audio quality will release a small amount of processing power and should give you an extra frame or two.