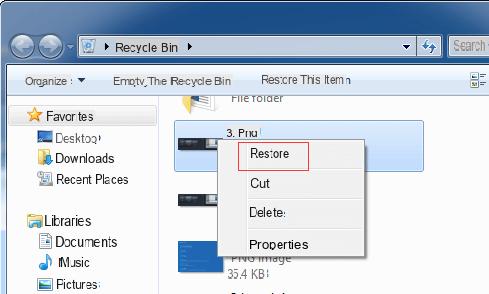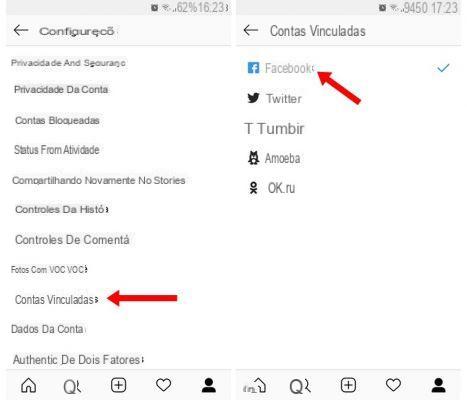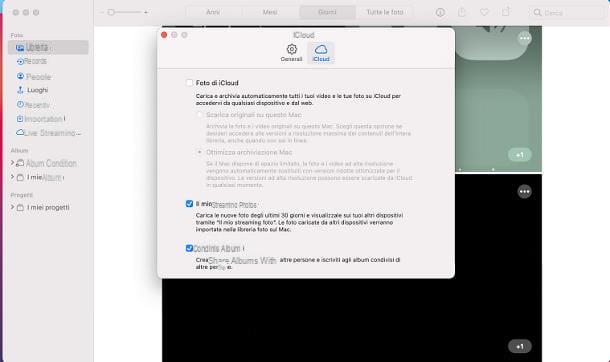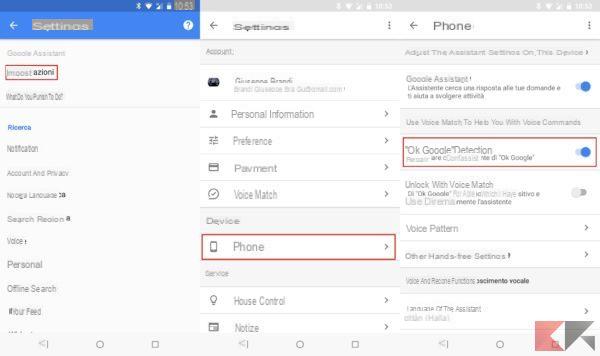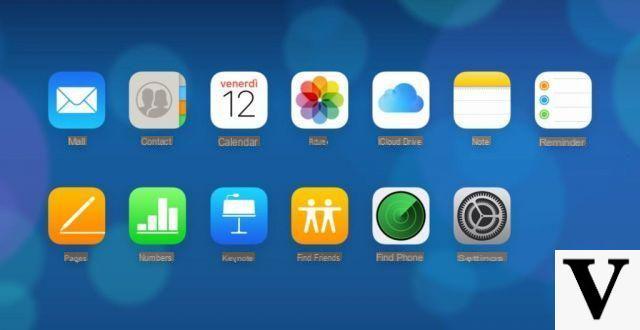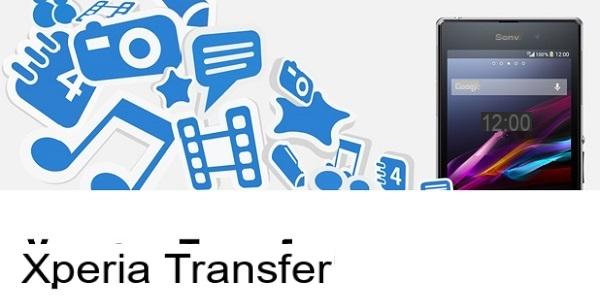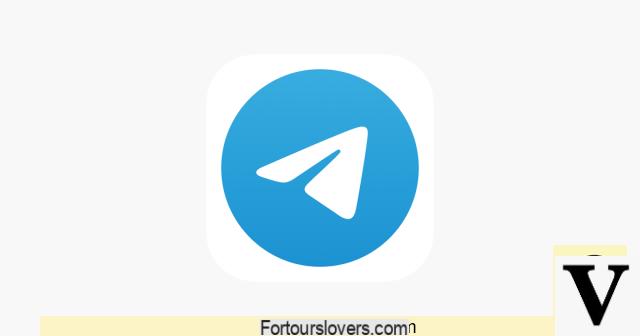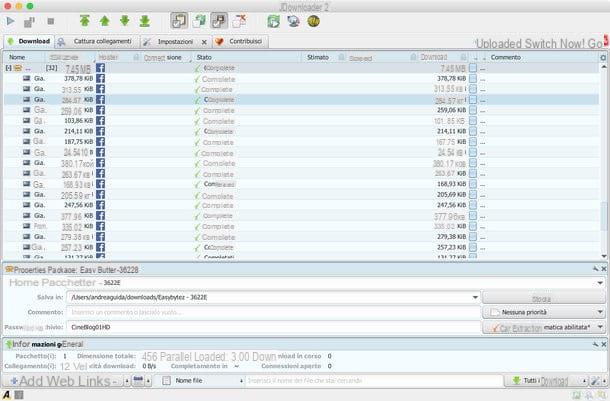Investigações recentes mostraram que, pelo menos uma vez, acontece que todos perdem dados de seus PCs. As causas podem ser diferentes: exclusão ou formatação acidental, ataque de vírus ou ransomware que toma os arquivos como reféns, bug de software ou mais. Se você não fizer o Backup do PC regularmente, esses arquivos podem ser perdidos para sempre!
Os backups não precisam ser complexos e precisam ser o mais rápidos possível. Existem tantas maneiras de faça backup do seu PC, mas qual é a escolha certa para você? E quais são os arquivos que você realmente precisa para "fazer backup"?
Vamos começar entendendo quais arquivos devem ser salvos. Com certeza você precisa executar o backup de arquivos pessoais porque sempre é possível reinstalar o sistema operacional e baixar os programas novamente, mas seus dados pessoais são insubstituíveis. Todos os documentos pessoais, fotos, arquivos de vídeo e quaisquer outros dados em seu computador devem ser armazenados em backup regularmente.
O sistema operacional, programas (aplicativos) e outras configurações também podem ser armazenados em backup. Se você é o tipo de pessoa que gosta de brincar com arquivos de sistema, ajustar o registro e atualizar o hardware regularmente, ter um backup completo do sistema pode economizar seu tempo quando algo der errado.
Metodo 1: Aomei Backupper
Método 2: backup em disco externo
Método 3: Faça backups online do PC
Método 4: fazer backup do PC para a nuvem
Melhores maneiras de fazer backup do seu PC
Conforme mencionado, existem várias maneiras de fazer backup de seus dados: você pode usar um disco rígido externo para backup ou um servidor remoto na Internet. Aqui vemos os pontos fortes e fracos de cada um.
 Metodo 1. AOMEI BACKUPPER
Metodo 1. AOMEI BACKUPPER
Aomei Backupper é o nome do software de backup mais famoso para PC com Windows. Com este programa poderoso e simples, você pode fazer qualquer tipo de backup: backup de certos arquivos / pastas, backup de todo o disco, backup do sistema operacional Windows, backup de uma única partição, e assim por diante. É assim que faça backup do seu PC com backupper Aomei.
Primeiro baixe e instale o Aomei Backupper em seu PC.

Inicie o programa e acesse a guia BACKUP (Para a esquerda). A seguinte tela será aberta, onde você pode escolher o tipo de backup a ser feito.

Suponha que você queira fazer backup do disco. Clique em "Disco de backup”E na próxima tela você terá que dar um nome (indicativo) para o backup e escolher o disco de origem (para fazer o backup).

Ele também define um disco de destino onde o backup. Você pode definir um disco rígido externo, um stick USB ou um CD / DVD como destino. Por fim, clique em "Iniciar backup”Para iniciar o backup do disco. Da mesma forma, você pode fazer backup do seu sistema Windows, fazer backup de certas pastas ou fazer backup de uma partição.
Isso é tudo! Antes de fazer backup do seu PC, você também pode clicar em "opções”E na janela que se abre você pode ativar a“ compressão ”(para ter um arquivo de backup compactado e menos pesado), ativar a divisão do backup (em vários arquivos) e muito mais.

Se desejar, também pode ativar o backup automático do PC clicando em "Agendar" e definindo o tempo (diário, semanal, mensal, etc ...).
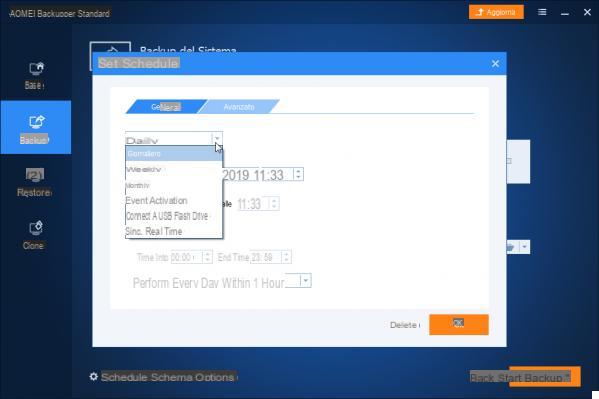
Depois de fazer o backup do PC, esse backup pode ser restaurado no computador a qualquer momento por meio do Aomei Backupper. Basta abrir o software e da seção REDEFINIR escolha o backup a ser restaurado e siga o assistente. Você pode fazer a mesma coisa a partir do "Fundo”Do programa depois de selecionar o backup para restaurar

Na aba “Básico” do Aomei Backupper você também pode ativar o backup incremental ou diferencial em um backup já criado para que esteja sempre atualizado e sincronizado com o seu PC!
Você pode ler o GUIA COMPLETO do programa no seguinte link: como fazer backup / restaurar computador com Aomei Backupper
Método 2. Backup para uma unidade externa
Se você tiver um disco rígido USB (stick USB ou disco rígido externo), pode desejar fazer backup nessa unidade aproveitando os recursos de backup integrados do computador.
In Windows 10 e Windows 8 você pode usar a função BACKUP COM HISTÓRICO DE ARQUIVOS para fazer backup de seus arquivos em outra unidade e restaurá-los se os originais forem perdidos, corrompidos ou excluídos.

In janelas 7 em vez disso, você pode usar a função Backup do Windows.
Su Mac há ao invés máquina do tempo (a este respeito, leia como fazer backup do seu Mac com TimeMachine).
Em todos esses casos, basta conectar o drive ao computador e utilizar a ferramenta de backup, ou deixá-lo conectado para fazer o backup automaticamente.
Pro: o backup é barato e rápido.
contras: Se você for roubado ou se sua unidade externa falhar, você pode perder seu backup.
NB: Para fazer backup em discos externos você também pode usar software de terceiros e não necessariamente a ferramenta presente no Windows. A este respeito, recomendamos que você dê uma olhada em quais são os melhores programas de backup para PC.
Metodo 3. Backup Online
Também é possível fazer backup do seu PC pela Internet através de serviços como Crashplan. CrashPlan é um serviço de backup online bem conhecido, mas existem muitos outros, como BackBlaze, Carbonitee MozyHome.
Por uma pequena taxa mensal (cerca de US $ 5 por mês), esses serviços são executados em segundo plano no seu PC ou Mac e executam os dados automaticamente. Em caso de perda ou exclusão de dados, você pode restaurá-los. O CrashPlan também pode fazer backup em outro computador, como o computador de um amigo ou outro computador seu.
Pro: O Backup Online protege você de qualquer tipo de falha / perda de dados, roubo, desastre natural e tudo o mais.
contra: Esses serviços têm um custo e o backup inicial pode demorar muito mais do que fazer um disco externo.
Método 4. Backup para a nuvem
Em vez de apenas armazenar arquivos no disco rígido do seu computador, você pode armazená-los em um serviço CLOUD, como Dropbox, Google Drive, Microsoft Microsoft Onedrive, ou outros semelhantes. Uma vez que os arquivos tenham sido carregados para esses serviços, será possível sincronizá-los automaticamente para sua conta online e, em seguida, para seus PCs.
Pro: Este método é fácil, rápido e, em muitos casos, gratuito
contra: A maioria dos serviços em nuvem oferece apenas alguns gigabytes de espaço livre, então isso só funciona se você tiver um pequeno número de arquivos dos quais deseja fazer backup.

conclusões
I backup no local (ou seja, feitos em unidades externas que mantemos em casa) são mais rápidos e fáceis e devem ser a primeira linha de defesa contra a perda de dados. Se você perder algum arquivo, poderá restaurá-lo rapidamente de uma unidade externa. Mas você não deve confiar apenas em backups locais. Se você for roubado ou o disco rígido (ou pior ainda, a casa) ficar fora de ação, todos os dados serão perdidos.
I backup fora do local são cópias de segurança guardadas em discos rígidos que guardamos, por exemplo, no escritório, na casa de um amigo ou num cofre de banco. Certamente é mais inconveniente, mas tecnicamente é um backup externo que garante mais segurança.
I Backup online, por exemplo. O Crashplan, ou aqueles feitos em serviços na nuvem como Dropbox, Google Drive ou Microsoft OneDrive, têm a vantagem de ser mais intuitivos de fazer e muito confortáveis porque não precisamos ter outros dispositivos em nossas mãos. Os contras são os custos de gestão (para alguns) e o facto de os dados online nem sempre serem 100% seguros (ver escândalos que ocorreram com alguns serviços na nuvem).
Fazendo backup do seu PC: Qual é a melhor maneira? -