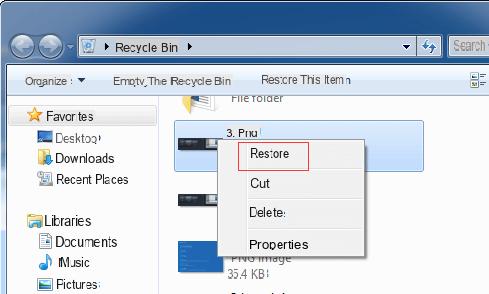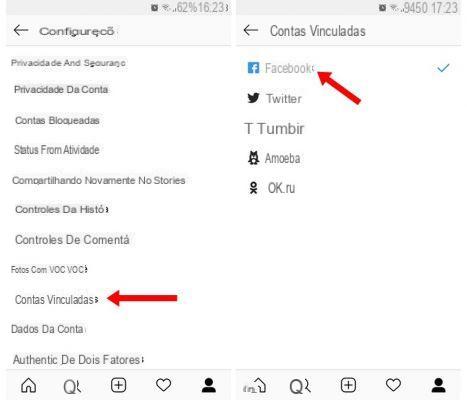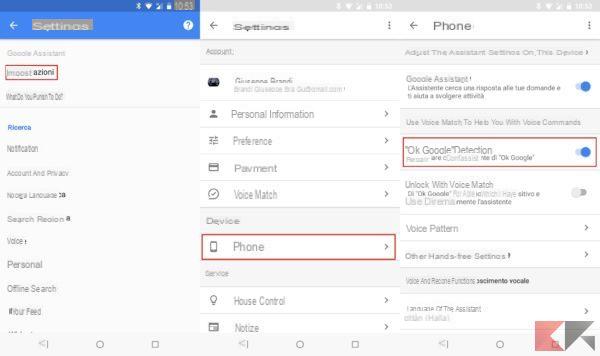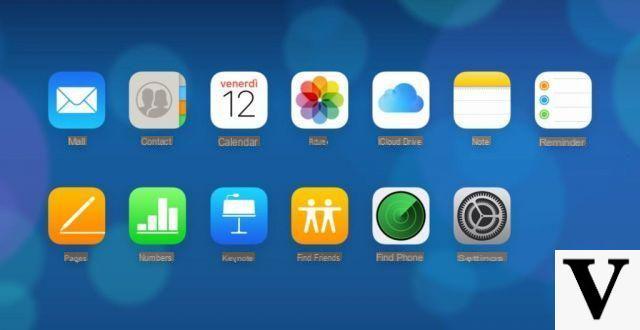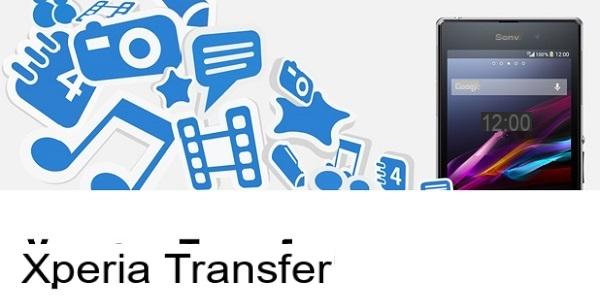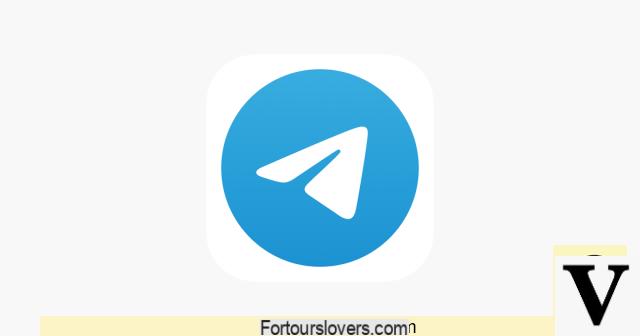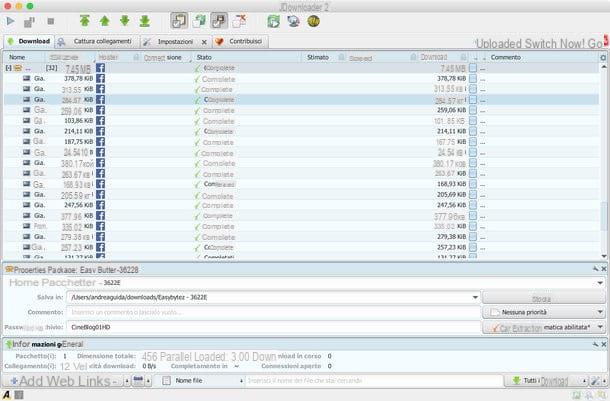graças a iCloud, Serviço de armazenamento em nuvem da Apple, é possível sincronizar documentos, arquivos e informações entre uma ampla gama de dispositivos de uma forma muito simples. Basta associar um dispositivo ao seu Apple ID e ele automaticamente baixa fotos, vídeos, mensagens e dados de aplicativos da nuvem, mantendo-os sincronizados com os demais dispositivos do usuário: iPhone, iPad, Mac e até PC com Windows.
Com o guia de hoje, veremos, juntos, como armazenar fotos no iCloud permanente ou temporariamente, usando todos os serviços oferecidos pela Apple e em todos os dispositivos compatíveis. Para ser mais completo, também explicarei como baixar imagens arquivadas e como interromper a sincronização de conteúdo, se necessário.
Portanto, sem esperar mais, fique à vontade e continue lendo este meu guia: Tenho certeza que, ao final, você poderá escolher perfeitamente o método de arquivamento que melhor se adapta às suas necessidades. Depois de experimentá-lo, você não conseguirá mais ficar sem ele, eu garanto.
Como armazenar fotos no iCloud: métodos e preços
A Apple oferece dois serviços que permitem que você salve fotos automaticamente no iCloud: Streaming de fotos e Fotos do ICloud. Esses serviços estão disponíveis de forma nativa no iPhone, iPad e Mac, e também podem ser ativados no Windows, através do programa iCloud. Para que tudo corra bem, é essencial ter um Apple ID, que deve ter sido previamente associado aos dispositivos Apple envolvidos; no Windows, entretanto, a associação pode ser realizada ao instalar o cliente apropriado. Mas vamos ver melhor o que é.
Streaming de fotos
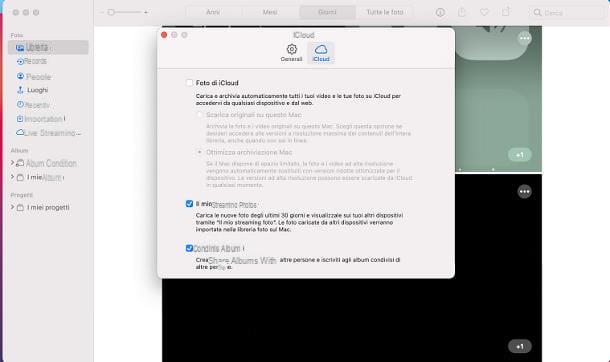
O serviço Foto de streaming, se você nunca ouviu falar, ele permite que você tenha uma espécie de “backup temporário” de imagens no iCloud, que pode ser compartilhado automaticamente com o iPhone, iPad, Mac e computador Windows.
Esta plataforma, completamente livre, no entanto, tem limitações: é possível arquivar um número limitado de fotos (até 1.000 por hora, 10.000 por dia e 25.000 por mês), por um período total de Dia 30, após o qual as imagens são excluídas. Também não inclui vídeos. No entanto, deve-se notar que o Photo Stream não diminui o espaço de armazenamento no iCloud.
Este recurso, entre outras coisas, não está disponível para os IDs da Apple mais recentes e as imagens no Photo Stream não podem ser acessadas no site do iCloud.
Enfim, para ativar o serviço em questão no iPhone e iPad, alcance o Configurações sistema operacional, tocando no ícone doengrenagem localizado na tela inicial ou na biblioteca de aplicativos, toque no seu nome e então nos rumores iCloud e foto. Agora, certifique-se de alternar Carregar para o meu stream de fotos está ativo e pronto: as imagens serão carregadas automaticamente para o iCloud, de acordo com os termos que lhes falei há pouco.
Su MacEm vez disso, você pode ativar o upload automático das imagens presentes no aplicativo foto da seguinte forma: após abrir o último programa, clique no menu Arquivo> Preferências ... localizado no canto superior esquerdo, vá para a guia iCloud da janela aberta e coloque a marca de seleção ao lado do item My Photo Stream.
Como expliquei anteriormente, as imagens no Photo Stream "duram" apenas 30 dias, após os quais são excluídas; no entanto, você sempre pode baixá-los no iPhone / iPad e Mac, seguindo as instruções que dei a você neste capítulo.
Fotos do ICloud
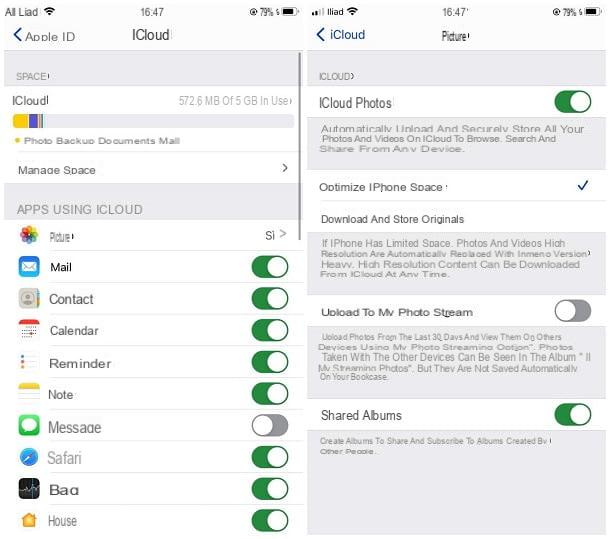
Fotos do ICloud é o serviço desenhado pela Apple dedicado ao armazenamento de fotos e vídeos que, ao contrário da solução anteriormente analisada, não tem limite de quantidade de conteúdos que podem ser carregados online. Além disso, os elementos carregados duram para sempre (a menos que você prossiga com a exclusão voluntária dos mesmos).
Basicamente, o iCloud Photos é um serviço gratuito, mas o espaço ocupado pelos itens carregados corrói aquele disponível no iCloud Drive: portanto, para usá-lo corretamente, pode ser necessário expandir os 5 GB gratuitos da conta básica do iCloud, assinando um dos planos pagos (com preços a partir de € 0,99 / mês para 50 GB do espaço). Mais informações aqui.
Outra característica interessante deste modo de armazenamento é a sincronização inteligente disponível no iPhone, iPad e Mac: enquanto no servidor os elementos são carregados em sua resolução e tamanho originais, é possível garantir que os elementos presentes na memória dos dispositivos citados permanecem armazenados em sua versão original otimizados, de modo a economizar espaço na memória.
Se você deseja ativar o Fotos do iCloud em seu iPhone ou emiPad, abra o Configurações do dispositivo, tocando no símbolo deengrenagem residente na tela inicial ou na biblioteca de aplicativos, toque no seu nome, então nos rumores iCloud e foto e certifique-se de que a alavanca Fotos do ICloud está configurado para ON, caso contrário, você faz. Na mesma janela, você também pode escolher se otimizar espaço dispositivo, usando sincronização inteligente ou se deseja manter fotos e vídeos em qualidade original.
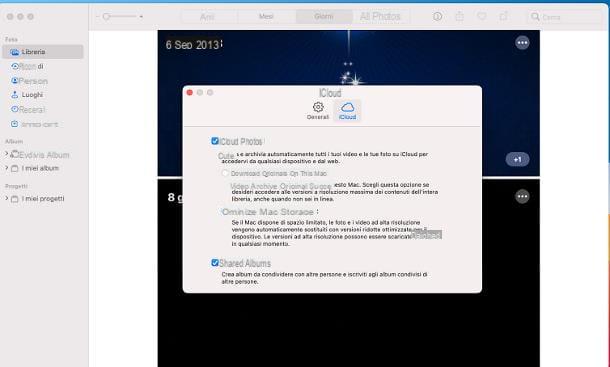
Se, por outro lado, o seu é um Mac, você pode armazenar fotos, vídeos e itens de multimídia no aplicativo do iCloud foto de uma forma muito simples: depois de abrir o referido programa (utilizando o ícone del flor colorida colocado no barra de doca), clique no menu foto localizado no canto superior esquerdo, selecione o item Preferências ... deste último e clique na guia iCloud, localizado na janela que aparece na tela.
Por fim, coloque uma marca de seleção ao lado da entrada Fotos do ICloud e escolha se otimizar espaço de armazenamento, ou se baixar fotos na qualidade original. Para importar uma imagem para o aplicativo Fotos, basta arrastá-la para a janela.
Se, por outro lado, o seu é um computador animado por Windows, você deve agir no Painel do iCloud para Windows: se ainda não tiver o cliente e tiver um computador com janelas 10, você pode baixá-lo da Microsoft Store. Visite o link que acabei de fornecer a você e clique nos botões Ottieni, Abra a Microsoft Store e Ottieni, para concluir a instalação do software.
Como alternativa, você pode baixar o pacote de instalação clássico conectando-se a este site e clicando no link baixe o iCloud para Windows no site da Apple. Assim que o download for concluído, inicie o arquivo obtido (por exemplo, iCloudSetup.exe), aceite os termos do contrato de licença, colocando a marca de seleção ao lado do item apropriado e, para concluir a instalação do programa, clique nos botões Instalar, Sim duas vezes seguidas e perto. Se solicitado, Reinicialize o PC todas as datas da instalação.
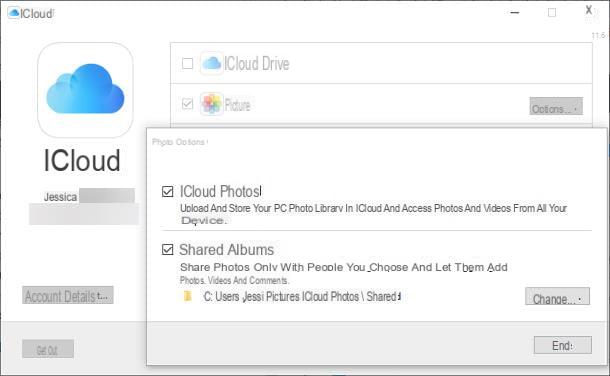
Na próxima vez que você fizer login, o cliente iCloud deverá iniciar automaticamente, solicitando que você faça login: em seguida, insira seus dados Apple ID dentro da caixa apropriada, clique no botão log in e escolha se deseja ou não enviar os dados de diagnóstico para a Apple.
Agora, coloque a marca de seleção ao lado do item foto, certifique-se de que o item Fotos do ICloud é selecionado (caso contrário, você o faz) e pressione os botões final e Aplicar, para confirmar as alterações.
Feito! A partir de agora, para salvar uma foto no iCloud, basta arrastá-la para a pasta Fotos do ICloud, disponível na barra lateral esquerda de Explorador de arquivos / Windows Explorer e na pasta Imagens Janelas. Isso é tudo!
Finalmente, se você trabalha em um PC e deseja armazenar fotos no iCloud seletivamente, sem instalar nenhum programa (ou ativar a sincronização automática), você pode usar o site do iCloud: após conectar-se à sua página principal, faça o login com as credenciais de seu Apple ID, clique no ícone foto, visível na próxima página e clique no botão com um nuvem com seta para cima, localizado no canto superior direito, para enviar as imagens (ou vídeos) de sua escolha.
Como salvar fotos do iCloud
Se for do seu interesse entender como salvar fotos do iCloud, saiba que você tem caminhos diferentes a seguir, dependendo do dispositivo que pretende usar.
No computador
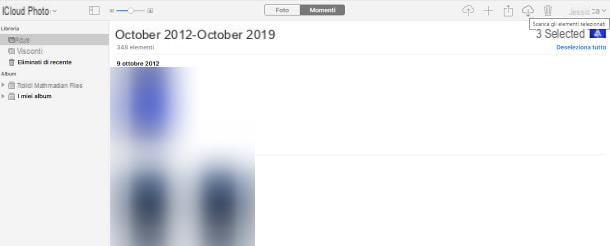
Para armazenar fotos na memória do computador, siga o procedimento que melhor se adapta ao seu sistema operacional.
- Windows (cliente iCloud): Se você sincronizou suas imagens por meio do cliente iCloud para Windows, elas já estão disponíveis na pasta Fotos do ICloud, residindo na pasta Imagens Janelas. Para fazer o download de uma ou mais fotos, dê um duplo clique na sua visualização (o símbolo da nuvem deve ser substituído por uma marca verde) ou, em alternativa, copie os arquivos que deseja para uma pasta de sua escolha, com o procedimento usual fornecido pelo operador sistema.
- macOS (aplicativo de fotos): Se você tiver sincronizado suas imagens por meio do aplicativo macOS Photos, elas estarão disponíveis no referido programa, em qualidade original ou reduzida. Para copiar uma ou mais imagens, selecione-as de Biblioteca ou seção Meu streaming de Fotos e arraste-as para uma pasta de sua escolha.
- Windows / macOS (iCloud.com): se você deseja baixar algumas das fotos no iCloud em um dispositivo não sincronizado, vá para o site do iCloud, faça login com oApple ID contendo as imagens de seu interesse e clique no ícone foto, residindo no painel de controle. Agora, clique na primeira das imagens para fazer o download e selecione as próximas com a ajuda do botão Ctrl / cmd, ou usando sua voz Selecionar tudo. Assim que esta etapa for concluída, clique no símbolo que descreve um nuvem com seta para baixo, para começar a baixar imagens para o seu computador.
- Windows / macOS (site da Apple): se você pretende baixar todas as imagens no iCloud, pode criar rapidamente um arquivo delas, através do site da Apple. Para fazer isso, conectado a esta página da web, faça o login com o seu ID Apple, clique no botão Continuando e então na voz Começar, localizado na seção Obtenha uma cópia dos seus dados. Agora, coloque a marca de seleção ao lado do item Foto do ICloud (deixando todos os outros itens desmarcados), clique no botão Continuando e escolha se deseja dividir o arquivo a ser baixado em "pedaços" com um tamanho máximo igual a 1, 2, 5, 10 o 25 GB. Por fim, clique no botão Complete o pedido e aguarde o link para fazer o download do arquivo, que será enviado a você na caixa de e-mail associada ao seu ID Apple. Lembre-se de que a operação pode levar vários dias, dependendo da quantidade de fotos a serem salvas.
No iPhone e iPad

As imagens sincronizadas com o serviço Fotos do ICloud são automaticamente armazenados na memória de iPhone e iPad, portanto, eles não precisam ser salvos manualmente.
As imagens contidas no Streaming de fotos, embora visíveis no álbum apropriado, têm duração máxima de 30 dias e não são salvos automaticamente na memória: para mantê-los, abra o aplicativo foto iOS / iPadOS, toque na guia Álbum, selecione o álbum My Photo Stream e, depois de identificar a imagem de seu interesse, toque em seu visualização e então em símbolo de compartilhamento (A quadrado com seta para cima) Finalmente, toque no item Salvar imagem localizado no menu que aparece e é isso.
Como não salvar fotos no iCloud
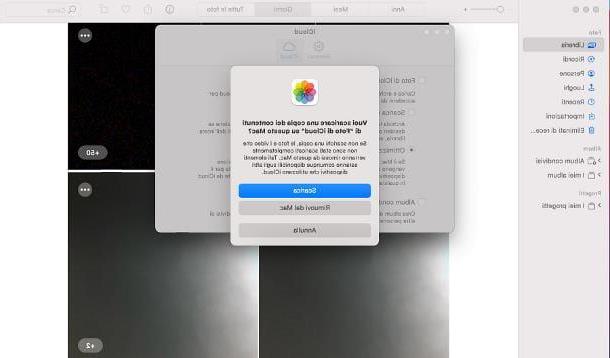
Se você não quiser mais salvar automaticamente as fotos em iCloud de um determinado dispositivo, tudo que você precisa fazer é parar a sincronização fotos, através do menu do sistema ou do programa utilizado para o efeito. Deixe-me dizer como proceder.
- iPad / iPhone: vá para o menu Configurações> [seu nome]> iCloud> Fotos de iOS / iPadOS e vá para FORA as alavancas relacionadas aos itens Fotos do ICloud e Carregar para o meu stream de fotos. No primeiro caso, será perguntado se baixe uma cópia das fotos e vídeos no seu dispositivo, ou se deseja excluir o conteúdo otimizado (que ainda estará disponível no iCloud).
- Mac: abre o aplicativo foto, vá para o menu Fotos> Preferências ... visível no canto superior esquerdo e clique na guia iCloud. Por fim, remova a marca de seleção do item Fotos do ICloud ou My Photo Stream e escolha se baixar uma cópia de suas fotos e vídeos do iCloud ou remover do Mac cópias otimizadas de elementos.
- Windows: Encontre o ícone do cliente iCloud em barra de tarefas (o símbolo de nuvem em fundo azul residente perto do relógio), clique no botão Abra as configurações do iCloud, remova a marca de seleção do item foto e, sabendo que a sincronização irá deletar todas as fotos e vídeos armazenados no iCloud do seu computador, clique nos botões Aplicar ed Excluir do PC.
Como ver as fotos armazenadas no iCloud
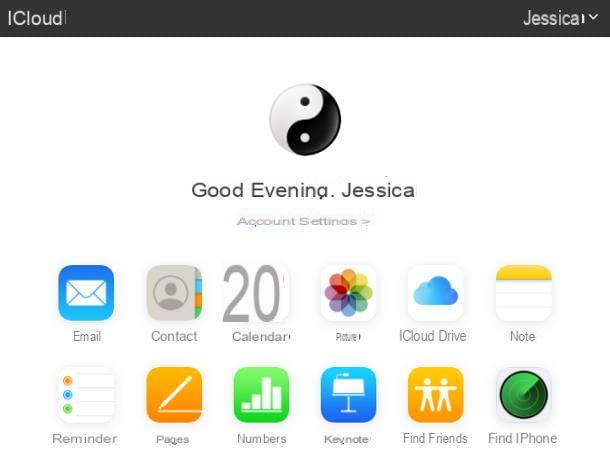
A fim de veja as fotos armazenadas no iCloud, basta ativar a sincronização no dispositivo de seu interesse e abrir o álbum ou pasta que contém as imagens: o app foto do iOS, o aplicativo foto macOS ou a pasta Fotos do ICloud Janelas. Expliquei como proceder no capítulo de abertura deste guia.
Por último, se preferir ver as imagens (e vídeos) presentes na plataforma sem habilitar a sincronização, pode utilizar o site iCloud.com a partir de qualquer navegador de computador: após abrir a referida página web, inicie sessão com o seu ID Apple e clique em o ícone foto, que aparece no console principal do iCloud, para ver todo o arquivo de imagens.
Como arquivar fotos no iCloud