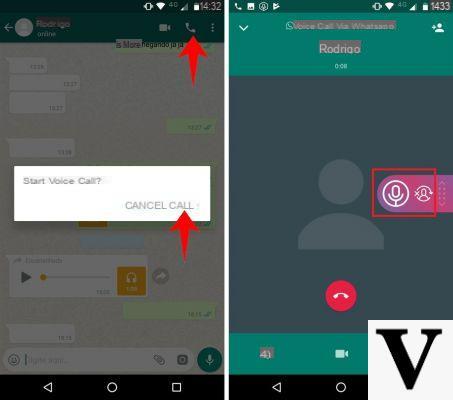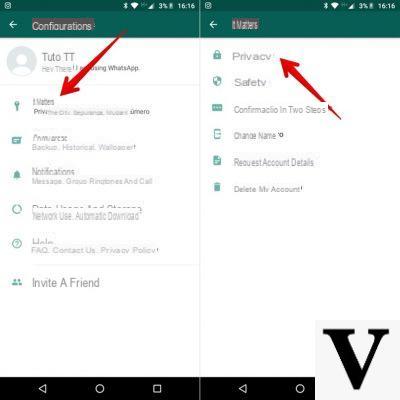Come posso effettuare videochiamate WhatsApp dal mio PC? Devo usare WhatsApp web o la sua app desktop?
Questa domanda è abbastanza frequente. WhatsApp è una delle più popolari app social del momento, con oltre 1,5 miliardi di utenti attivi. Tuttavia, ci sono momenti in cui gli utenti hanno difficoltà a svolgere tutte le attività tramite il telefono e l’app Whatsapp su di esso. Inoltre Whatsapp non ha fornito tutte le funzioni disponibili da cellulare anche su desktop.
Ad esempio, se effettuare chiamate sull’app WhatsApp per iOS / Android è piuttosto semplice, fare lo stesso su un PC può essere abbastanza complesso perchè se si usa Whatsapp Web oppure il programma Whatsapp per PC, la funzione per fare chiamate o videochiamate non è presente.
Per fortuna, esiste una soluzione intelligente per fare chiamate o videochiamate Whatsapp da PC. In questa guida daremo una risposta a questa domanda comune sulla funzione di videochiamata WhatsApp da PC e ti dirò anche come chiamare/videochiamare direttamente dal tuo computer (sia Windows che Mac).
Come Fare Chiamate o Videochiamate Whatsapp da PC e Mac
Poiché non è possibile utilizzare l’applicazione Web o desktop di WhatsApp per effettuare chiamate/videochiamate, è necessario utilizzare un emulatore Android per PC. Esistono diversi emulatori Android gratuiti sul mercato che puoi provare per usare Whatsapp dal computer con tutte le funzioni attive, compresa la chiamata e videochiamata.
BlueStacks è l’emulatore più popolare, ed è quello che descriveremo in questa guida. Puoi facilmente scaricare BlueStacks sul tuo PC Windows o Mac ed emulare il tuo dispositivo Android. Ti consentirà di usare WhatsApp nella sua forma originale sul tuo computer e potrai accedere anche alla funzione di chiamata. Ecco i passaggi da seguire per installare e usare questo emulatore.
Passo 1. Scarica l’applicazione BlueStacks sul tuo Mac o PC Windows. Una volta scaricato il file di installazione, avvialo e fai clic sul pulsante “Installa ora“. È possibile personalizzare il processo di installazione prima di accettare i termini e le condizioni.

Passo 2. Attendi qualche minuto poiché il programma di installazione di BlueStacks estrae tutti i file necessari dal suo server e poi installa l’applicazione. Quando l’installazione sarà completata, vedrai una scritta “Completo” sull’interfaccia del programma.
Passo 3. Dopo aver terminato la configurazione, avvia l’applicazione desktop BlueStacks sul tuo Mac o PC Windows. Inizialmente, l’app potrebbe richiedere del tempo per completare il processo. Dovrai poi inserire le credenziali del tuo account Google (collegato al tuo dispositivo) per procedere.

Passo 4. Ora BlueStacks associerà il tuo account Google e proverà a recuperare tutti i dettagli relativi all’app. Una volta avviata l’app, vai nella barra di ricerca (o Play Store) e cerca WhatsApp.

Passo 5. Non appena vedrai i dettagli di WhatsApp sullo schermo, fai clic sul pulsante “Installa” e accetta i termini e le condizioni.

Passo 6. In poco tempo WhatsApp verrà installato sul tuo account BlueStacks e verrà visualizzato nella sua home. Avvialo ed esegui la sua configurazione iniziale inserendo lo stesso numero di telefono collegato al tuo account.
.

Passo 7. Fatto! Ora puoi accedere a WhatsApp dal tuo Mac o PC Windows. I tuoi contatti verranno recuperati automaticamente e potrai anche aggiungere manualmente nuovi contatti. In pratica potrai usare l’app Whatsapp come se ti trovassi sul telefono.
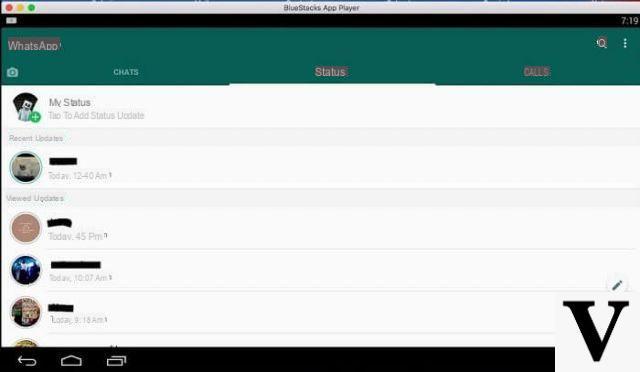
Passo 8. Ora seleziona il contatto con cui desideri parlare e tocca il pulsante della videochiamata o quello della chiamata. Concedi all’applicazione l’accesso alla videocamera e al microfono del desktop per avviare la chiamata.

Come vedi è davvero semplice chiamare tramite whatsapp anche da PC o Mac. Oltre a BlueStacks ci sono anche altri emulatori che potresti provare se per caso non ti trovi bene con BlueStacks. Eccone 3 valide alternative:
Come Fare Chiamate o Videochiamate Whatsapp da PC e Mac? –