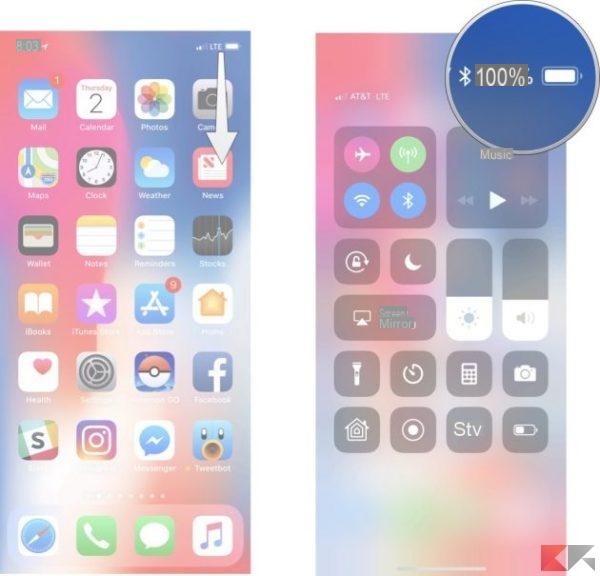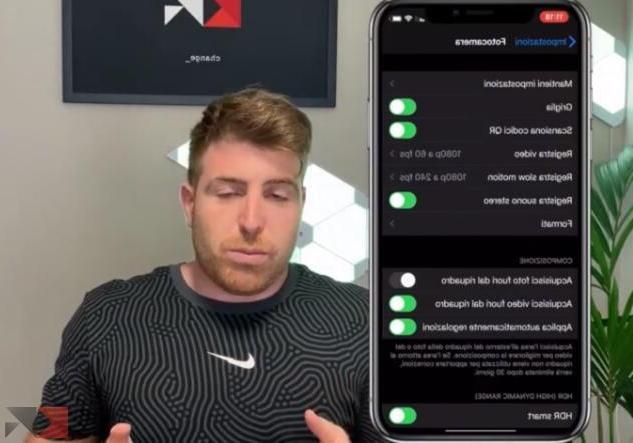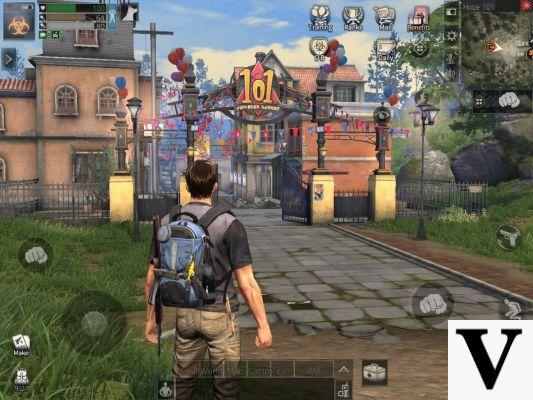Bonjour, je suis un nouvel utilisateur d'iPhone. Je souhaite transférer des vidéos de mon iPhone 7 vers Mac. Veuillez me donner quelques conseils pour le faire. Je ne vois aucune option sur iTunes qui me permette de transférer des vidéos de l'iPhone vers l'ordinateur. Merci!
Désormais, l'iPhone est devenu une mini caméra vidéo grâce à laquelle il est facile d'enregistrer des vidéos quand vous le souhaitez. Cependant, les vidéos haute résolution enregistrées sur l'iPhone prennent beaucoup de place. Si vous souhaitez libérer de l'espace ou apporter des modifications à la vidéo sur votre ordinateur, il est impératif de transférer divers fichiers vidéo de l'iPhone vers l'ordinateur. Cet article explique comment transférer des vidéos d'iPhone vers PC et Mac.
Solution 1 : Comment copier des vidéos enregistrées d'un iPhone vers un PC
1 étape. Entrez le mot de passe (le cas échéant) sur votre iPhone pour le déverrouiller. Connectez ensuite l'appareil iOS à l'ordinateur via un câble USB.
2 étape. Sur l'iPhone, un pop vous demandera d'activer ou non l'ordinateur. Cliquez sur 'confiance'.
3 étape. Double-cliquez pour ouvrir « Ordinateur » ou « Mon ordinateur ». De là, vous pourrez voir votre iPhone comme un disque. Cliquez dessus pour l'ouvrir. Les vidéos que vous avez capturées seront dans le dossier qui contient également les photos. Sélectionnez les vidéos et copiez-les et collez-les dans un dossier sur votre ordinateur.
Solution 2 : Comment transférer des vidéos enregistrées d'iPhone vers Mac
Il existe plusieurs applications préinstallées sur Mac capables de transférer des vidéos de l'iPhone vers le Mac : Preview, iPhoto et Image Capture (ou Image Capture). Les étapes pour transférer des vidéos d'iPhone vers Mac sont les mêmes avec chaque application. Ici, nous prenons comme exemple "Capture d'image« Et voyons les étapes à suivre pour déplacer des vidéos de l'iPhone 12/11 / X / 8/7 / 6s / 6 / 5s / 5 / 4s / 3GS vers Mac.
Étape 1. Connectez l'iPhone à Mac via un câble USB. Cliquez sur le bouton « confiance » sur votre iPhone pour permettre au mac de lire l'appareil.
Étape 2. Lancez l'application Image Capture. Il détectera automatiquement votre iPhone et affichera les vidéos et les photos capturées. Si vous ne savez pas où se trouve l'application Image Capture, tapez « Image Capture » dans Spotlight pour la trouver et l'ouvrir.
Étape 3. Cliquez pour choisir la vidéo et cliquez sur « Importer » pour transférer les vidéos de l'iPhone vers le Mac.
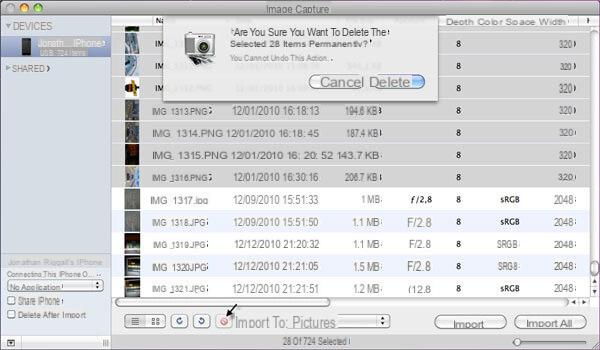
Solution 3: Comment transférer N'IMPORTE QUELLE vidéo d'iPhone vers PC/Mac avec dr.fone iOS
Les deux solutions décrites ci-dessus sont réalisables SEULEMENT pour les vidéos enregistrées avec votre iPhone. Cependant, si vous avez téléchargé des vidéos directement sur votre iPhone ou synchronisé des vidéos sur votre appareil, vous devez suivre les étapes ci-dessous pour transférer des vidéos d'iPhone vers PC et Mac.
Phase 1. Télécharger et installer Dr.Fone pour iOS sur l'ordinateur. Il est recommandé de télécharger la version correcte en fonction du système d'exploitation de votre ordinateur. Voici les liens de téléchargement de la version démo :


Écran d'accueil:

Phase 2. Connectez l'iPhone à l'ordinateur via un câble USB. Cliquez sur « Confiance » sur votre iPhone et lancez dr.fone pour iOS. Depuis l'écran principal du programme, accédez à la fonction RÉCUPÉRATION DE DONNÉES et commencez à scanner l'iPhone. Le processus de numérisation peut prendre quelques minutes.
Phase 3. Dans la fenêtre de résultat, cliquez sur « Application vidéo » sur la gauche et vous verrez toutes les vidéos dans la fenêtre de droite. Sélectionnez les vidéos souhaitées et cliquez sur 'Récupérer'pour les enregistrer directement sur votre ordinateur.
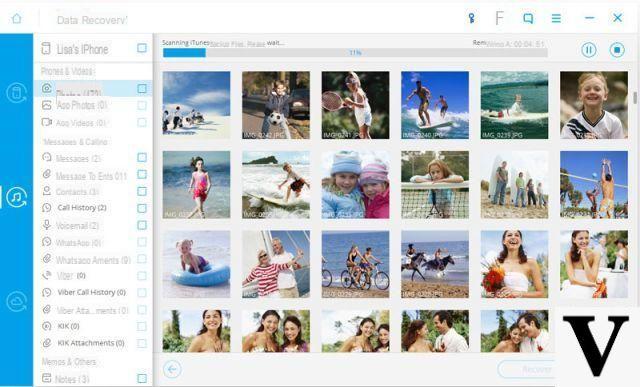
La solution qui vient d'être décrite fonctionne pour tous les modèles et versions d'iPhone : iPhone 12/11 / X / 8/7 / 6s / 6, 6 Plus, iPhone 5s, iPhone 5, iPhone 4s et iPhone 4. Elle fonctionne à la fois sur PC Windows et Mac OS X.
Transférer des vidéos d'iPhone vers PC et Mac -