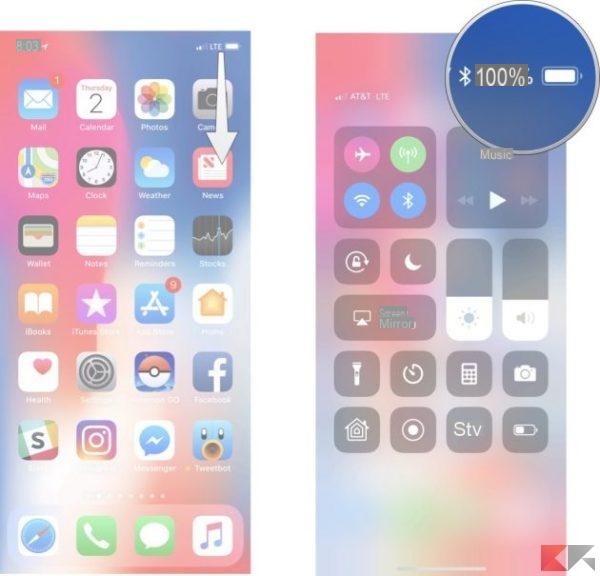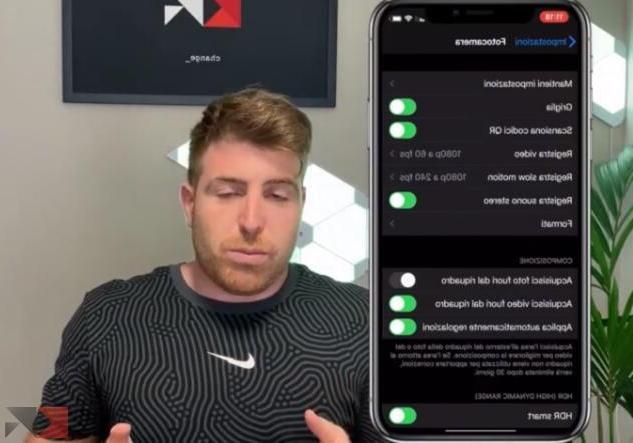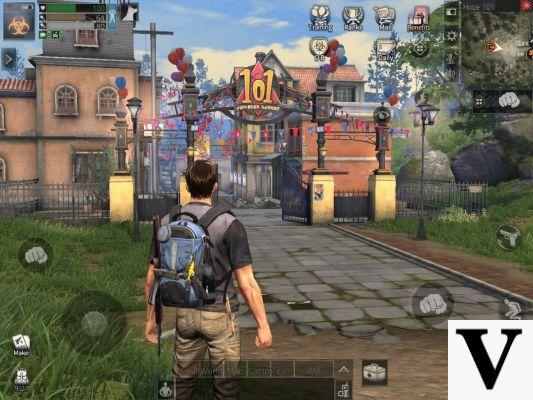Nous avons rédigé des dizaines de guides relatifs au transfert de données entre deux téléphones mobiles différents et notamment d'Android vers iPhone et d'iPhone vers Android (précisément parce que la copie de données est plus complexe entre deux téléphones mobiles avec des systèmes d'exploitation différents). Nous avons presque toujours donné des solutions qui impliquaient l'utilisation de logiciels comme par exemple dr.Fone Commutateur (pour transférer des données d'Android vers iPhone) ou MobileTrans (pour transférer des données de l'iPhone vers Android). Dans ces cas, l'utilisation d'un PC est indispensable et sans PC il n'est pas possible de transférer des données.
Il faut dire, cependant, que nous avons également donné quelques premières indications sur la façon de transférer des données entre Android et iPhone aussi sans ordinateur. Par exemple, dans cet article, nous avons vu qu'il est impossible de transférer des données entre iPhone et Android via Bluetooth, mais il existe des solutions Web qui vous permettent de télécharger des fichiers sur le cloud, puis de les télécharger sur l'autre appareil. Ci-dessous, nous voulons donner plus de détails sur la façon dont transférer des données SANS PC sur iPhone et Android.
Transférer des données entre iPhone et Android sans PC
Si vous ne disposez pas d'un ordinateur pour pouvoir copier directement des données entre un téléphone mobile Android et iOS, pas de problème. L'application dr.fone - Switch est maintenant disponible (téléchargeable qu'est-ce que c'est google play) et qui permet de copier des données de l'iPhone vers Android (comme Huawei, Samsung, Xiaomi, etc.) de deux manières :
- À travers le compte iCloud (si vous avez synchronisé les données de votre iPhone avec iCloud)
- En utilisant un Adaptateur iOS-Android pour connecter iPhone à Android et transférer direct de données.
Ci-dessous, nous examinerons les deux méthodes en détail. Tout d'abord, téléchargez la version Android de dr.fone Switch depuis Google Play :
Méthode 1. Synchronisez les données d'iCloud vers Android
Étape 1. Après avoir installé la version Android de dr.fone - Switch, cliquez sur "Importer depuis iCloud" .

Étape 2. Connectez-vous à votre compte iCloud en saisissant votre identifiant Apple et votre mot de passe. Saisissez également le code de vérification si vous avez activé l'authentification à deux facteurs

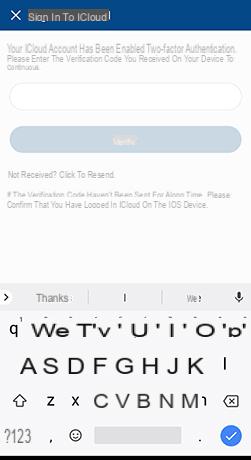
Étape 3. Après quelques secondes, toutes les données détectées par votre compte iCloud apparaîtront dans l'application. Choisissez les fichiers que vous souhaitez transférer puis cliquez sur "Commencer l'importation" .


4 étape. Il ne vous reste plus qu'à attendre la fin de l'import. Quittez l'application et vérifiez les données synchronisées iCloud sur votre appareil Android.
Façon 2. Transférer directement les données de l'iPhone vers Android
Étape 1. Ouvrez la version Android de dr.fone Switch et accédez à "Importer à partir d'un câble USB". Utilisez ensuite un adaptateur iOS-Android pour connecter votre iPhone à Android.


Étape 2. Dr.fone Switch analysera les données de votre iPhone. Le temps d'analyse dépend de la quantité de données stockées dans l'appareil.
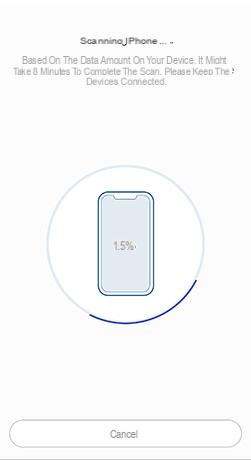

Étape 3. Après avoir détecté toutes les données, choisissez celles que vous souhaitez (calendrier, messages, photos, vidéos, historique des appels, documents, favoris, etc..) puis cliquez sur le bouton bleu "Démarrer la configuration »
C'est tout! Maintenant, vous aussi, vous pouvez transférer des fichiers de votre iPhone vers Android sans utiliser d'ordinateur !
Transférer des données d'iPhone vers Android sans PC -