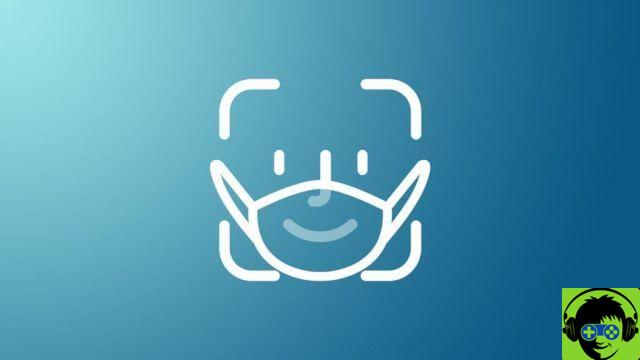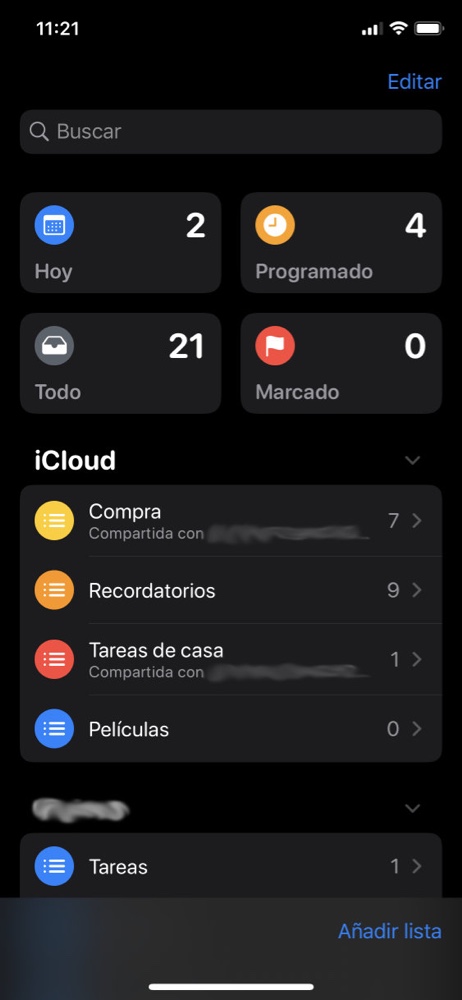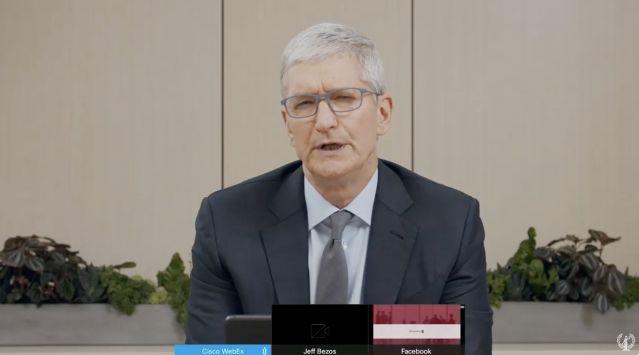Dites-moi : êtes-vous en mesure de m'envoyer toutes les photos sur lesquelles mon visage apparaît ? Non? J'ai imaginé! Mais je peux très bien le faire. Voulez-vous savoir comment? En utilisant les technologies de reconnaissance faciale des photos qui sont intégrés à des services tels que Google Photos et Apple Photos.
Comment dit-on? Vous souhaitez également comprendre comment utiliser au mieux la fonction de reconnaissance faciale intégrée aux services qui viennent d'être évoqués, alors vous êtes au bon endroit au bon moment ! Dans les prochains paragraphes, en fait, j'expliquerai étape par étape comment utiliser cette fonctionnalité très utile pour trouver les photos avec les visages de votre famille et de vos amis avec plus de facilité et de rapidité.
Alors, qu'est-ce que tu fais encore debout là ? Mettez-vous au travail immédiatement : concentrez-vous sur la lecture de ce tutoriel, suivez scrupuleusement les instructions contenues dans les paragraphes suivants et, surtout, mettez-les en pratique. Je suis sûr que, si vous suivez mes "conseils", vous n'aurez plus aucun problème à trouver rapidement des photos en utilisant les technologies de reconnaissance faciale des services listés ci-dessous. Je vous souhaite une bonne lecture et amusez-vous bien !
Google Photo (Android/iOS/en ligne)
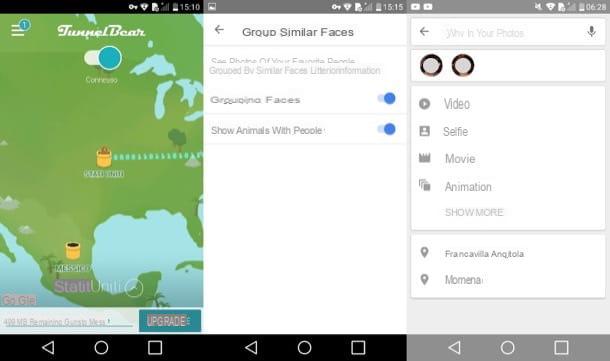
Vous souhaitez mieux organiser vos photos à l'aide du reconnaissance faciale présent dans Google Photos? Je suis désolé, mais malheureusement, cette fonctionnalité n'est plus disponible pour les utilisateurs vivant dans les villes et en Europe, car elle a été supprimée à la suite de débats juridiques soulevés par certains organes de l'UE.
Cependant, vous pouvez "contourner" ce problème en recourant à un VPN, c'est-à-dire à un réseau privé virtuel qui, grâce à un système particulier appelé en jargon tunneling, vous permet de masquer l'adresse IP à partir de laquelle vous accédez au Web et, par conséquent, d'accéder à des services disponibles dans une zone géographique autre que celle dans laquelle vous vous trouvez à un moment donné.
Si vous n'avez aucune idée du VPN à utiliser pour votre objectif, jetez un œil au didacticiel dédié aux meilleurs VPN - vous y trouverez une multitude de services qui peuvent s'avérer utiles dans cette circonstance. Après avoir choisi le VPN qui vous convient le mieux (ex. TunnelBear), démarrez l'application liée à cette dernière sur votre smartphone ou tablette et réglez le États-Unis comme votre emplacement actuel.
A ce stade, si vous utilisez Android et que l'application Google Photos est "standard" sur votre appareil, supprimez les données relatives à l'application en allant dans le menu Paramètres> Applications> Google Photos> Stockage et en appuyant sur l'option Effacer les données.
Désormais, les étapes à suivre sont les mêmes sur tous les appareils et systèmes. Ouvrez l'application Google Photos sur votre appareil Android ou iOS, connectez-vous à votre compte Google (si vous ne l'avez pas encore fait), appuyez sur le symbole (), sélectionnez la voix réglages dans le menu qui s'ouvre, puis sélectionnez l'élément Groupement de visages similaires et enfin monter ON l'interrupteur situé à côté de l'article Groupement de visages.
Maintenant, attendez quelques minutes que les modifications soient mises en œuvre par Google Photos puis appuyez sur barre de recherche situé en haut. Comme vous pouvez le constater, les visages qui ont été identifiés par l'algorithme de reconnaissance faciale de Google Photos sont désormais visibles : appuyez sur l'un d'eux pour appliquer un libellé, appuyez sur l'élément Ajouter un nom et attribuez le nom à la personne représentée dans la vignette, afin de retrouver plus rapidement les photos sur lesquelles son visage est présent.
Ah… j'ai failli oublier ! Une fois la fonction de reconnaissance faciale activée sur votre appareil, vous n'aurez plus besoin d'utiliser le VPN : la fonction restera active par défaut et vous pourrez alors la désactiver manuellement depuis les paramètres de Google photos.
Observation: les données de reconnaissance faciale sont partagées avec les serveurs de Google (ainsi que toutes les autres données qui transitent par Google Photos). Veuillez être conscient de cette implication possible sur la confidentialité avant d'activer la fonctionnalité.
Pomme Photo
Souhaitez-vous activer le reconnaissance faciale des photos enregistré sur vos appareils Apple et vous n'aimez pas Google Photos ? Sachez que l'application photo présent "standard" sur tous les appareils de la "pomme mordue", il le fait automatiquement car il reconnaît et regroupe les visages des sujets représentés dans les prises de vue enregistrées, afin que l'utilisateur puisse leur attribuer un nom et trouver les photos plus facilement .
En fait, lorsque vous ouvrez Photos pour la première fois, l'application numérise toutes les photos de la bibliothèque en recherchant les visages des personnes. Dès que l'analyse est terminée (l'analyse, contrairement à ce qui se passe avec Google Photos, est réalisée en local et non sur les serveurs d'Apple, pour protéger la vie privée des utilisateurs), vous pouvez ouvrir l'album "Personnes", consulter les collections de photos organisées par le visages qui y apparaissent et leur donner des noms. Ci-dessous, vous trouverez tout expliqué en détail.
iOS

Pour nommer des personnes qui ont été identifiées par le système de reconnaissance faciale de l'application Apple Photos, il vous suffit de la démarrer sur votre iPhone ou le vôtre iPad, puis appuyez sur le bouton Album situé en bas à droite puis ouvrez l'album Personnes.
Donnez ensuite un nom aux visages représentés sur les photos afin d'organiser au mieux votre bibliothèque : appuyez sur la touche face auquel vous souhaitez attribuer un nom, appuyez sur l'élément Ajouter un nom situé en haut et sélectionnez le nom de la personne dans la liste qui s'ouvre ou tapez-le manuellement puis appuyez sur l'élément Avanti situé en haut à droite.
Dans l'album Personnes ne pas montrer les visages de certains membres de la famille ou d'amis présents dans certains des clichés enregistrés sur la pellicule de votre appareil iOS ? Pas de problème : ouvrez l'une des photos des personnes que vous souhaitez ajouter, balayez vers le haut pour voir une miniature de leurs visages sous l'en-tête Personnes, appuie sur la vignette du membre de la famille ou de l'ami que vous souhaitez ajouter à l'album Personnes, appuyez sur l'élément Ajouter un nom, puis tapez le nom de la personne dans le champ de texte approprié (ou sélectionnez-le dans la liste), puis appuyez sur les éléments Avanti e Fins.
Si la photo d'une personne est mal identifiée, vous pouvez la corriger comme suit : Accédez à l'album Personnes, appuie sur le visage de la personne que vous souhaitez retirer d'un album, appuie d'abord sur la voix sélectionner situé en haut à droite puis sur l'article Afficher les visages placé en bas. Sélectionnez ensuite la photo sur laquelle l'"intrus" est présent, appuyez sur le symbole Partager sur les médias sociaux (l'icône de flèche pointant vers le haut situé en bas à gauche), puis appuyez sur l'élément Ce n'est pas cette personne et vous avez terminé.
Si au contraire vous souhaitez associer de nouvelles photos à un visage, sélectionnez une personne dans l'album Personnes, faites défiler l'écran et appuyez sur l'élément Confirmer les photos supplémentaires. Le système proposera une série de photos dans lesquelles la personne sélectionnée pourra être représentée et vous devrez dire si la reconnaissance a été effectuée correctement ou non.
Je vous rappelle que, si vous utilisez la photothèque iCloud, les personnes identifiées sur les photos sont automatiquement synchronisées sur tous vos appareils.
MacOS
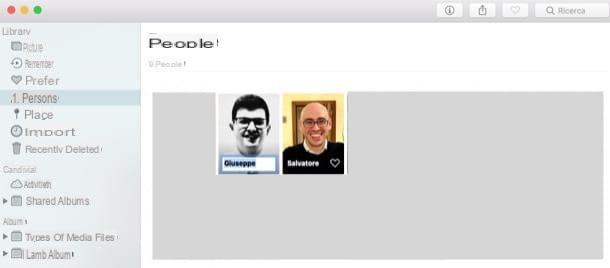
Vous utilisez un Mac? Depuis la demande photo est également présent sur MacOS, vous pouvez utiliser la reconnaissance faciale à votre avantage pour trier les photos de la bibliothèque en suivant plus ou moins les mêmes étapes que j'ai indiquées dans le chapitre dédié aux appareils iOS.
Pour commencer, ouvrez l'application photo en cliquant sur son icône située sur le Dock ou dans le Launchpad, vous développez le menu bibliothèque (si nécessaire) et sélectionnez l'album Personnes. Double-cliquez ensuite sur le visage d'une des personnes représentées pour visualiser les photos associées à son visage et appuyez sur les cartes photo e Visages pour définir l'affichage des photos complètes ou uniquement des visages, respectivement.
Pour nommer un visage, cliquez sur l'élément Ajouter un nom (en haut), puis tapez le nom de la personne dans le champ de texte approprié (ou sélectionnez-le dans la liste), puis cliquez sur l'élément Fins.
Je vous rappelle encore une fois que, si vous utilisez la photothèque iCloud, les personnes identifiées sur les photos sont automatiquement synchronisées sur tous vos appareils.
Reconnaissance faciale de photos : comment faire