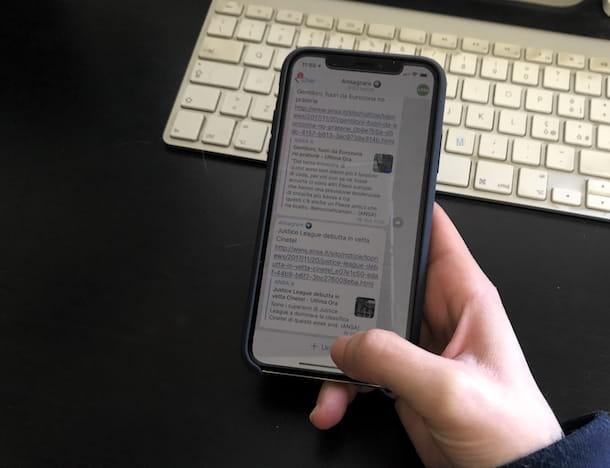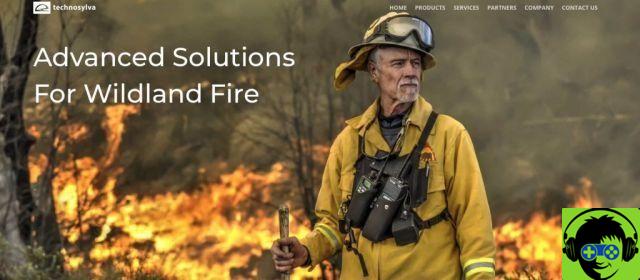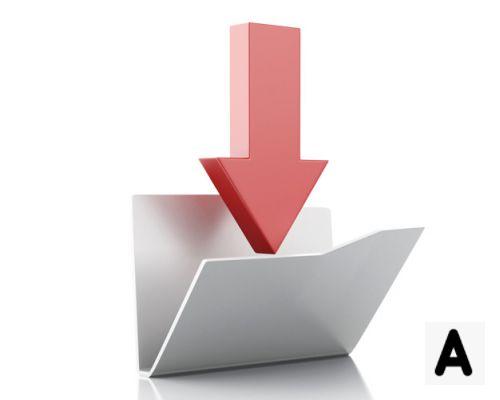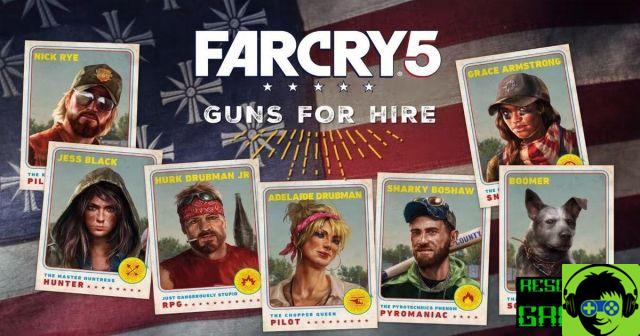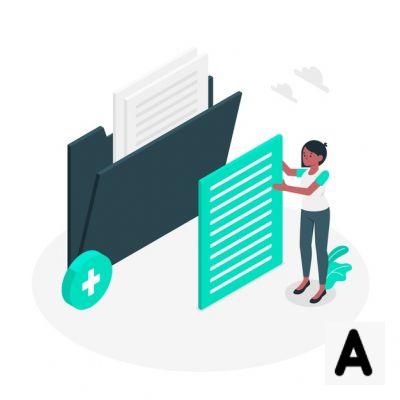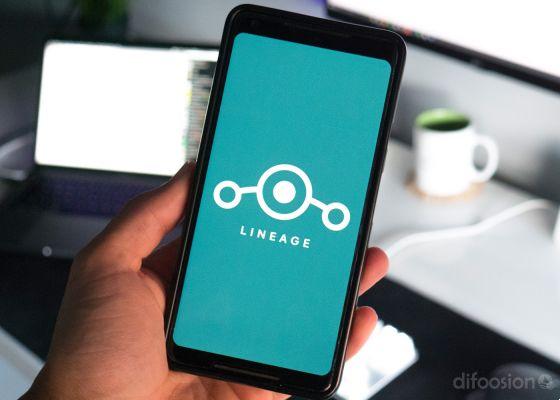Lorsque vous travaillez sur votre Mac depuis un certain temps et que vous avez utilisé Finder, Mail, Safari, Word, Music, etc. Le nombre de fenêtres ouvertes peut être écrasant et trouver ce que vous cherchez est une véritable perte de temps.
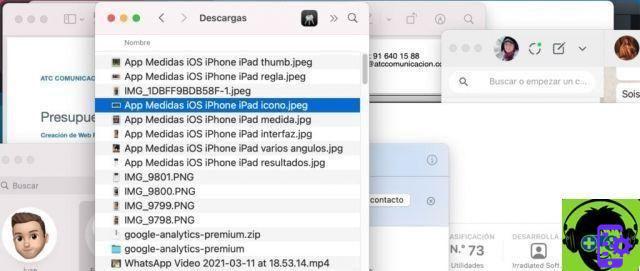
Pour vous aider, nous avons récemment expliqué comment travailler avec Spaces, afin que vous disposiez d'environnements spécifiques pour les différentes activités que vous effectuez dans une journée de travail.
Mais si vous trouvez que l'encombrement des fenêtres vous énerve et que vous désespérez en cliquant sur des fenêtres que vous pensiez être celles dont vous avez besoin mais qui ne le sont pas, vous devrez peut-être faire des recherches pour utiliser un gestionnaire de fenêtres pour vous aider à rester organisé. . votre espace de travail ..
Nous avons fait quelques recherches pour rassembler les applications les plus utilisées dans la gestion des fenêtres macOS, et nous les avons rassemblées ici afin que vous n'ayez pas à passer des heures à parcourir les pages en essayant de trouver quelque chose qui fonctionne pour vous.
"Gestionnaire de fenêtres pour Mac" est le nom donné aux applications qui vous permettent d'organiser et de redimensionner les fenêtres en fonction des raccourcis clavier, des clics de souris et des gestes.
Passons en revue ceux que nous avons trouvés dans nos recherches.
1. Aimant
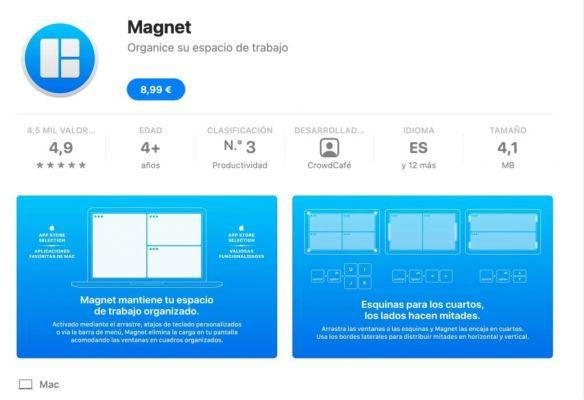
Magnet est une application simple pour organiser et gérer les fenêtres en les plaçant dans différentes positions sur l'écran. Vous pouvez le faire par glisser-déposer, en utilisant des raccourcis clavier et en utilisant le menu de l'application. Ces dispositions éliminent le besoin de modifier les applications et vous permettent d'utiliser l'espace plus efficacement.
Pour commencer, faites glisser la fenêtre vers un emplacement spécifique ou utilisez des raccourcis clavier pour effectuer la tâche. En les faisant glisser vers les bords de l'écran, les fenêtres sont organisées en moitiés horizontales ou verticales. Et lorsque vous les faites glisser dans un coin de l'écran, ils occupent un quart de l'écran.
Avantages de l'aimant
- Vous pouvez réparer quatre fenêtres, une dans chaque coin, et même les restaurer à leur position d'origine.
- Il prend en charge jusqu'à six moniteurs externes avec des orientations différentes. À l'aide de raccourcis clavier, vous pouvez rapidement déplacer vos fenêtres entre différents écrans.
- Vous pouvez agrandir une fenêtre sans perdre l'accès à la barre de menus et au Dock.
- Magnet vous permet de choisir certaines applications qui contournent le paramètre des avantages.
Télécharger Aimant (8,99 €)
2. BetterSnapTool
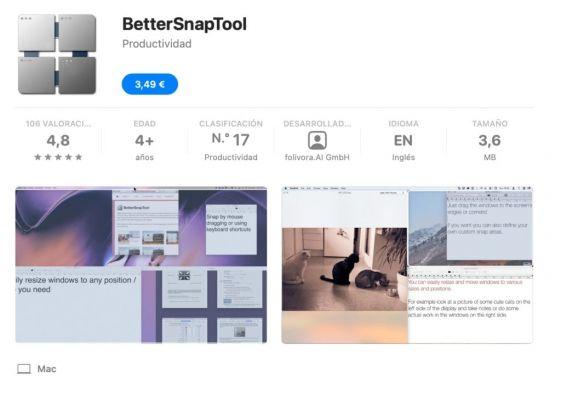
BetterSnapTool est une application de gestion de fenêtres entièrement personnalisable pour Mac. L'application vous permet de modifier instantanément la position et la taille des fenêtres en les faisant glisser vers les bords supérieur, inférieur, gauche ou droit, ainsi que les coins du bureau.
Pour ce faire, ouvrez le menu de l'application et choisissez Changer la position/taille de la fenêtre. Vous pouvez également attribuer un raccourci clavier pour verrouiller les fenêtres dans la position souhaitée. Lorsqu'il se fige, il vous montrera un aperçu de ce à quoi il ressemblera à l'écran. Les options qui apparaissent dans les positions verrouillées sont personnalisables afin que vous puissiez désactiver celles dont vous n'avez pas besoin.
Fonctionnalité BetterSnapTool
- Il offre des options infinies pour redimensionner et réparer les zones. Définissez une taille de fenêtre spécifique et une zone pour le palier "coincé". Ceux qui ont l'habitude de travailler avec des fenêtres de taille fixe seront très à l'aise avec les modèles prédéfinis.
- Vous pouvez utiliser Spaces et BetterSnapTool ensemble.
- Définissez les options de redimensionnement des boutons de contrôle de la fenêtre lors d'un clic droit ou d'un clic central. Visite Préférences> Extras pour configurer comment vous voulez qu'il se comporte.
- Déplacez et redimensionnez les fenêtres inactives avec une touche de modification. Visite Préférences> Extras pour définir la touche de modification.
Télécharger: BetterSnapTool (3,49 $) Vous pouvez également l'acheter sur leur site Web et il dispose d'un essai de 45 jours.
3. Haze Over
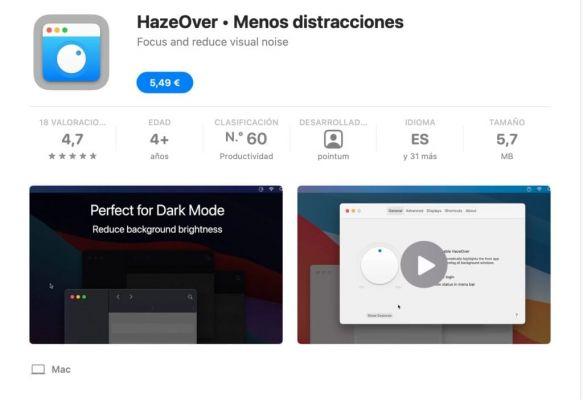
Une approche différente de la gestion des fenêtres, HazeOver met en évidence votre fenêtre active en plaçant le reste derrière un "voile" sombre.
Vous pouvez contrôler l'intensité de l'assombrissement et la vitesse à laquelle il se produit, selon vos préférences. Pour cela, montez Préférences> Général et tournez la molette pour régler le pourcentage d'obscurité qui sera appliqué aux fenêtres d'arrière-plan. Alternativement, vous pouvez également créer un raccourci clavier pour contrôler l'intensité par incréments de 20 %.
Faits saillants de HazeOver
- En réglant l'intensité de l'effet d'une ombre légère à un noir absolu qui réduit les distractions pouvant provenir d'autres fenêtres.
- Possibilité de choisir de mettre en surbrillance une seule fenêtre ou toutes les fenêtres d'une application. Vous pouvez également personnaliser l'animation des ombres via l'onglet Avancé.
- Personnalisez l'intensité de l'obscurité sur différents moniteurs.
Télécharger: HazeOver (5,49€, version d'essai sur le site du créateur)
4. Améthyste
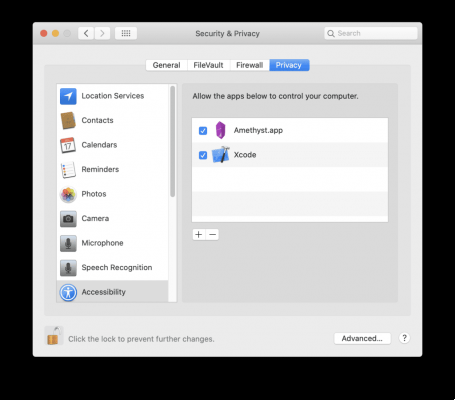
Comme vous l'avez déjà constaté, les fenêtres peuvent se chevaucher. Un gestionnaire de fenêtres comme Amethyst organise les applications dans des fenêtres qui ne se chevauchent pas.
Ceci est réalisé en plaçant les applications les unes à côté des autres, en rangées. De cette façon, vous pouvez tirer le meilleur parti de l'espace.
Amethyst est ce type de gestionnaire de fenêtres en mosaïque, qui place automatiquement les fenêtres selon l'une des dispositions prédéfinies (comme expliqué sur la page Amethyst sur GitHub). Permet de les déplacer, de les centrer ou de les faire défiler en appuyant sur une touche prédéfinie.
Fonctions principales de l'améthyste
- Beaucoup de préréglages : largeur, hauteur, 3 colonnes au centre, colonne, plein écran et plus encore auxquels vous pouvez accéder à l'aide des raccourcis intégrés. La conception décide comment placer les fenêtres en fonction de vos besoins.
- Chaque disposition vous permet de redimensionner la fenêtre (Alt + Maj + L), les faire défiler (Alt + Maj + J), modifier la position de la fenêtre, etc.
- Comme il contient de nombreux raccourcis, vous pouvez personnaliser le clavier Mac pour attribuer des touches.
- Pour macOS 10.12 et versions ultérieures uniquement
décharge: Améthyste (gratuit)
5. Mosaïque
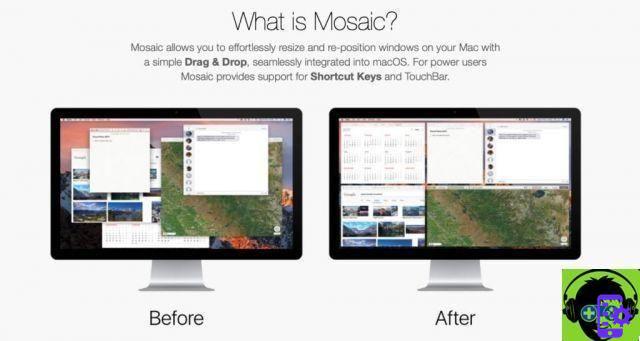
Dans les activités quotidiennes, vous pourriez être intéressé par une configuration par défaut pour chaque instant. Mais lorsque vous utilisez beaucoup d'applications, il devient difficile de maintenir la cohérence de ce groupe. C'est alors que Mosaic peut vous aider.
Non seulement il place les fenêtres, mais il aide à les classer afin que vous les ayez toujours à portée de main. Pour commencer, sélectionnez la fenêtre souhaitée et faites-la glisser jusqu'à l'une des tailles prédéfinies. Vous pouvez également créer un raccourci pour accéder au sélecteur de conception avec n'importe quelle application active.
La carte Disposition offre un contrôle complet sur toutes les options. Utilisez le modèle configurable pour définir des zones d'écran et ajouter une combinaison de touches. Vous pouvez également organiser vos projets à l'aide de l'onglet Groupes.
Ce que propose Mosaic
- Créez autant de motifs que vous le souhaitez avec une grille configurable. Attribuez votre espace (Espace) à des applications spécifiques sans avoir à faire défiler les espaces.
- Avec les groupes de disposition, vous pouvez organiser des applications pour des flux de travail spécifiques.
- À l'aide de la barre tactile, tous les modèles sont à portée de main. Vous n'avez pas besoin de vous souvenir des raccourcis ou de définir une touche de modification.
- L'application Mosaic Remote rend toutes les conceptions disponibles sur iOS. En un clic, vous pouvez modifier la disposition de votre Mac.
- Choisissez entre les versions Standard ou Pro en fonction de vos besoins.
Télécharger: Mosaic (11,99 $ Standard, 29,99 $ Pro, version d'essai disponible)
6. maman
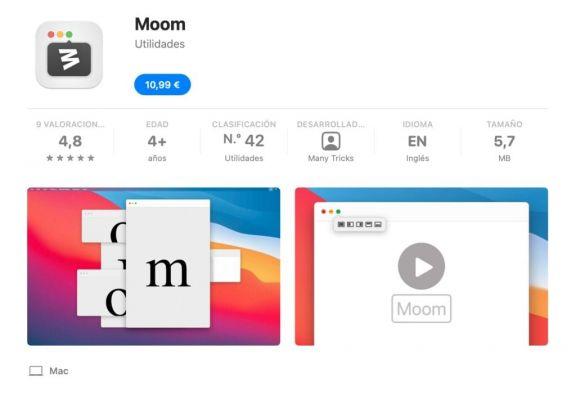
Moom est un gestionnaire de fenêtres personnalisable qui vous permet de déplacer et de maximiser vos fenêtres à l'écran. Pour commencer, passez votre souris sur n'importe quel bouton vert dans une fenêtre et choisissez la position souhaitée sur une palette flottante. Vous pouvez également faire glisser une fenêtre vers un bord ou un coin de l'écran.
Après quelques secondes, un aperçu apparaîtra montrant la taille et la position de la fenêtre déplacée. L'application vous permet également de configurer un bouton spécifique pour lancer le logo Moom. Avec les raccourcis clavier disponibles, vous pouvez contrôler la position des fenêtres dans n'importe quelle partie de la fenêtre.
Les moments forts de maman
- Lorsque vous appuyez sur la touche autre lorsque vous survolez le bouton vert, vous pouvez voir diverses dispositions prédéfinies pour le positionnement et le zoom des fenêtres.
- Créer et définir des contrôles personnalisés sur l'onglet Douanes. Configurez des actions qui redimensionnent, déplacent et verrouillent les fenêtres sur plusieurs écrans.
- Vous pouvez enregistrer la disposition des fenêtres en tant qu'instantané. Plus tard, vous pourrez réactiver cette disposition et restaurer les fenêtres à leur position d'origine.
- Chaînez des contrôles personnalisés pour effectuer des tâches de gestion de fenêtres complexes en appuyant simplement sur un bouton. Par exemple, vous pouvez retourner une fenêtre sur un moniteur et l'agrandir en plein écran.
Télécharger: Moom (10,99 €, version d'essai disponible)
7. Swish
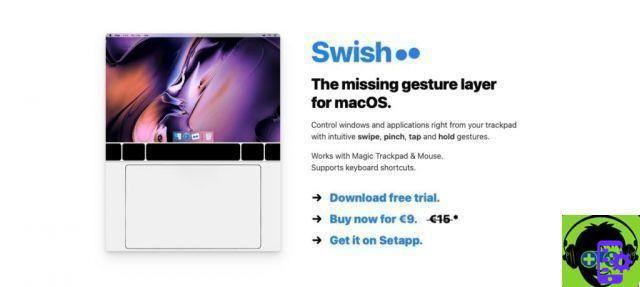
Swish est un autre gestionnaire de fenêtres et d'applications conçu pour être utilisé sur le trackpad, basé sur des gestes que vous connaissez déjà, tels que glisser, pincer, appuyer et maintenir, etc. Bien que vous puissiez également l'utiliser avec des raccourcis souris et clavier.
Swish propose 30 gestes simples pour la barre de noms, le dock et la barre de menus qui vous permettent d'accélérer votre flux de travail au maximum d'un simple toucher du doigt.
C'est une application avec un vrai air "Made for Mac". Le design a été complètement affiné pour une facilité d'utilisation, éliminant le besoin d'appuyer sur des boutons ou d'avoir à utiliser le clavier.
Faits saillants du swish
Si vous travaillez habituellement sur votre ordinateur portable ou avec un trackpad, c'est un moyen rapide et intuitif de gérer Windows.
décharge Swish (9 €, essai gratuit disponible)
8 Cinch
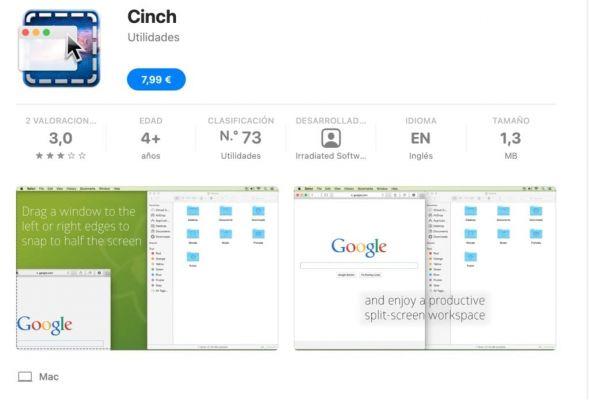
Cinch vous permet de redimensionner et de positionner les fenêtres en faisant simplement glisser la fenêtre vers le haut, le bas, la gauche ou la droite.
Le gestionnaire le plus basique de ceux présentés ici ne permet de gérer que deux fenêtres, qui seront positionnées en occupant la moitié correspondant au côté sur lequel vous l'avez glissé.
Si vous faites glisser la fenêtre vers la gauche de l'écran, elle occupera la moitié gauche, si vous la faites glisser vers la droite, la moitié droite.
Si vous le faites glisser vers le haut, il passe en plein écran et si vous le faites glisser hors des bords, il revient à sa taille d'origine.
ACHETEZ Cinch (7,99 €)
conclusion
macOS est un système fascinant qui vous permet de travailler pendant des mois sans redémarrer, avec une excellente gestion de la mémoire système et une grande agilité lorsqu'il s'agit de déplacer des applications.
Cependant, le problème d'être aussi bon est que nous nous habituons à ouvrir des applications et à ne jamais les fermer parce qu'elles ne "dérangent" pas.
Il est donc courant d'avoir des dizaines d'onglets dans Safari, plusieurs fenêtres du Finder, Aperçu, TextEdit, Pages, Numbers, etc.
Et il arrive un moment où nous devenons fous à la recherche de ce document dont nous avons besoin.
Ces applications pour gérer les fenêtres du système, à la fois le Finder et les applications, peuvent être d'une grande aide pour optimiser notre travail quotidien.
Que pensez-vous? En utilisez-vous?