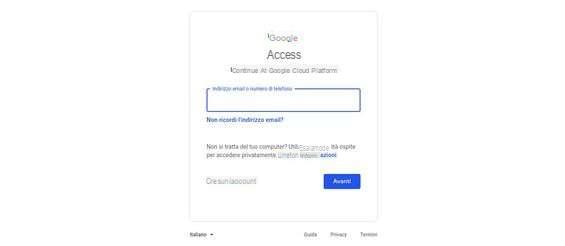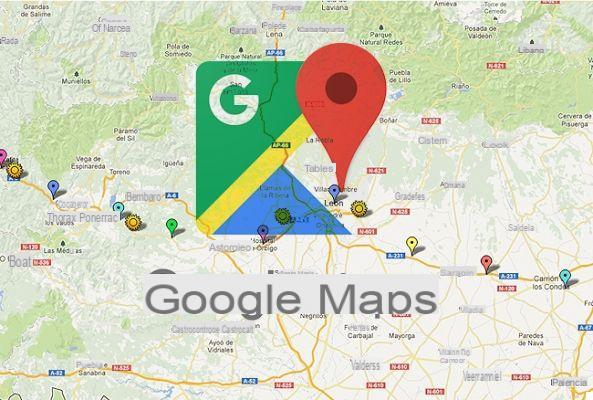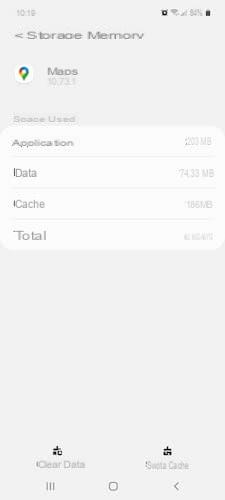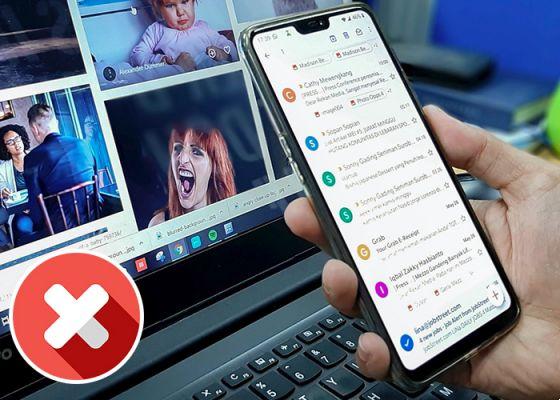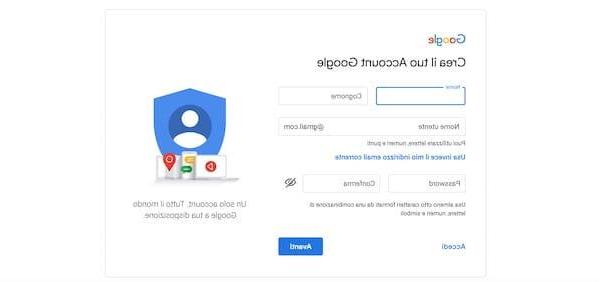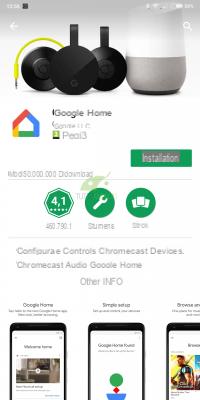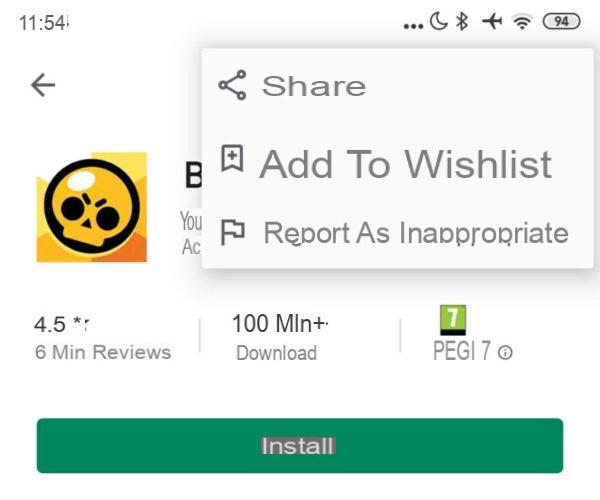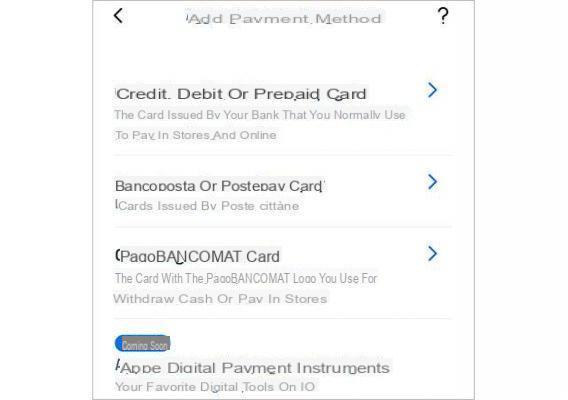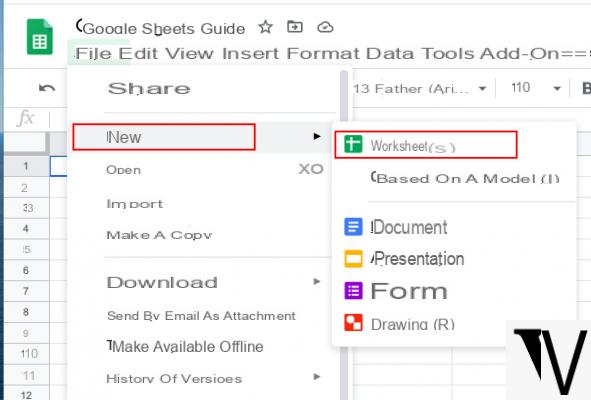
Google propose aux utilisateurs un service très utile, appelé Google Drive. Il s'agit d'un service web, développé dans un environnement de le cloud computing basé sur le logiciel open source, qui vous permet de stocker et de synchroniser vos documents et fichiers en ligne, y compris la gestion des feuilles de calcul, avec l'outil Google Sheets.
Google Drive : qu'est-ce que c'est et ce qu'il offre
Google Drive inclut des services de hébergement de fichiers, Le partage de fichiers et l'édition collaborative de documents et peut être utilisé à la fois depuis un ordinateur de bureau et un mobile, même via une application spéciale (pour Android et iOS). Pour utiliser Drive à partir d'un PC, il vous suffit d'installer n'importe quel navigateur Web, sans avoir besoin d'installer de composant localement.
L'un des points forts de l'outil est celui de économiser constamment sur le nuage automatiquement le travail que vous faites, vous permettant de naviguer entre les différentes versions et révisions du fichier (en indiquant éventuellement l'auteur de la modification à portée de main), de restituer celles qui vous intéressent à tout moment et de "défaire", annulant ce qui était auparavant tapé , pratiquement indéfiniment, jusqu'à l'origine du fichier. Pour accéder à l'historique de Google Sheets il suffit d'aller dans le menu "Fichier", de sélectionner la rubrique "Historique des versions", puis "Afficher l'historique des versions de Google Sheets".
Évidemment, il est également possible de travailler sur le document hors ligne (lorsque vous reviendrez en ligne, le travail sera synchronisé) et de partager le fichier avec d'autres collaborateurs, leur permettant de modifier le fichier ou simplement de pouvoir le lire. Pour travailler hors ligne, il est nécessaire de définir l'option du menu "Fichier", en sélectionnant le "Rendi disponible hors ligne" .
Pour partager un fichier il faut aller dans "Fichier" puis sur la rubrique "Partager sur les médias sociaux"(Alternativement, vous pouvez simplement cliquer sur le bouton qui apparaît en haut à droite de l'écran" Partager "ou" Partager "), saisir l'adresse e-mail de la personne avec qui vous souhaitez partager la feuille de calcul et attribuer le niveau d'autorisation ( comme « Afficher uniquement » ou « Peut modifier »). De plus, en allant dans le menu « Avancé », vous pouvez sélectionner des conditions de confidentialité supplémentaires.
Au sein de Google Drive, nous trouvons, en plus de la possibilité de stocker des fichiers dans n'importe quel format sur le cloud (l'espace Drive gratuit disponible est de 15 Go), une suite qui est essentiellement proposée comme une alternative gratuite et multiplateforme à Microsoft Office. Il comprend des outils comparables à Microsoft Word, qui dans Google Drive s'appelle Google Docs ou Google Docs, Microsoft Powepoint, qui dans Google Drive est appelé Présentations Google ou Google Slides, Microsoft Excel, qui est appelé dans Google Drive Feuilles Google ou Google Spreadsheets, et ainsi de suite.
Voyons comment l'alternative de Big G à Excel, Google Sheets, fonctionne pour créer des dieux feuilles de calcul en ligne, pour éventuellement être exporté vers votre PC, et comment tirer parti de ses principales fonctionnalités, en définissant les formules les plus courantes et les plus utiles.
Google Sheets : comment appliquer des formules
Google Sheets prend en charge la même chose formules de cellule qui sont normalement disponibles dans la plupart des programmes de traitement de feuilles de calcul. Donc, si vous avez l'habitude d'utiliser Microsoft Office ou OpenOffice ou LibreOffice, etc. vous n'aurez aucun problème à utiliser les feuilles de calcul Google de la même manière et à profiter de la possibilité de travailler en ligne, même à partir de plusieurs appareils, où que vous soyez, sans perdre votre travail.
Pour en revenir aux fonctionnalités de Google Sheets, celles-ci peuvent être utilisées pour créer des formules qui traitent des données et calculent des chaînes et des nombres, pour générer des graphiques, mais aussi pour mettre en évidence des cellules, pour modifier dynamiquement la mise en page de la feuille de calcul, pour importer des données à partir d'une source externe, pour créer des tableaux croisés dynamiques, etc.
La langue à utiliser, selon vos habitudes, pour les fonctions peut être modifiée, en choisissant entre l'anglais, l'italien et autres langues 21.
pour entrer une formule vous devez effectuer les étapes suivantes :
- ouvrir une feuille de calcul ;
- positionnez-vous dans la cellule où vous souhaitez insérer la formule ;
- tapez dans la cellule le symbole égal (=) suivi de la fonction que vous souhaitez utiliser.
Vous pouvez également consulter propositions de formules et intervalles basés sur des données : une fenêtre d'aide sur la fonction est affichée tout au long de la procédure de modification, indiquant à l'utilisateur la définition de la fonction et sa syntaxe, ainsi qu'un exemple de référence utile. Si vous avez besoin de plus d'informations, cliquez simplement sur le lien « En savoir plus » au bas de la fenêtre d'aide pour ouvrir l'article complet.
Google Sheets : comment sélectionner des données
Pour sélectionner rapidement tout le contenu d'une colonne, appuyez simplement sur la combinaison de touches CTRL + MAJ et déplacez-vous avec la flèche vers le bas ou vers le haut. Pour sélectionner une ligne, vous devez plutôt appuyer sur CTRL + MAJ puis vous déplacer avec la flèche droite ou gauche.
Les plages de cellules elles sont indiquées avec la syntaxe « A1 : B2 », c'est-à-dire en insérant les cellules de début et de fin, en insérant les deux points (:) entre elles. La virgule (,) est utilisée pour sélectionner des plages de cellules non contiguës, par exemple : (A2, A4, A7).
pour sélectionner un intervalle de cellules auxquelles appliquer la formule, indiqué par un crochet gris qui apparaît à côté du curseur où la plage de la formule doit être spécifiée, il suffit de se déplacer avec les flèches du clavier sur la feuille. Vous pouvez également cliquer à l'intérieur de la feuille pour sélectionner une plage lors de la modification de la formule. Bien entendu, vous pouvez également sélectionner des plages non adjacentes. Pour sélectionner plusieurs cellules, maintenez la touche CTRL de votre clavier enfoncée (CMD sur un Mac) tout en sélectionnant les cellules que vous souhaitez inclure dans la formule.
Une utilisation appropriée des parenthèses vous permet d'utiliser formules imbriquées. Un exemple de formule imbriquée : = ABS (SUM (A1 : A7)) qui calcule la valeur absolue de la somme. Lorsque vous sélectionnez une formule insérée dans une cellule, où d'autres cellules sont référencées, ces cellules sont mises en évidence dans des couleurs contrastées pour vous aider à comprendre plus facilement ce que vous faites et à créer une formule correctement.
Google Sheets : références relatives et absolues
En faisant glisser la formule vers une cellule voisine, cela ré-élaborera les valeurs à prendre en considération, en adaptant en parallèle le point à prendre comme référence. Par exemple, si vous ajoutez toutes les valeurs d'une plage, en déplaçant la formule au début de la colonne suivante, Sheets calculera la nouvelle somme en se référant à la nouvelle colonne. Dans ce cas on parle de références relatives.
Mais si nous ne voulons pas que cela se produise, les dieux peuvent être utilisés références absolues préfixant la lettre indiquant la colonne et/ou le chiffre représentant la ligne avec le symbole dollar ($). Par exemple, si nous voulons que la cellule qui contient la valeur d'incrément fixe (A1 par exemple) soit verrouillée à la fois dans la colonne et dans la référence de ligne, nous devrons l'insérer dans les formules en tant que référence absolue, c'est-à-dire dans la syntaxe $ A $1. Si celui à garder fixe n'est que la référence de ligne, mais pas la colonne, le symbole doit être inséré en mode mixte, par exemple A $1. Même chose si seule la colonne ($ A1) doit rester fixe.
Google Sheets : comment bloquer la ligne d'en-tête
La fonction de blocage de lignes ou de colonnes entête. Le bloc crée une ligne ou une colonne mobile qui reste toujours visible lors du défilement, vers le bas ou sur le côté, des informations contenues dans les différentes cellules. Par exemple, si vous utilisez la première ligne pour étiqueter les colonnes, vous pouvez figer cette ligne afin de ne pas avoir à vous souvenir de la nature de chaque colonne lorsque vous faites défiler. Ceci est possible en allant dans le menu « Affichage » et en choisissant l'option « Geler » > « 1 ligne » (ou jusqu'à X lignes). Vous pouvez également sélectionner la ligne qui apparaît grisée un peu plus souvent et la faire glisser vers la colonne ou la ligne que vous souhaitez bloquer.
Google Sheets : les principales formules
Une fois que vous avez saisi les données et compris le fonctionnement de Google Sheets, vous pouvez traiter certaines informations en utilisant les principales formules qui sont le plus souvent utilisées dans ce domaine. Voyons donc comment fonctionnent les formules de base que tous ceux qui abordent les feuilles de calcul, ou les feuilles de calcul, devraient connaître :
- SOMME. La syntaxe est : = SUM (plage). Cette formule additionne toutes les valeurs dans une plage sélectionnée ;
- MEDIA. La syntaxe est : = MOYENNE (plage). Cette formule calcule la moyenne des valeurs dans une plage ;
- FILTRE. La syntaxe est : FILTER (plage, condition 1, [condition 2]). Cette formule renvoie une version filtrée de la plage source, renvoyant uniquement les lignes ou les colonnes qui remplissent les conditions spécifiées (une application utile consiste à segmenter les données par mois et par année) ;
- TROUVER. La syntaxe est : FIND (search_for, text_to_search, [starting_at]), la formule de recherche est sensible à la casse. Cette formule renvoie la position où une chaîne est trouvée pour la première fois dans le texte ;
- COUNTIF. La syntaxe est : = COUNTIF (plage, critère). Cette formule renvoie un nombre conditionnel sur une plage, qui correspond au nombre de cellules correspondant au critère proposé. Exemple : = COUNTIF ($ D $ 1 : $ D $ 3253, « Editor ») compte tous les articles publiés par l'auteur Editor dans la plage sélectionnée ;
- CONCATÈNE. La syntaxe est : = CONCATENATE (Valeur1, "", Valeur2). Cette formule vous permet de combiner les valeurs de plusieurs cellules dans une seule cellule, telles que le prénom et le nom ;
- PROCHE.VERT. La syntaxe est : = RECHERCHEV (search_key, range, index, [is_sorted]). Cette fonction est l'une des plus connues dans les tableurs et correspond à la recherche verticale. Fondamentalement, cette formule recherche la première colonne d'une plage pour une clé et elle renvoie la valeur d'une cellule spécifique dans la ligne trouvée ;
- DIVISÉ. La syntaxe est : = SPLIT (texte, délimiteur, [split_by_each]). Cette formule divise le texte autour d'un caractère ou d'une chaîne spécifié et place chaque fragment dans une cellule distincte de la ligne. En pratique, c'est la fonction inverse de CONCATENA et est utilisée par exemple lorsque vous souhaitez subdiviser des noms à partir de noms de famille dans une liste de clients ou d'utilisateurs ;
- REMPLACER. La syntaxe est : = SUBSTITUTE (text_to_search, search_for, replace_with, [occurrence_number]). Cette formule remplace le texte existant par le nouveau texte indiqué dans la chaîne. Une fonction très utile, par exemple, lorsque vous souhaitez remplacer ou mettre à jour le nom d'un produit ou d'un slogan ;
- CORRECT. La syntaxe est : = PROPER (texte). Cette formule met les mots en majuscule avec une chaîne de texte, vous n'avez donc pas besoin de formater manuellement chaque entrée.
Pour en savoir plus sur les formules, sur ce lien vous pouvez consulter toutes les formules supportées, ou non, par Google Sheets.
Google Sheets : mise en forme conditionnelle
À l'aide de la barre en haut, vous pouvez formater la feuille de calcul à votre guise, par exemple en insérant des caractères gras, en italique, en modifiant les polices ou les couleurs du texte et de l'arrière-plan des cellules. L'outil, ainsi que les autres logiciels de gestion des tableurs, permet d'insérer des formules pour le mise en forme conditionnelle, à appliquer automatiquement aux cellules sélectionnées lorsque la condition définie dans la formule se produit. Par exemple, vous pouvez choisir de surligner une cellule en rouge si la valeur saisie est inférieure à un certain seuil, ou s'il y a des chaînes particulières à l'intérieur, par exemple "Erreur". Ou encore, il est possible de compter les occurrences d'un certain type, par exemple combien de cellules ne sont pas vides ou contiennent un certain terme.
Google Sheets : la relation entre Tab
Plusieurs peuvent être créés dans une seule feuille de calcul Languette thématiques afin d'organiser les données et les informations de manière plus ordonnée et élégante. Les données présentes dans les différents onglets peuvent également être rappelées dans les autres onglets, avec des fonctions simples. Supposons que nous ayons créé un onglet pour chaque mois de l'année et que nous voulions résumer les principaux résultats obtenus dans un onglet récapitulatif. Dans cette situation, comme dans d'autres similaires, cette fonctionnalité est très utile.
La syntaxe est = SheetName! Cell. Toutes les formules décrites ci-dessus et toutes celles disponibles dans Google Sheets peuvent lui être appliquées.
Google Sheets : comment importer des données à partir de pages Web
Google Sheets vous permet d'importer facilement des données à partir d'un site Web que vous consultez, si les données ont été structurées sous forme de tableau. Il suffit de sélectionner le tableau en question puis de le coller dans l'application. Sheets gérera tout automatiquement, en insérant correctement les données et en les rendant prêtes à être modifiées.
Peut également utiliser la fonction IMPORTXML qui vous permet d'extraire des données de n'importe quelle page Web en les divisant automatiquement en cellules en fonction des balises HTML dans lesquelles elles sont incluses.
Google Sheets : comment exporter au format .xls et .xlsx
Avec Google Sheets, vous pouvez importer et exporter données dans les formats les plus courants (y compris .XSL, .XSLX, .ODT, .PDF) afin que les feuilles de calcul puissent être librement réutilisées par les utilisateurs et que les données ne soient pas liées à une plate-forme spécifique. Pour importer une feuille de calcul Excel dans Google Sheets, allez simplement dans "Fichier", sélectionnez l'élément "Importer", puis "Télécharger" et sélectionnez le fichier dans l'un des formats non protégés par mot de passe. Pour exporter le fichier, vous devez plutôt suivre le chemin "Fichier", "Télécharger" et choisir le format dans lequel vous souhaitez enregistrer le fichier localement.
Google Sheets : Guide des principales fonctions