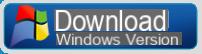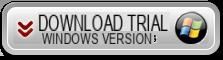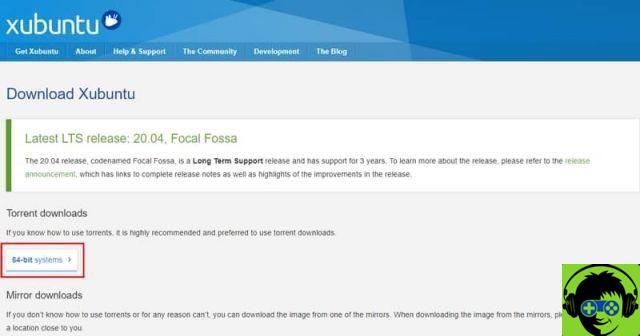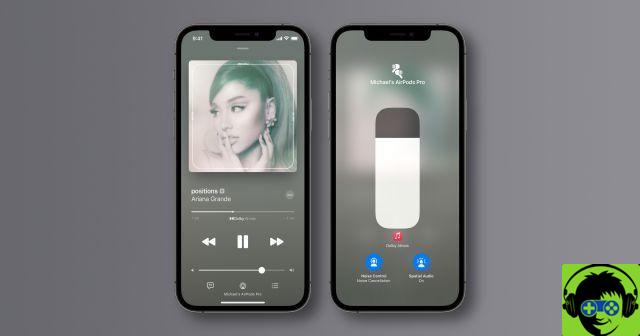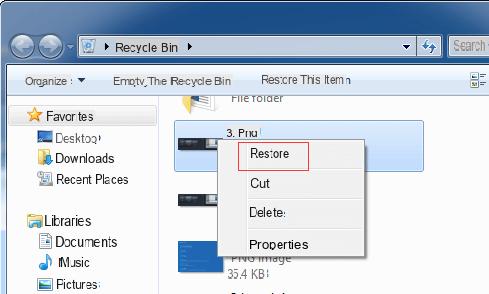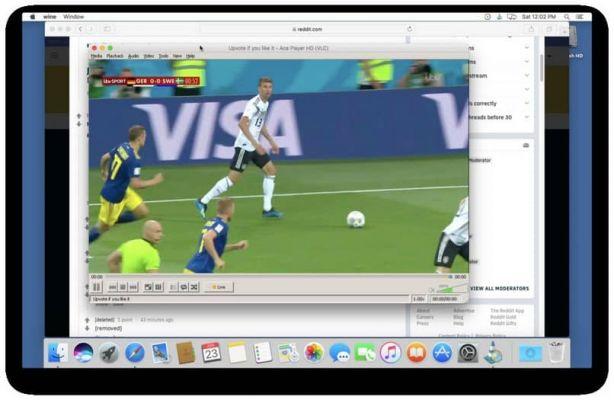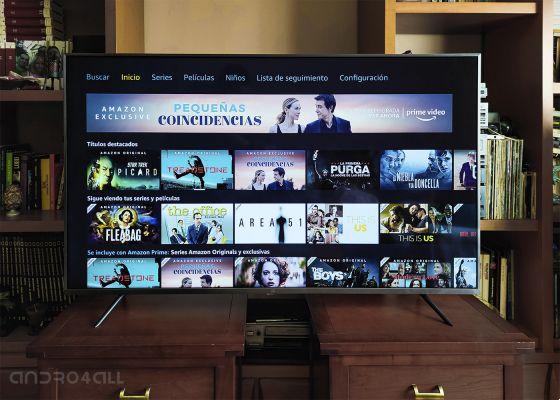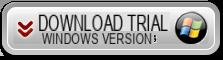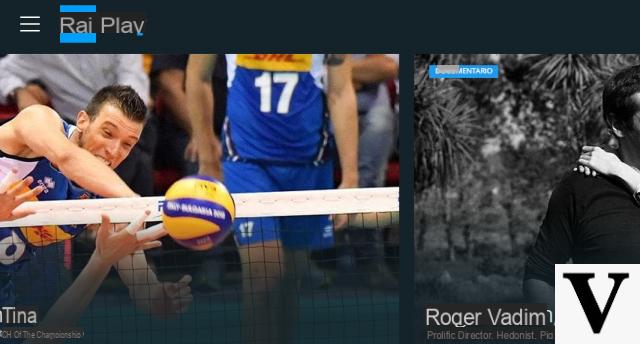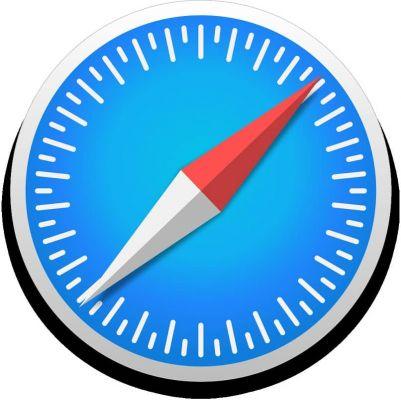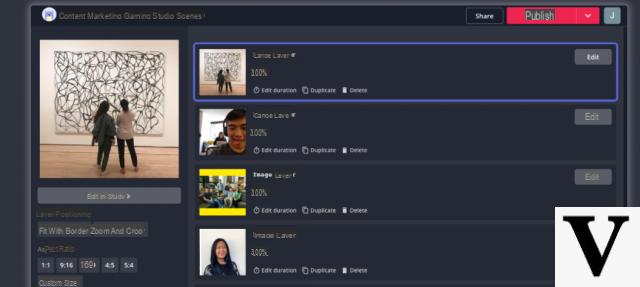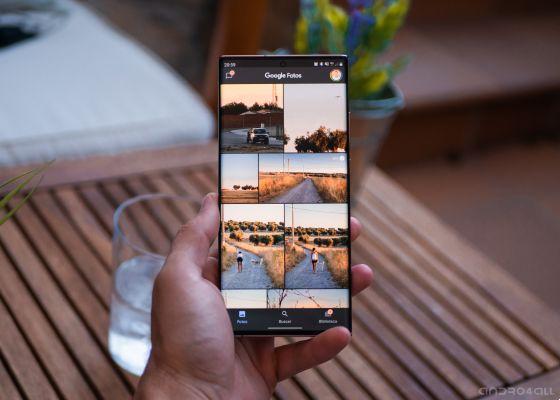L'iPad est la tablette conçue et produite par Apple, et en tant que tablette, elle vaut tout ce que nous avons écrit dans le guide ci-dessus comment connecter une tablette à un PC ou un Mac. En tant qu'appareil iOS, le programme officiel que vous devez utiliser pour connecter et gérer l'iPad à partir d'un PC ou d'un Mac est iTunes, mais les limitations d'iTunes sont connues de tous :
- Fonctionnement lent (et lourdeur)
- Pas très intuitif à utiliser
- Vous permet de transférer (synchroniser) pas tous les types de fichiers
- Cela provoque souvent l'écrasement et la suppression des données de l'appareil iOS
- Il a souvent des problèmes de reconnaissance de périphérique
- Il ne permet pas le transfert de fichiers sans fil
À la lumière de tout cela, les propriétaires d'iPad ont de plus en plus besoin de rechercher un programme alternatif avec lequel gérer e connecter iPad à PC ou Mac. Ci-dessous, nous énumérons 3 solutions logicielles possibles qui vous permettront de mieux gérer les données de votre iPad directement depuis votre ordinateur et d'effectuer des opérations telles que la sauvegarde et la restauration, l'enregistrement de photos, l'importation de fichiers de l'ordinateur vers l'iPad, la suppression des données inutiles, la désinstallation et l'installation d'applications sur iPad. du PC, et ainsi de suite.
# 1. TunesGO
TunesGO est le premier choix que nous recommandons pour ceux qui recherchent un programme capable de connecter et gérer l'iPad à partir d'un PC ou d'un Mac. C'est l'un des meilleurs programmes de "TRANSFERT IPAD" qui en quelques clics vous permettra de transférer des fichiers d'iPad vers PC/Mac ou vice versa, sans avoir besoin d'iTunes. Il est possible de télécharger la version démo gratuite pour PC ou Mac à partir des liens suivants :


Après avoir installé et démarré TunesGO, vous devrez connecter l'iPad à l'ordinateur via USB et l'image de votre iPad apparaîtra comme par magie sur l'écran du programme.
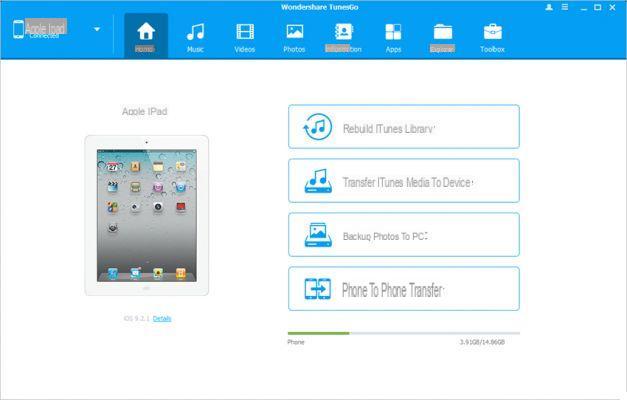
À ce stade, vous pouvez commencer à gérer tous les types de données de manière simple et intuitive. Vous pouvez également transférer des fichiers d'iPad vers la bibliothèque iTunes, sauvegarder des photos sur un ordinateur, transférer des données d'iPad vers d'autres appareils iOS ou Android, etc. Ci-dessous, nous voyons toutes les principales caractéristiques de ce programme extraordinaire Gestionnaire iPad:
- Transférez l'audio et la vidéo d'iPad vers iTunes et PC/Mac
- Importez et convertissez de la musique et des vidéos aux formats compatibles iPad
- Convertir des photos ou des vidéos iPad en images GIF animées
- Supprimer des photos/vidéos en mode batch en un clic
- Dédupliquer les contacts en double
- Transfère sélectivement les fichiers que vous sélectionnez
- Corrigez et optimisez les balises ID3, les pochettes, les informations sur les morceaux de musique
- Exporter et enregistrer des messages texte, MMS et iMessages
- Importer et exporter des contacts à partir des principaux carnets d'adresses
- Transférer de la musique, des photos sans restrictions iTunes
- Sauvegarder/restaurer votre bibliothèque iTunes
- Il est compatible avec tous les appareils iOS et modèles d'iPad : iPad Pro, iPad Air, iPad mini, etc...
#2. ImTOO iPad Mate
Un autre programme iPad Manager & Transfer intéressant et valide pour PC et Mac est certainement ImTOO iPad Mate Platine. De plus, ce programme, comme TunesGO, est facile à utiliser et prend en charge la gestion des données depuis PC / Mac pour tout modèle d'iPad. Après avoir installé et démarré le programme, vous devrez connecter l'iPad à l'ordinateur via USB, et immédiatement après toutes les informations techniques de l'appareil sur le programme apparaîtront, comme le montre également la figure suivante :

Depuis la barre latérale gauche, vous pouvez désormais accéder à la catégorie de données à gérer : musique, vidéos, playlists, e-books, photos. Après avoir sélectionné la catégorie qui vous intéresse, vous pouvez procéder à l'importation et à l'exportation des données sur votre ordinateur.
En bas à gauche du programme il est également possible d'accéder à deux fonctions telles que "Rip DVD/CD"Pour extraire des fichiers d'un DVD/CD et les importer sur votre iPad, et"Convertir vidéo/audio« Pour obtenir de la vidéo/audio dans un format compatible avec votre iPad.
#3. Servizi Cloud (iCloud, Drive, Dropbox)
Si la seule chose qui vous intéresse est de télécharger et de transférer des fichiers de PC / Mac vers votre iPad, vous pouvez utiliser les services Cloud les plus populaires. Ci-dessous, nous montrons les étapes à suivre pour utiliser ces services pour transférer des fichiers d'un ordinateur à un iPad.
iCloud

Étape 1. Téléchargez le programme iCloud pour votre PC à partir du site Web d'Apple et assurez-vous que vous disposez déjà d'un compte Apple.
Étape 2. Ouvrez iCloud sur votre PC
Étape 3. Pour partager des fichiers avec votre iPad, vous devez faire glisser et déposer des fichiers dans le dossier iCloud Drive. Notez que les comptes gratuits sont limités à 5 Go.
Étape 4. Une fois le transfert de fichiers terminé, depuis votre iPad grâce à la synchronisation et l'activation d'iCloud vous pourrez visualiser tous les fichiers que vous venez de copier
GOOGLE DRIVE

Étape 1. Faites glisser les fichiers que vous souhaitez transférer sur votre iPad dans la fenêtre du site Web de Google Drive. Ils seront automatiquement chargés.
Étape 2. Téléchargez et installez Google Drive depuis l'App Store sur votre iPad.
Étape 3. Une fois terminé, connectez-vous à votre compte et vous trouverez les fichiers précédemment téléchargés. Sélectionnez-les pour les télécharger physiquement sur l'iPad
DROPBOX

Étape 1. Installez Dropbox sur votre PC ou Mac
Étape 2. Faites simplement glisser les fichiers souhaités dans le dossier Dropbox
Étape 3. Sur votre iPad, installez l'application Dropbox. Une fois le téléchargement terminé, connectez-vous avec votre compte.
Étape 4. Ouvrez les fichiers que vous souhaitez utiliser ou télécharger sur votre iPad
Gérer et connecter iPad à PC ou Mac -