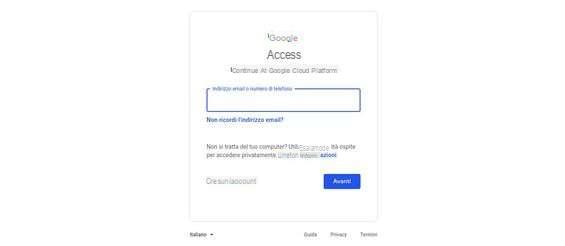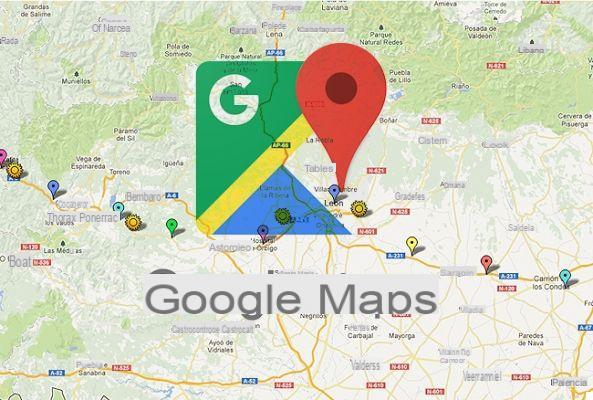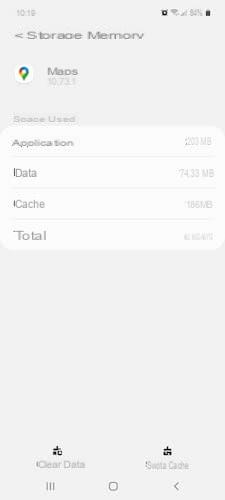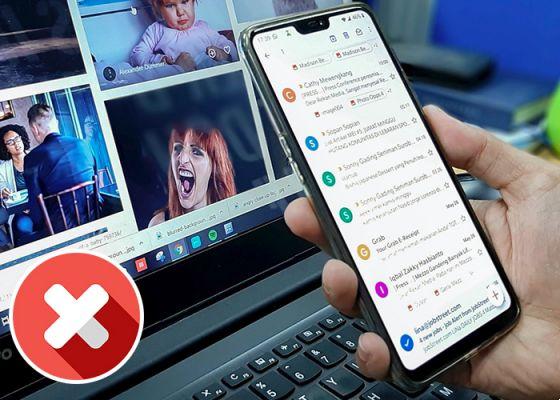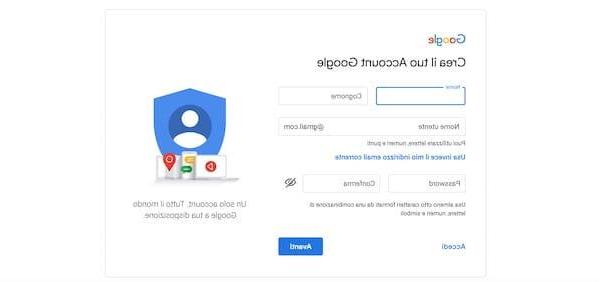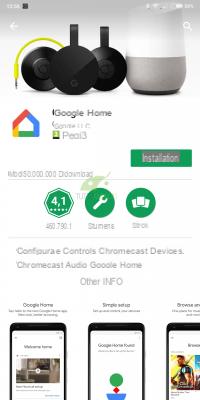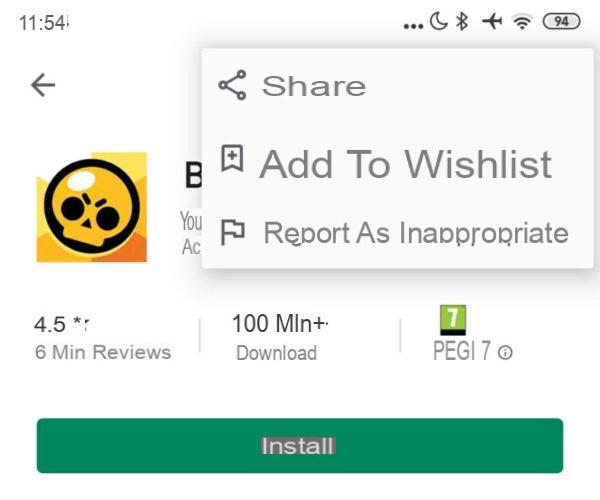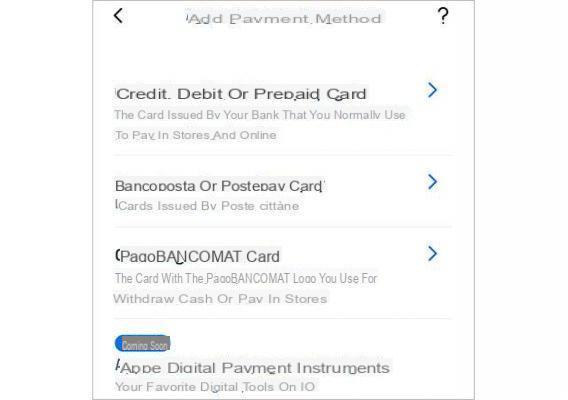quand Google Je vous annonce l'arrivée de son Chrome sur le marché des navigateurs PC, beaucoup l'ont immédiatement adopté en raison de nombreuses améliorations et particularités qui l'ont rendu nettement supérieur à Firefox et au maintenant décédé Internet Explorer: sa vitesse de chargement des pages et sa légèreté le rendaient vraiment intéressant à l'époque.
En fait, Chrome est né comme un navigateur avec une interface minimale qui voulait conquérir les utilisateurs avec le vitesse et la facilité d'utilisation. Malheureusement, au fil des années, le navigateur, d'évolution en évolution, est toujours devenu plus avide de ressources poussant parfois les ordinateurs avec une faible RAM à avoir des problèmes pour l'exécuter.
La solution a été partiellement résolue par les techniciens de Google avec l'introduction du suspension automatique des cartes non utilisées : en pratique, lorsque la mémoire RAM commence à faiblir, et que les onglets ouverts sur le navigateur sont nombreux, Chrome identifie les moins importants et les moins utilisés et les suspend.
Vous ne remarquerez rien au début, si ce n'est une amélioration de la fluidité du système, mais lorsque vous reviendrez sur ces pages vous remarquerez que celles-ci ont été « suspendues » ; les navigateur essaiera de les recharger le plus rapidement possible pour ne vous donner aucune idée de ce qui s'est passé.
Cette fonction présente donc des avantages incontestables tels que :
- Prévoir la sauvegarde de la mémoire RAM
- Vous permettre d'accéder rapidement à la page suspendue
- Agir automatiquement et en silence
Cependant, tout le monde n'est pas favorable à cette nouveauté, introduite en 2016 par Google sur Chrome : les raisons pour lesquelles vous pourriez ne pas aimer cette fonction automatique sont par exemple le désir de garder certaines cartes en mémoire, même si elles ne sont pas utilisées, pour lire les notifications (comme beaucoup le font avec la page Post et avec celles des réseaux sociaux comme Facebook), ou ne voulant pas attendre que les pages se rechargent.
D'autres peuvent ne pas aimer la consommation accrue du processeur en raison du rechargement plus fréquent des cartes mémoire. En général, si vous préférez gérer vous-même les cartes en mémoire et vous n'aimez pas l'aide offerte automatiquement par Chrome, voici comment vous pouvez le faire.
Fermez automatiquement toutes les cartes qui consomment de la RAM
Comme toute option "spéciale" impliquant Chrome, vous devrez vous rendre sur la page chrome://drapeaux, celui qui cache les infinies options supplémentaires du navigateur Google. Parmi les nombreuses voix, vous devrez rechercher la voix Suppression automatique de la carte (ne fonctionne que sur Windows et Mac).
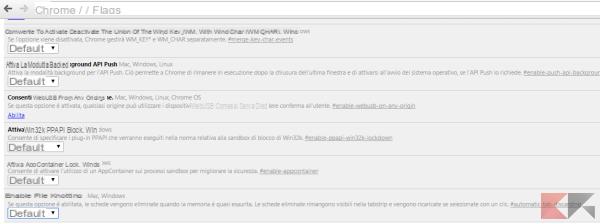
Une fois trouvé, vous pouvez choisir de définir l'élément sur :
- par défaut
- actif
- Inactif
En réalité, les valeurs par défaut et actives coïncident, donc si vous souhaitez supprimer cette option, vous devrez explicitement désactiver cette option.
Gestion manuelle de la suspension des cartes
Si vous souhaitez ensuite décider à chaque fois quelle carte suspendre, il existe pour vous une nouvelle option accessible depuis l'adresse locale chrome://rejets/: avec cela vous aurez une liste (textuelle) des pages actives et la possibilité de suspendre en choisissant rejette à côté de leur nom.
Si vous souhaitez également suspendre tous les onglets ouverts en même temps, une solution encore plus rapide consiste à taper dans la barre d'adresse chrome://discards/run et envoyer toutes les cartes "dormir".
Le gestionnaire de tâches Chrome
Chrome a un gestionnaire de tâches intégré grâce auquel il est possible voir la quantité de RAM consommée à partir de n'importe quel onglet que vous gardez ouvert, ainsi que de n'importe quelle extension. Pour ouvrir le gestionnaire de tâches Chrome, allez dans le menu Plus d'outils> Gestionnaire de tâches ou vous pouvez utiliser le raccourci clavier Maj-Echap.
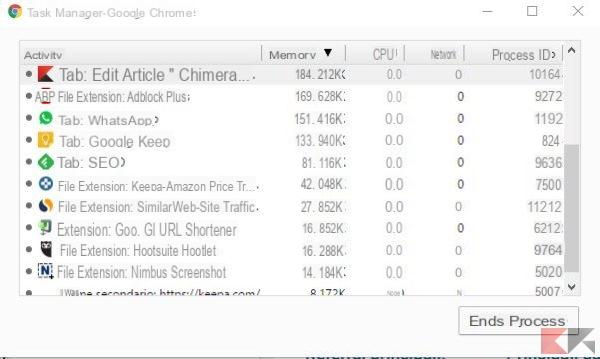
Vous verrez une liste de tous les onglets ouverts dans Chrome, ainsi que toutes les extensions en cours d'exécution dans le navigateur. Cliquez sur la colonne mémoire pour vous assurer que les cartes sont triées par utilisation de la mémoire et que vous pouvez identifier instantanément quelle carte ou extension utilise le plus de RAM.
Si l'exécution de Chrome est particulièrement lente, vous pouvez fermer les onglets qui occupent plus de mémoire : vous pouvez le faire manuellement ou en sélectionnant l'élément pertinent dans le gestionnaire de tâches, puis en cliquant sur Processus final.