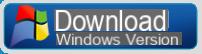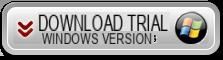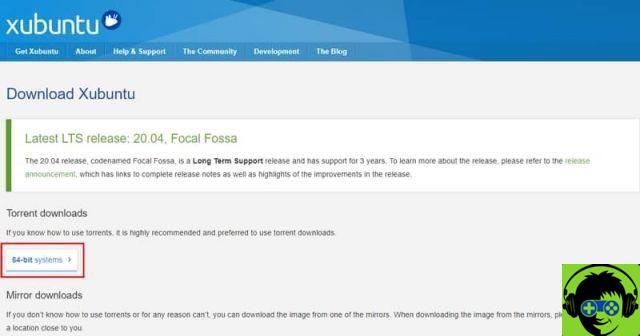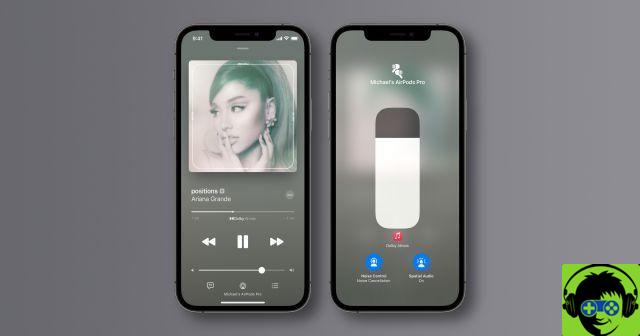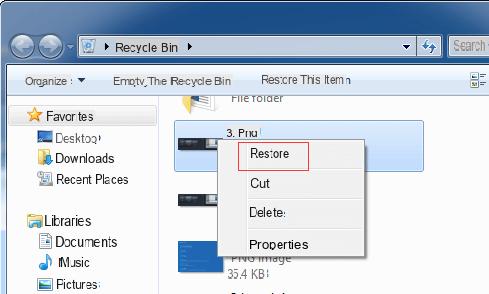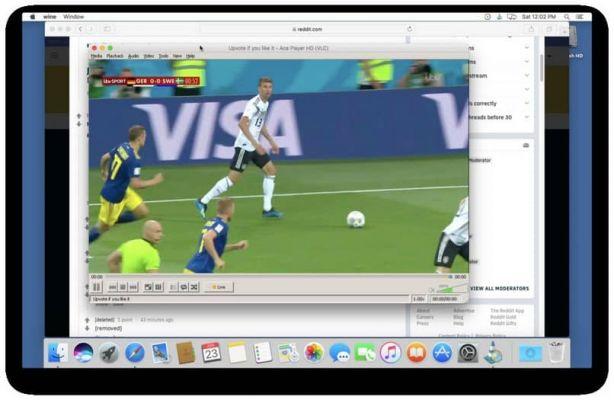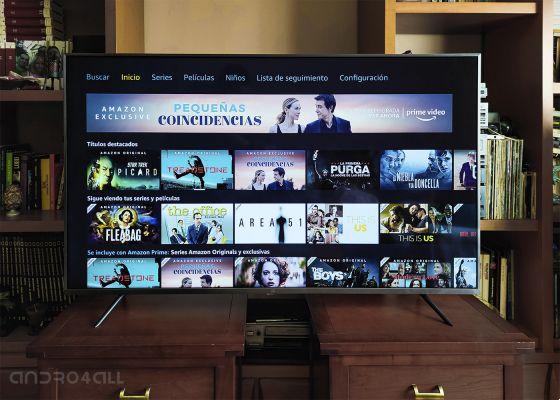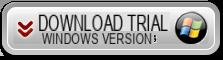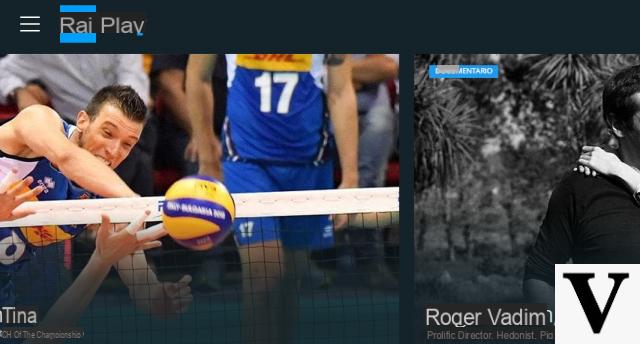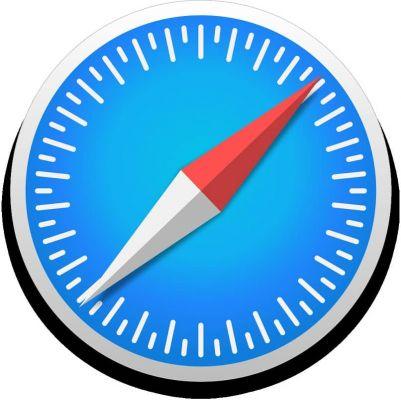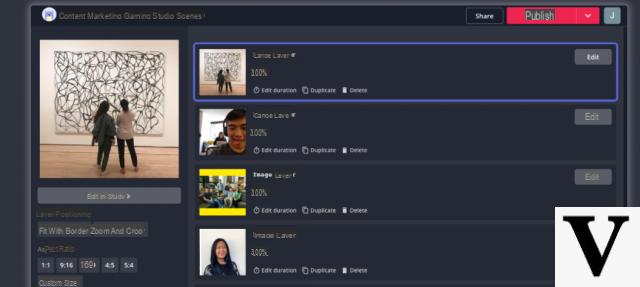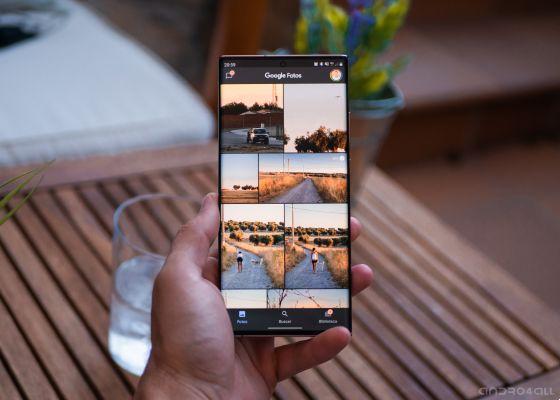Il suffit de jeter un œil aux classements des principaux app stores pour se rendre compte que le application d'appel vidéocomme Zoom, ont connu l'une des plus fortes augmentations de son histoire, en raison des mesures de distanciation sociale et de confinement que divers gouvernements à travers le monde ont décidé de mettre en place.
Parmi eux, il y en a surtout deux. Le premier est Houseparty, dont nous n'évoquions l'histoire qu'il y a quelque temps. Le second, en revanche, est un outil destiné à un environnement un peu plus professionnel, qui est devenue ces dernières semaines l'application préférée pour organiser des réunions, des vidéoconférences et même des cours en ligne. C'est à propos de Zoom.
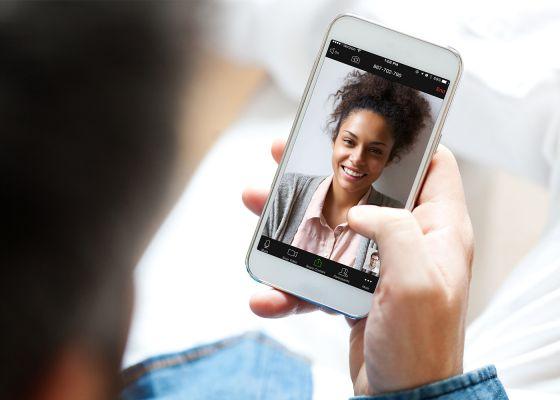
Qu'est-ce que Zoom ?

Bien que la popularité de l'application ait rebondi ces dernières semaines, la vérité est que Zoom c'était déjà un outil bien connu du public professionnel. Des entreprises au niveau d'Uber, Rakuten, Box ou TicketMaster, entre autres, l'ont déjà utilisé comme utilitaire pour organiser des vidéoconférences et des réunions depuis avant la pandémie de COVID-19.
Et est-ce que Zoom est un outil qui améliore encore la visioconférence. En plus de permettre chats vidéo, salles de travail, appels téléphoniques et même support "bot" avec lequel obtenir encore plus de l'application. Il n'est donc pas surprenant que compte tenu de sa polyvalence, il soit devenu l'une des plateformes les plus utilisées par les entreprises qui promeuvent le télétravail, c'est-à-dire ces centres éducatifs qui enseignent des cours à distance.
Quant à l'application elle-même, vous devez commenter cela a des clients pour les plates-formes de bureau et les systèmes d'exploitation mobiles, y compris, bien sûr, une application pour les appareils Android. Parmi ses fonctions, il y a la possibilité d'effectuer appels vidéo jusqu'à 1.000 XNUMX participants et jusqu'à 24 heures de durée, avec des salles de groupe, un service de chat intégré et bien plus encore. Pour profiter de toutes les fonctionnalités, il vous faudra bien sûr choisir l'un des plans de paiement de la plateforme :

Zoom vous permet de programmer des réunions à l'avance ou de créer des appels vidéo instantanément. Nous allons maintenant voir comment procéder.
Comment faire une réunion avec Zoom
Bien qu'a priori cela puisse sembler une application assez complexe et difficile à utiliser du fait de son approche majoritairement professionnelle, Le zoom est vraiment une application très simple à utiliser dans l'une de ses différentes versions, à la fois depuis le site Web et via le client de bureau et les appareils mobiles. Nous détaillons ci-dessous la procédure à suivre pour démarrer une visioconférence de groupe avec Zoom, à la fois depuis notre smartphone ou tablette Android, et depuis un ordinateur.
Depuis le téléphone
Quel que soit l'appareil que vous utiliserez, vous devez vous rappeler que vous pouvez rejoindre une réunion dans Zoom sans avoir à créer de compte. Cependant, si l'idée est d'utiliser cet outil comme application de visioconférence par défaut et que vous souhaitez en tirer le meilleur parti, il peut être judicieux créez un compte ou connectez-vous en utilisant notre profil Google ou Facebook. Cependant, une fois que vous avez téléchargé et installé l'application sur votre mobile depuis le Google Play Store, voici les étapes à suivre :
- Ouvrez l'application et, sur l'écran d'accueil, appuyez sur "Rejoindre une réunion" au cas où vous auriez reçu un ID de réunion que vous souhaitez rejoindre.
- Si vous n'avez pas d'identifiant de réunion, vous devez vous inscrire ou vous connecter à la plateforme.
- Une fois connecté, vous verrez l'écran d'accueil de l'application, qui comprend des options telles que la création d'une nouvelle réunion, la participation à une réunion existante, la planification d'une vidéoconférence ou le partage de votre écran. Vous pouvez également ajouter des contacts.
- Appuyez sur l'icône orange "Nouvelle réunion", puis appuyez sur "Démarrer une réunion"
- Une fois la réunion commencée, vous pouvez inviter d'autres participants en appuyant sur la section "Participants". Vous pouvez également partager des fichiers, activer ou désactiver l'audio et la caméra, ou accéder aux paramètres de la réunion pour modifier ses paramètres.
- Si vous souhaitez inviter d'autres personnes en dehors de votre liste de contacts Zoom, appuyez sur « Participants » -> « Inviter » -> « Copier l'adresse du site Web » et partagez le lien copié avec les personnes que vous souhaitez rejoindre.
- Pour terminer ou quitter la réunion, appuyez sur le texte rouge "Fin" en haut à droite de l'écran.
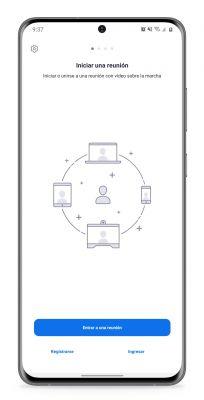
De l'ordinateur
Le processus de en utilisant Zoom depuis votre ordinateur ce n'est pas beaucoup plus difficile. Vous avez juste à vous assurer de télécharger et installer le "Client Zoom pour les réunions" que l'entreprise propose sur son site Internet. Une fois installé, il vous suffit de suivre ces étapes :
- Ouvrez Zoom et cliquez sur "Rejoindre une réunion" si vous avez un identifiant de réunion que vous souhaitez rejoindre. Sinon, cliquez sur «Connexion».
- Cliquez sur le bouton orange « Nouvelle réunion ».
- Une fois dans la réunion, vous pouvez inviter d'autres participants en cliquant sur la section « Participants ». Vous pouvez également partager des fichiers, activer ou désactiver l'audio et la caméra, ou accéder aux paramètres de la réunion pour modifier ses paramètres.
- Si vous souhaitez inviter d'autres personnes en dehors de votre liste de contacts Zoom, cliquez sur «Inviter» -> «Copier l'URL» et partagez le lien copié avec les personnes que vous souhaitez rejoindre l'appel vidéo.
- Pour terminer ou quitter la réunion, cliquez sur le texte rouge "Fin" en bas à droite de l'écran.

N'oubliez pas que Zoom offre des fonctionnalités intéressantes telles que la possibilité d'enregistrer des réunions pour une visualisation ultérieure ou de mettre un arrière-plan virtuel sur les appels vidéo.