¿Cómo configurar el navegador predeterminado en Windows 11?
Todo este tutorial pasa por el menú Configuración.
- Clic izquierdo en el botón Windows y seleccione Parámetroso hacer Tecla de Windows + i.

- seleccionar Aplicación en el lado izquierdo de la pantalla.

- Luego haga clic Aplicaciones predeterminadas.
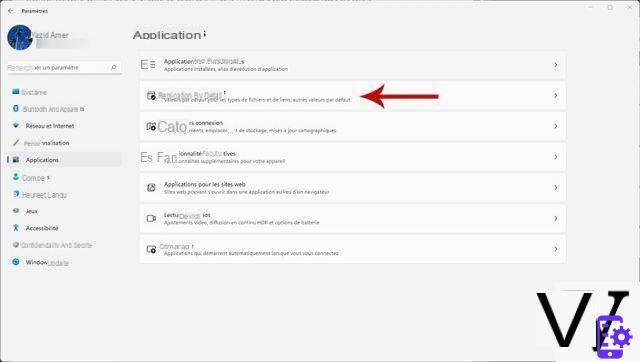
- Luego, desplácese por la lista de Aplicaciones predeterminadas hasta el fondo.

- Luego seleccione Elija valores predeterminados por tipo de enlace.

- Luego, desplácese hacia abajo para identificar la fila FTP.
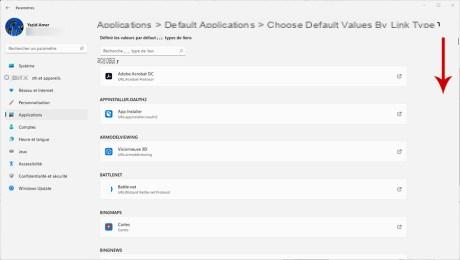
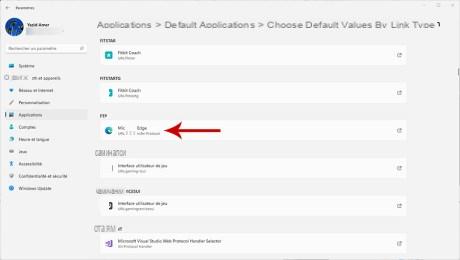
- El navegador asociado predeterminado es Microsoft Edge, haga clic en el icono en el extremo derecho representado por un cuadrado con una flecha.

- Aparece una ventana con la lista de navegadores de Internet disponibles, seleccione el que prefiera. Aquí hemos optado por Google Chrome.

La operación que acabamos de realizar, tendremos que reproducirla con los valores HTTP et HTTPS.
- Así que localiza HTTP et HTTPS en la lista de valores y aplique las mismas instrucciones que para FTP.
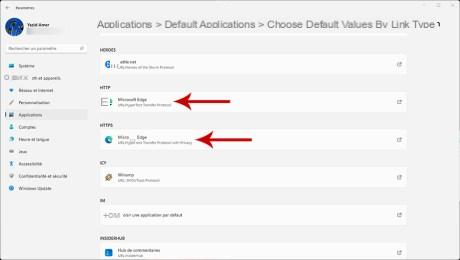
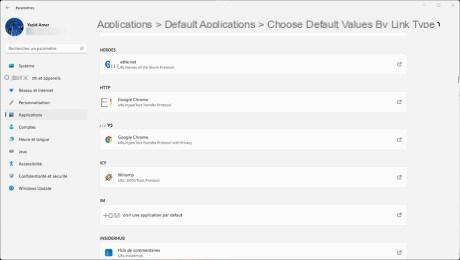
¿Pensaste que habías terminado? No, porque si quieres que tu navegador sea el predeterminado en todas las situaciones, tendrás que divertirte repitiendo las operaciones anteriores en otro apartado.
- En las aplicaciones predeterminadas, al final de la lista, haga clic en Elija valores predeterminados por tipo de archivo.

- Desplácese hacia abajo en la lista hasta que identifique los tipos de archivo . Htm et . Html. Reemplaza el navegador Microsoft Edge predeterminado por el de tu elección, aquí continuamos con Google Chrome. El procedimiento es idéntico al descrito anteriormente: haga clic en el icono a la derecha del tipo de archivo (un cuadrado con una flecha) y en la ventana que abre su navegador.
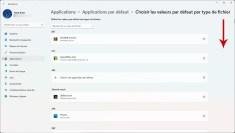
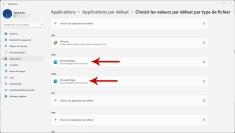
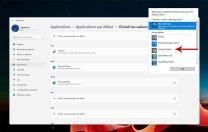
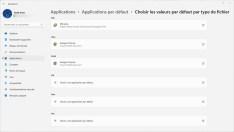
- Ahora desplácese hacia abajo en la lista nuevamente hasta que encuentre el valor .shtmly reemplace el navegador predeterminado.
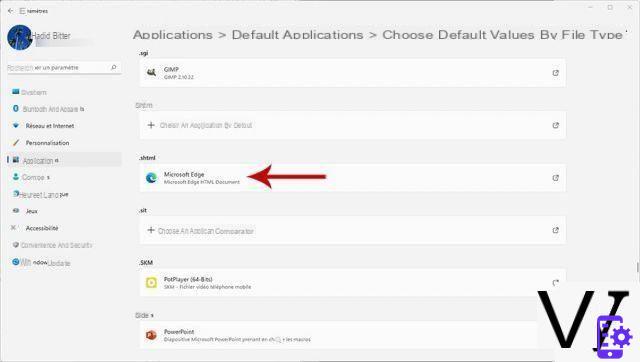
- Ya casi terminamos, ve aún más abajo en la lista e identifica .xhtm et .xhtml y vuelva a cambiar el navegador predeterminado.
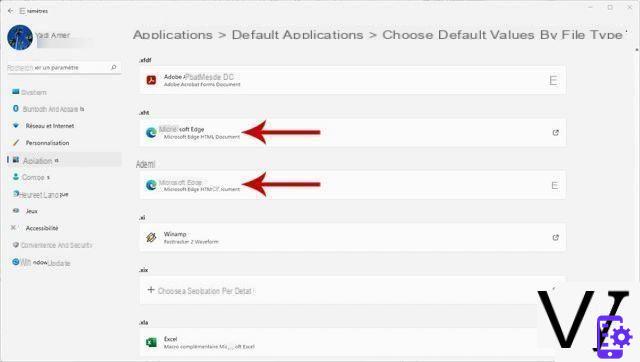
Ahora que ha cambiado el navegador de Internet predeterminado de Windows 11, es el de su elección que se iniciará en todas las configuraciones posibles. Si está utilizando su navegador como lector de PDF, recuerde editar en Elija valores predeterminados por tipo de archivo el tipo de archivo .pdf, porque por defecto están asociados con Microsoft Edge.
Para seguirnos, lo invitamos a descargar nuestra aplicación para Android e iOS. Podrá leer nuestros artículos, archivos y ver nuestros últimos videos de YouTube.

























