Analiza el almacenamiento de tu Mac
La utilidad de información del sistema macOS
Para ver cuánto espacio le queda en su Mac y qué tipos de archivos están llenando más su disco duro, existe una utilidad para eso. Clickea en el manzana en la parte superior izquierda de la pantalla y luego en Acerca de esta Mac. Se abre una ventana con varias pestañas, todas dedicadas a informarte sobre tu querida computadora, ya sea su configuración, su garantía y especialmente su stockage. Vayamos a la pestaña dedicada para ver el espacio libre en el disco duro y qué tipos de archivos tienen más espacio.
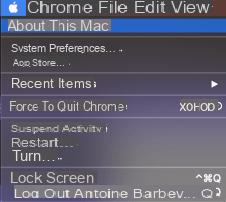
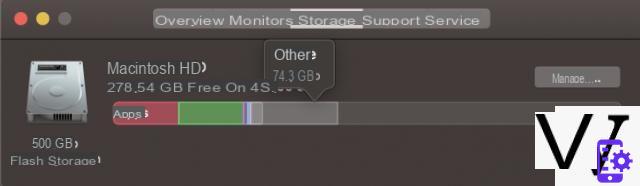
Al hacer clic gestionar, incluso podemos ir más allá si observamos con precisión los archivos más pesados de cada categoría (excepto la categoría Otros). En la pestaña Aplicación, puede ver el software instalado e identificar cuáles ocupan más espacio. En Documentos, es lo mismo para archivos más clásicos como películas, por ejemplo, proyectos de Final Cut, etc. En esta misma pestaña usamos el Explorador de archivos para ver los archivos más impresionantes.
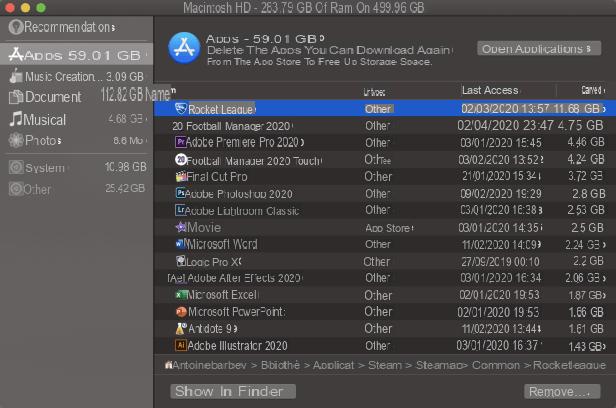
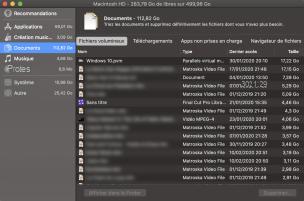
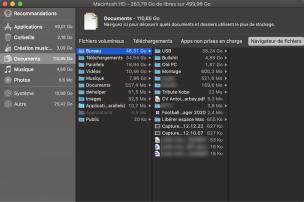
Desafortunadamente, no es posible ver los archivos que macOS llama "otros", por lo que hay que encontrar una forma de acceder a ellos. O yendo allí de la manera clásica navegando a través del Finder y eliminando lo que ocupa demasiado espacio, o usando otro software como JDiskReport.
JDiskReport
JDiskReport es un software muy conocido para aquellos que intentan analizar el estado del almacenamiento de su computadora lo mejor posible, disponible en Windows, Linux y macOS (eso es bueno). Es completamente gratuito y solo requiere la instalación de Java (que encontrará a través de este enlace).
Si Java está presente en su Mac, instale JDiskReport desde el sitio web del desarrollador de software JGoodies. Ejecútelo y acepte los términos de uso. Una vez en el menú de JDisk, elija Árbol de archivos de escaneo para que el software analice los archivos del disco duro de su elección y acepte que el software tiene acceso a las diferentes carpetas.
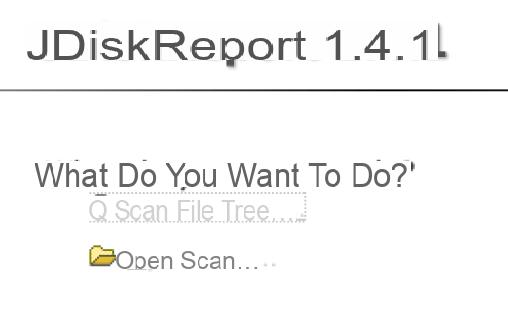
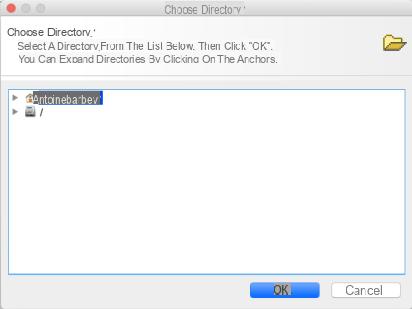
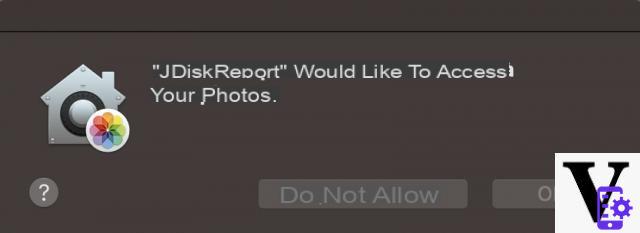
Cuando todo está escaneado, se muestra un diagrama con las diferentes carpetas recordando la utilidad anterior, pero aquí tendremos más posibilidades. El software mostrará todas las carpetas de Mac (no solo las clásicas Aplicaciones, Documentos, Música, etc.) y permitirá analizar su contenido y peso con mayor precisión.

Navegando por las diferentes pestañas, incluso puedes tener una lista de los 50 archivos más pesados, lo cual es muy práctico para no explorar las diferentes carpetas para encontrar los principales culpables de tu falta de espacio en disco.

El problema con JDiskReport sigue siendo el hecho de que no puede eliminar los archivos de su interfaz, tendrá que buscar los archivos en el Finder para eliminarlos. Sin embargo, algunos programas almacenan archivos ocultos que sirven para agilizar su funcionamiento, pero que, con el tiempo, pueden ocupar mucho espacio: este es el caché.
Borrar caché y datos de navegación
Los archivos utilizados en los navegadores permiten que ciertas páginas web se almacenen en la memoria para mostrarlas más rápidamente y usar menos ancho de banda, esto se llama caché. Con el tiempo, puede terminar con un caché cada vez más pesado, que a veces excede un Gigabyte de datos. A continuación, se explica cómo eliminarlo en Safari, Google Chrome y Firefox.
Safari
Para Safari, primero debe activar las opciones de desarrollador para poder vaciar su caché. Para hacer esto, vayamos al Preferencias haciendo clic en Safari en la parte superior izquierda de la pantalla o haciendo clic en el botón Comando + ,. Se abre la ventana de preferencias de Safari y tienes que ir a la pestaña de opciones avanzado verter pouvoir Aexpediente el menú Desarrollo en la barra de menú.
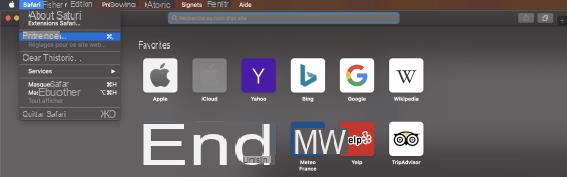

La barra de menú da la bienvenida a un nuevo residente: el menú Desarrollo que abriremos rápidamente para finalmente poder hacer clic en Vaciar el caché.

Safari no le confirmará nada y no le ofrece ver el tamaño de la caché, pero si ha estado usando este navegador en su mayor parte durante algunos meses, podría ahorrar preciosos MB o incluso GB.
Google Chrome
Para el navegador de Google, debe abrir el Más menú en la parte superior derecha, desplácese por la pestaña Más herramientas y entra Borrar datos de navegación.

Elija los datos que desea eliminar (las imágenes y los archivos almacenados en caché son a menudo los que ocupan más espacio) y confirme haciendo clic en Datos claros.
Firefox
Para Firefox, primero debe acceder a las Preferencias del software desplazándose por el Más menú ya sea haciendo clic en Firefox en la barra de menú en la parte superior izquierda, o haciendo clic en las teclas Comando + ,.
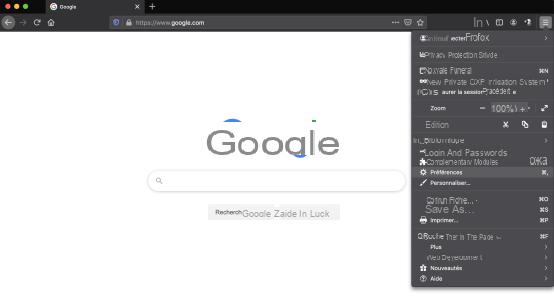
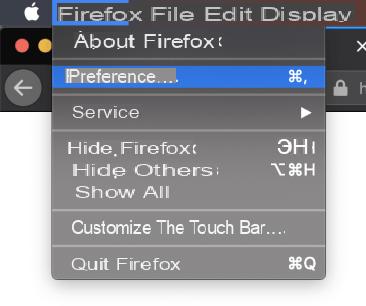
En las preferencias de Firefox, abra la pestaña Privacidad y seguridad y haga clic Datos claros en la categoría Cookies y datos del sitio. Seleccione lo que desea borrar (el contenido web almacenado en caché es a menudo lo que ocupa más espacio) y haga clic en borrar.
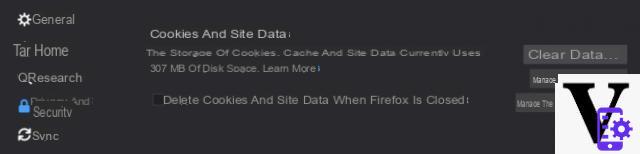
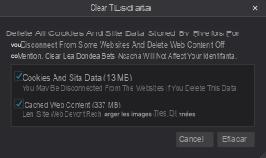
Esta técnica se va a realizar de forma repetida a lo largo del tiempo ya que la caché se llena con cada visita a un sitio web. Hacerlo con regularidad es una buena solución para evitar que ocupe demasiado espacio.
Ahorrar espacio en su computadora es algo que debe hacer de manera regular, nunca olvide eliminar sus archivos basura, las películas que ya ha visto o los juegos que ya no usa antes de que se dé cuenta de que debe todo, hágalo todo de una vez.
También puede mover algunos archivos tan importantes como grandes en otras plataformas utilizando servicios en la nube como Google Drive, Dropbox o incluso iCloud que está muy bien integrado con macOS o en un disco duro externo. Menos mal, tenemos una selección de los mejores discos duros externos del mercado que puedes encontrar aquí.
 Mejor disco duro externo: ¿que SSD o HDD elegir en 2021?
Mejor disco duro externo: ¿que SSD o HDD elegir en 2021?


Un SSD o un disco duro externo es la forma más fácil de hacer una copia de seguridad de sus datos. ¿Qué elegir entre SSD o un disco duro de superficie plana, y cuál elegir? Estos son nuestros consejos ...


























