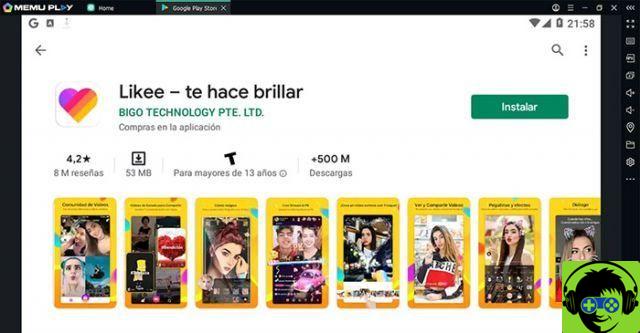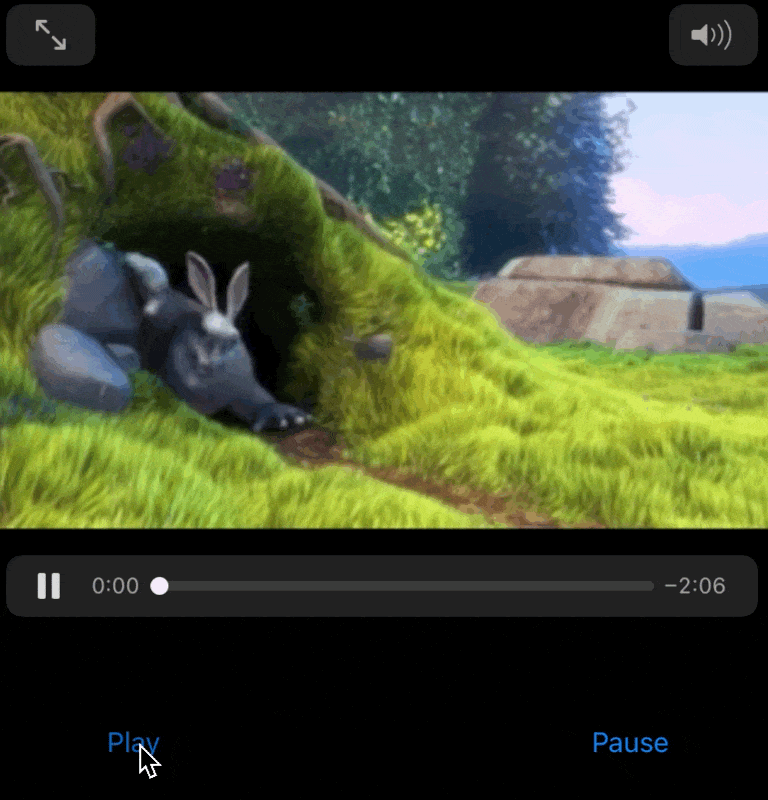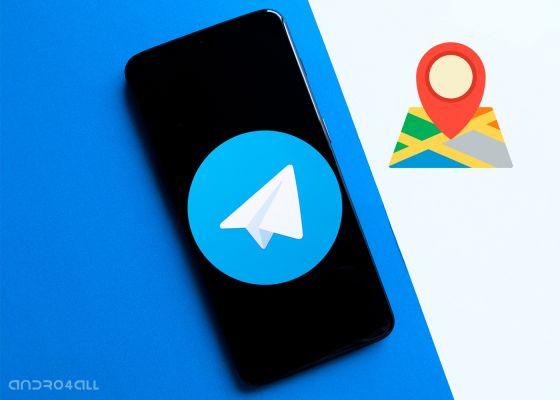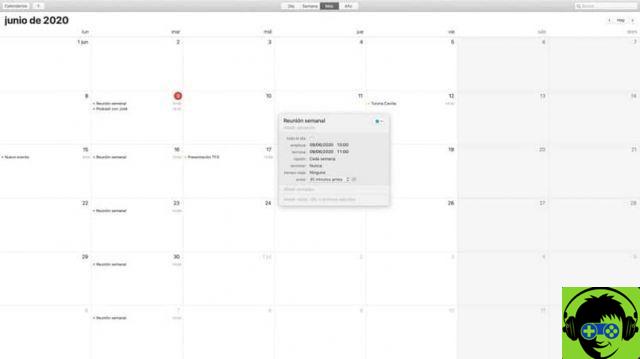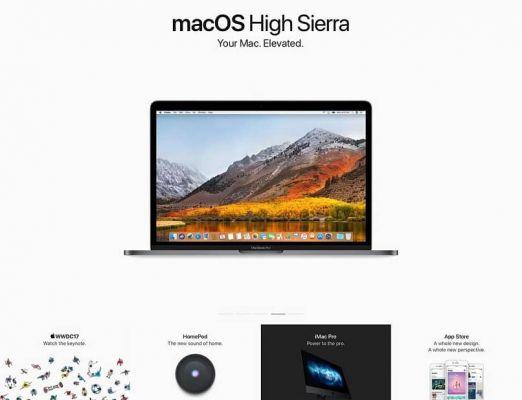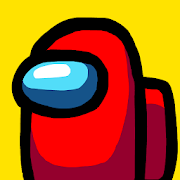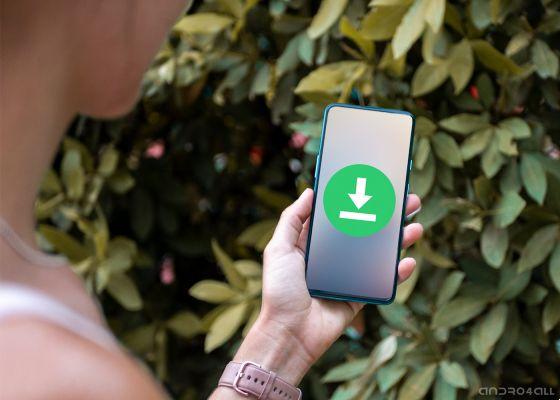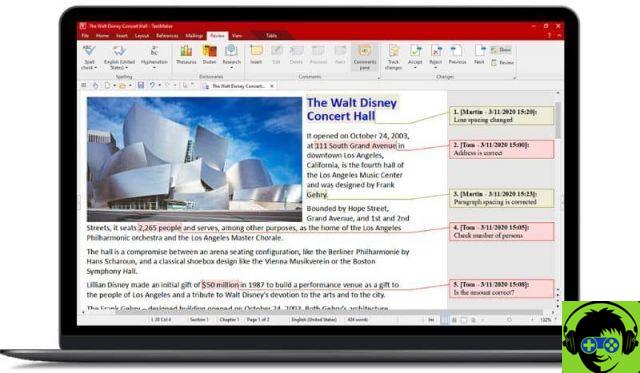El iPad es un gran dispositivo tanto para grabar videos como para archivar películas de todo tipo. Desafortunadamente, administrar archivos de video en iPad no siempre es fácil de hacer. Es cierto que con iTunes e iCloud es posible sincronizar videos entre la computadora y el iPad, pero solo se admiten algunos formatos de video, incluidos MP4, H.264, M4V, MOV, MPEG-4 y M-JPEG.
Por ejemplo, si desea copiar y reproducir videos WMV en iPad, notará que no es posible. A continuación veremos cómo superar este problema y cómo transferir videos de iPad a PC y de PC a iPad.
- Parte 1: transferir videos entre iPad y PC con iCloud
- Parte 2: transferir videos entre iPad y PC con iCloud Drive
- Parte 3: transferir videos entre iPad y PC con iTunes
- Parte 4: agregar videos al iPad con servicios en la nube
- Parte 5: Transfiere videos entre iPad y PC con TunesGO (recomendado)
iCloud es el servicio en la nube lanzado por Apple para usuarios de iPad y iPhone. Este servicio le permite acceder rápidamente y transferir diferentes tipos de archivos entre iPad y PC, incluidos archivos de video.

Paso 1: Enciende tu iPad, ve a ajustes, toca tu nombre y sube iCloud> Fotos y activarlo. Una vez que su iPad esté en línea, los videos también se guardarán en su cuenta de iCloud.
Paso 2: Luego inicie sesión en icloud.com a través de cualquier navegador e inicie sesión ingresando el suyo ID de apple y contraseña. Ingrese el código de verificación si la autenticación de dos factores está habilitada.
a través de cualquier navegador e inicie sesión ingresando el suyo ID de apple y contraseña. Ingrese el código de verificación si la autenticación de dos factores está habilitada.
Paso 3: Accede al icono Foto en la página de iCloud y luego abra Fotos de iCloud.
Paso 4: Abra la carpeta donde se almacenan los videos deseados, arrástrelos y suéltelos en la página de iCloud para transferirlos al iPad.
iCloud Drive es un software disponible para PC con Windows 7/8/10 y Mac OS X. Después de configurar iCloud Drive en PC y iPad, puede copiar videos de YouTube a iPad y usarlos en iMovie u otras aplicaciones.
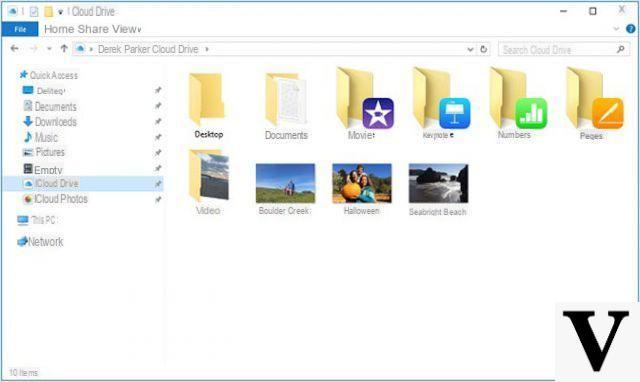
Paso 1: Para habilitar iCloud Drive en iPad, vaya a Configuración> iCloud> iCloud Drive y activarlo. Activar aplicaciones como iMovie
Paso 2: Abra el software iCloud en tu PC. Se puede descargar gratis del sitio web de Apple.
Paso 3: Abri Explorador en la ventana y seleccione iCloud Drive en la barra de navegación de la izquierda. Luego copie y pegue los videos en la carpeta deseada.
Paso 4: Verifica iCloud Drive en el programa y haga clic en "Aplicar" para iniciar la transferencia.
Nota: Después de configurar iCloud Drive en PC y iPad, los videos se sincronizarán automáticamente una vez conectados a una red.
iTunes es una utilidad de larga data disponible para los usuarios de iPad para administrar archivos. Por supuesto, admite la transferencia de MP4 entre iPad y PC. Le mostramos cómo copiar videos a iPad a través de iTunes.

Paso 1: Conecte su iPad a la computadora con un cable Lightning y ejecute la última versión de iTunes.
Paso 2: Haga clic en el icono Dispositivo después de que se detecta el iPad. Ir a la tarjeta Riepilogo, seleccione Administrar música y videos manualmente y haga clic en el botón Aplicar.
Paso 3: Haga clic en la opción Compartición de archivos en el lado izquierdo y seleccione la aplicación de video correcta, como iMovie.
Paso 4: Finalmente, haga clic en el botón Agregar archivos, ve al video y haz clic en el botón Abri para copiar el video al iPad.
Hoy en día, la mayoría de los servicios en la nube han lanzado aplicaciones móviles para iPad, como Dropbox, Google Drive, OneDrive y más. Estas aplicaciones son útiles para transferir videos a iPad sin iTunes y sin iCloud. Usamos Google Drive por ejemplo:

Paso 1: Vaya a https://drive.google.com
Paso 2: Inicie sesión con sus datos de Google. Entonces entra mi unidad desde el lado izquierdo y abra una carpeta para almacenar sus videos.
Paso 3: Arrastre y suelte los videos que desea reproducir en el iPad en la carpeta para subirlos a Google Drive primero.
Paso 4: Cuando termine, active la aplicación Google Drive en su iPad y encontrará los videos. Ahora puedes reproducirlos y / o moverlos a otro lugar.
Nota: Los servicios en la nube son capaces de transferir videos entre iPad y PC, pero los videos se almacenan en el servidor. Además, los videos no se guardan en la memoria de su iPad. También requiere una buena red Wi-Fi.
Tanto iCloud como los servicios en la nube de terceros no pueden copiar videos grandes a iPad. Para los usuarios avanzados, TunesGO es una buena manera de transferir rápidamente su colección de películas al iPad o copiar videos del iPad a la PC. Estas son las características de TunesGO:
> Agregue películas, programas de TV y más al iPad con un solo clic.
> Utilice un acelerador de hardware y de subprocesos múltiples para acelerar la sincronización de vídeo.
> Mantiene la calidad del video original durante el proceso.
> Convierta automáticamente videos a formatos compatibles con iPad.
Así es como transferir videos de iPad a PC / Mac con TunesGO.
Descargue el programa en su computadora (Windows o Mac)
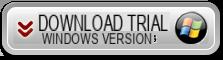
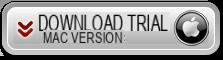
Abra TunesGO y conecte su iPad a la computadora. TunesGO lo detectará inmediatamente y mostrará una pantalla como esta:
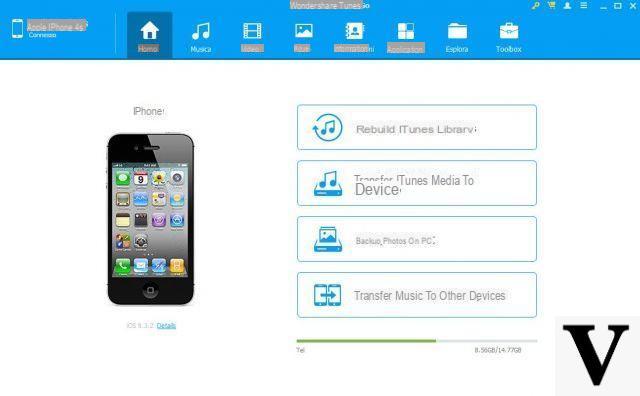
Accede al menú "Video”Para ver todos los videos en tu iPad. En la parte superior, haga clic en ADD para importar nuevos videos desde la computadora al iPad o viceversa, haga clic en EXPORTAR para transferirlos del iPad a la computadora.

¡Todo aquí!
Descargué e instalé Tunes go, pero cuando conecto mi ipad a la PC, primero parece que la unidad se está instalando y, al final, es imposible conectarse a su dispositivo. ¿Me puedes ayudar?
-
Asegúrese:
1. Ha instalado iTunes (última versión) en su computadora. De esta forma tendrás automáticamente todos los drivers necesarios para que el iPad detecte el ordenador y por tanto también el programa
2. Apague momentáneamente el servicio iCloud en el iPadLuego, intente nuevamente conectar el dispositivo a la computadora. Debería aparecer una notificación “¿Autorizar esta PC?” En la pantalla del iPad. Presione Autorizar y en ese momento TunesGO podrá acceder a los datos de su ipad y comenzar a administrar.