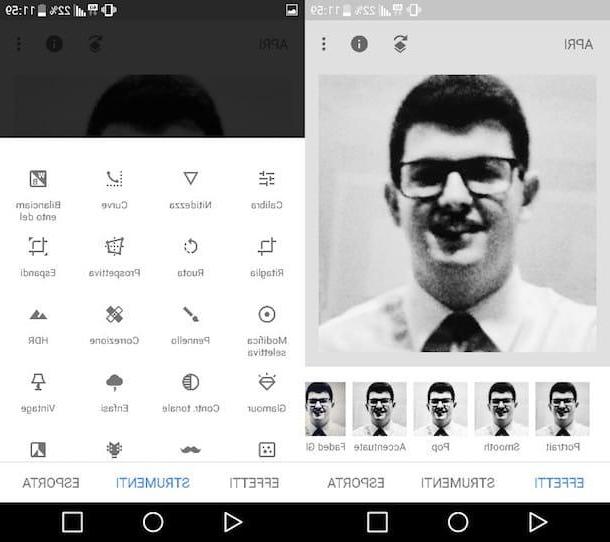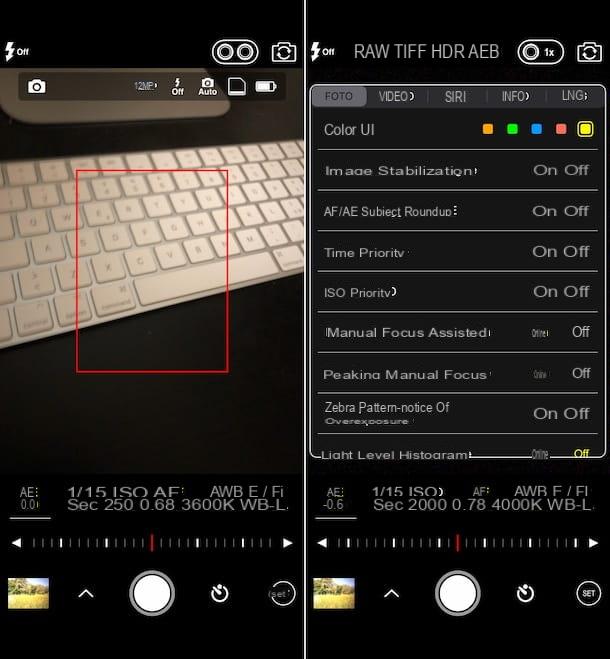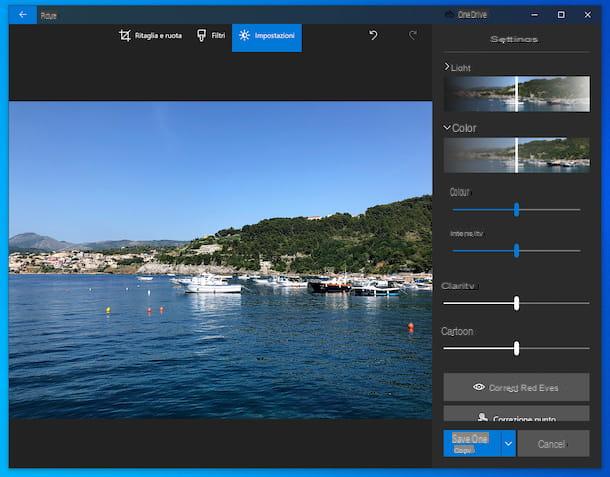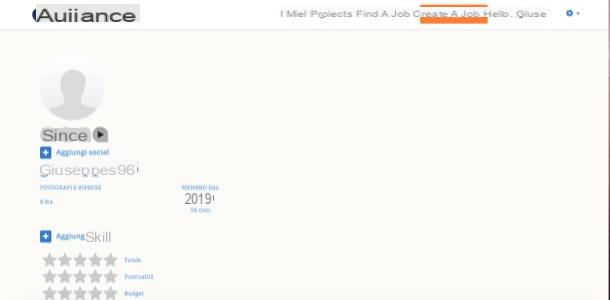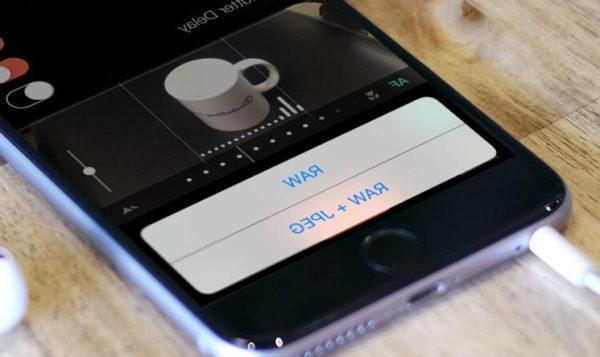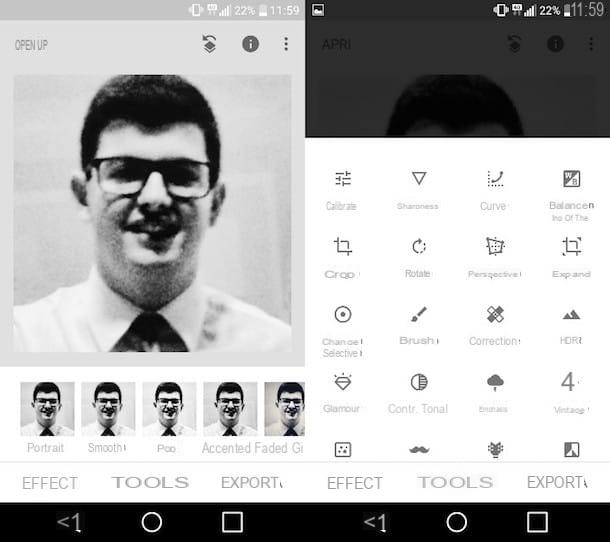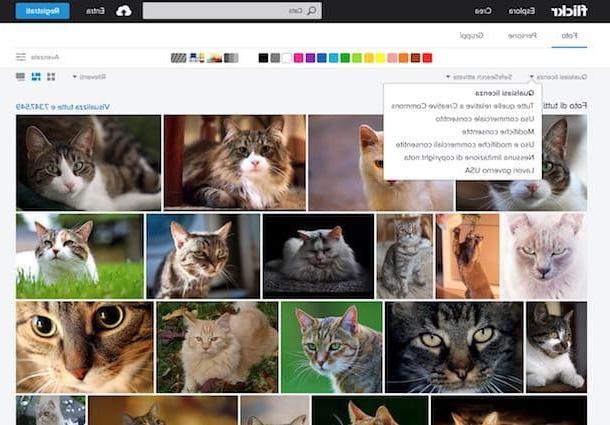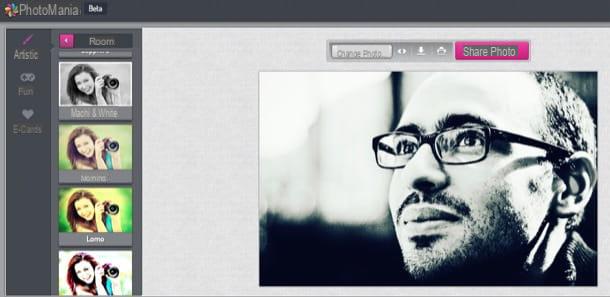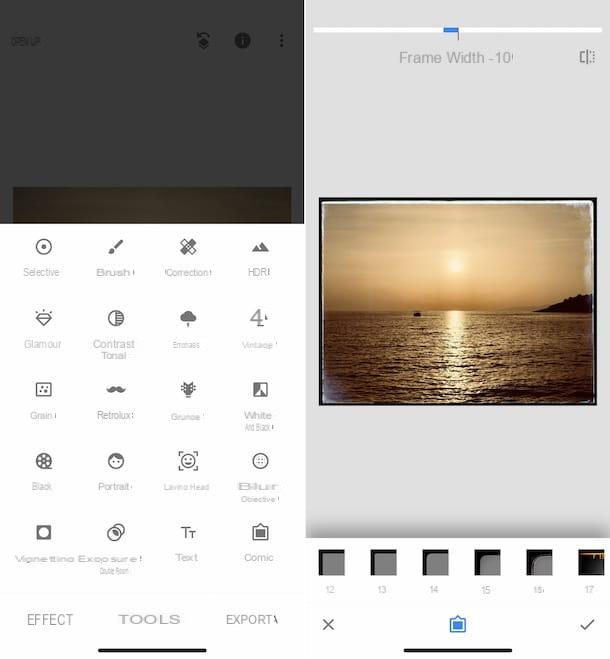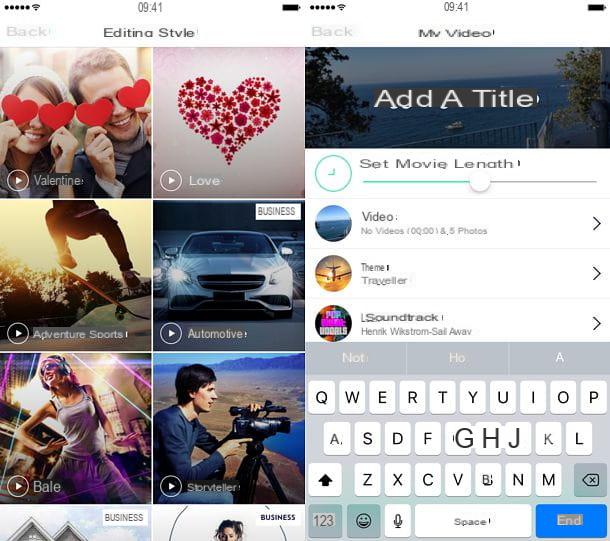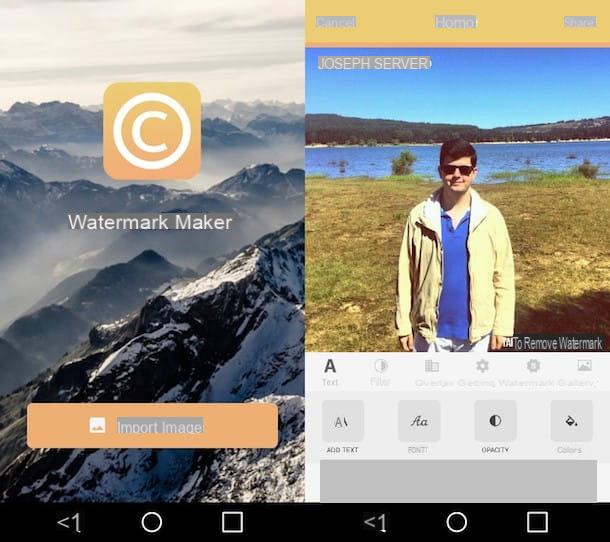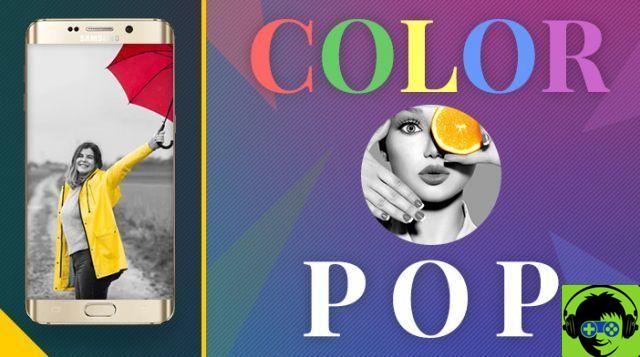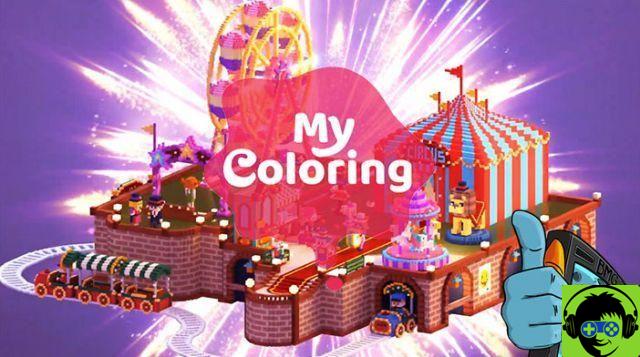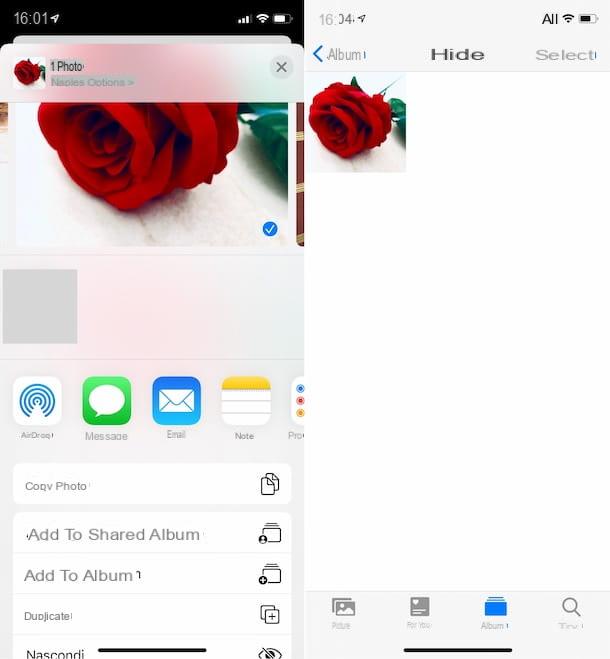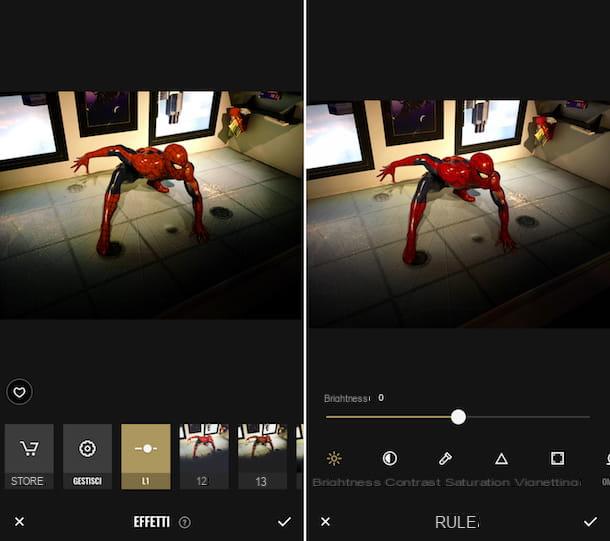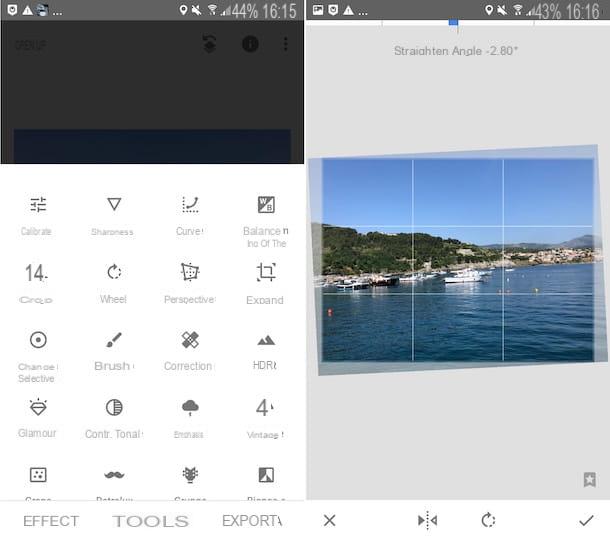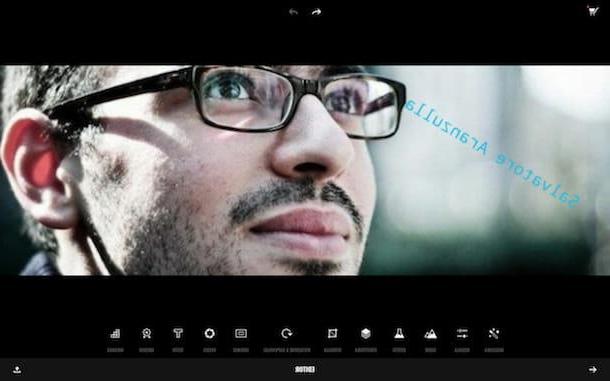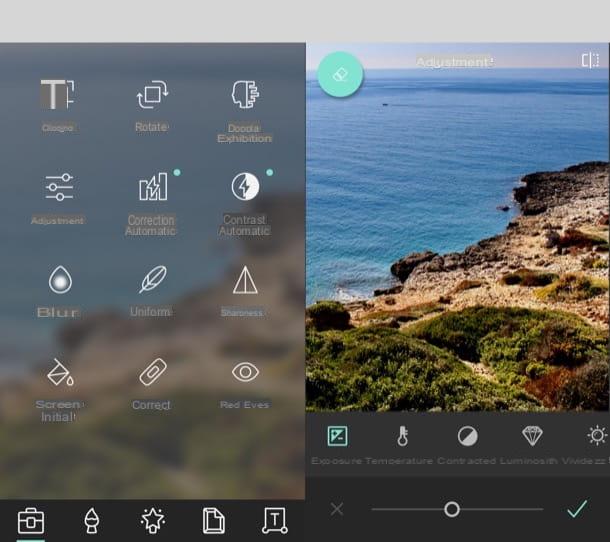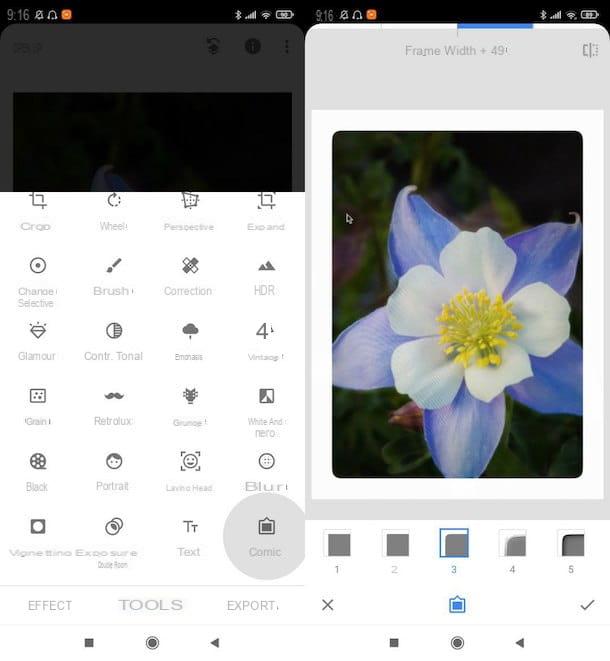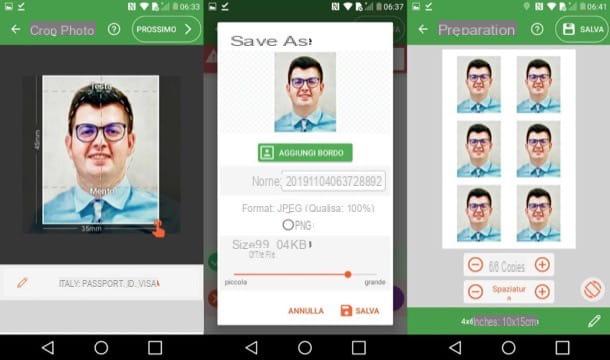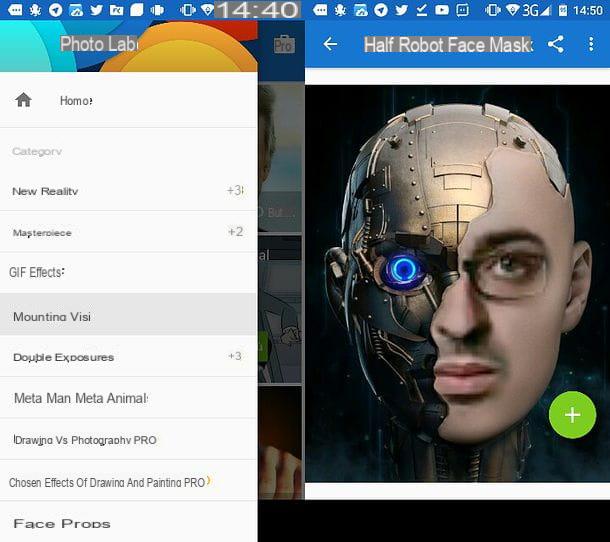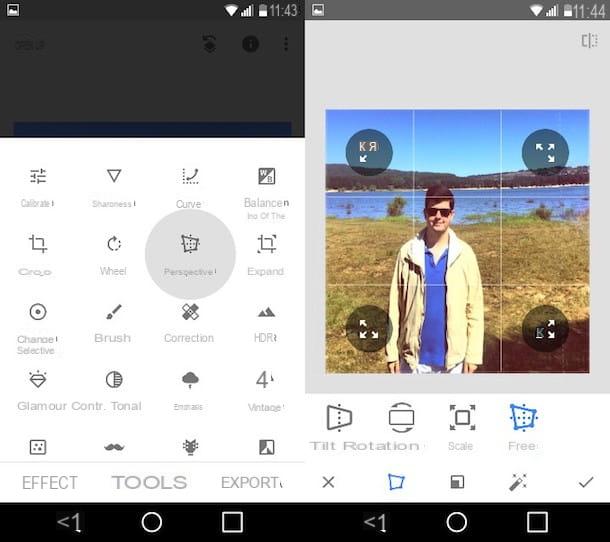Hoy en día se toman cada vez menos fotos y se colocan en el disco duro de un ordenador o en la memoria de un smartphone sin pasar primero por el centro de atención pública de las redes sociales. Pero ya sabes, antes de publicar una foto en línea, debes asegurarte de que sea hermosa a la vista, de lo contrario, corres el riesgo de causar una mala impresión a tus seguidores.
Y aquí es donde entran en juego el software profesional de edición de fotografías, como el famoso Photoshop, así como las aplicaciones móviles que te permiten embellecer incluso las tomas más infelices. Sin embargo, debe decirse que también hay toneladas de recursos en línea para usar con este propósito, incluidos muchos sitios para editar fotos, la mayoría de los cuales son 100% gratuitos y compatibles con los principales navegadores web.
¿Qué tal si te muestro algunos, para que puedas usarlos para editar tus tomas sin instalar otros programas en tu PC? ¿Quieres? ¡Muy bien! Ponte cómodo, tómate todo el tiempo que necesites para concentrarte en leer esta guía, implementa los "tips" que te daré en relación al uso de las herramientas que se enumeran a continuación y verás que podrás editar tus fotos online sin ninguna dificultad. ¡No me queda nada por hacer más que desearle una buena lectura y que se divierta!
Fotopea
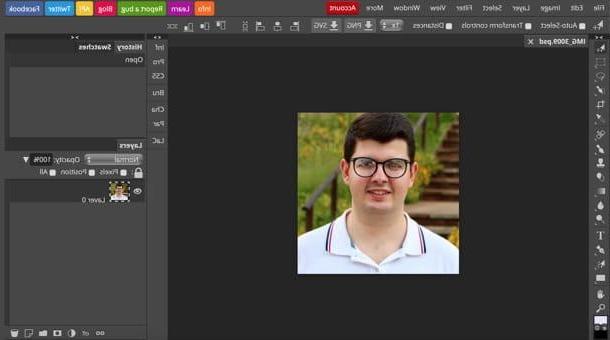
Uno de los primeros sitios para editar fotos lo que te recomiendo que pruebes es Fotopea, una aplicación web que se puede utilizar sin necesariamente tener que registrarse y, sobre todo, sin tener que recurrir al uso de complementos adicionales, ya que esta herramienta fue desarrollada con tecnología HTML5. Como ya se mencionó, Photopea es gratis, pero quiero decirte que en su página hay banners publicitarios (para nada invasivos) que se pueden eliminar suscribiéndote a la versión Premium del servicio, que comienza en 9 dólares / mes.
Para editar una foto con Photopea, conectado a su página principal, presiona (X) que aparece en la parte superior derecha para eliminar el mensaje de bienvenida y traducir su interfaz al español seleccionando el elemento ciudad del menú Más> Idioma (parte superior derecha). Ahora, importe la foto sobre la que desea actuar seleccionando el elemento Abri del menú Archivo (arriba a la izquierda) y, una vez que haya seleccionado la foto que desea retocar, utilice las herramientas ubicadas en el caja ubicada a la izquierda para editar la imagen: después de seleccionar una, ajusta el grado de intensidad desde el menú superior y úsala actuando directamente sobre la foto que has subido, que se encuentra en el área de trabajo ubicada en el centro.
Como probablemente ya hayas notado, la interfaz de Photopea recuerda mucho al software de edición de fotos "clásico": de hecho, el servicio también te permite administrar los niveles de imagen desde la caja. capas ubicado en el lado derecho de la página e incluso administrar el historial de los diversos cambios realizados por el panel historia.
Cuando haya terminado de trabajar en la foto, guarde su trabajo seleccionando el elemento Exportar cómo del menú Archivo (ubicado en la parte superior izquierda), elija el formato de salida en el que desea exportar la imagen (ej. PNG, JPG, SVG, GIF, PDF, etc.) y, finalmente, presiona el botón Ahorrar para completar la descarga.
Picozu
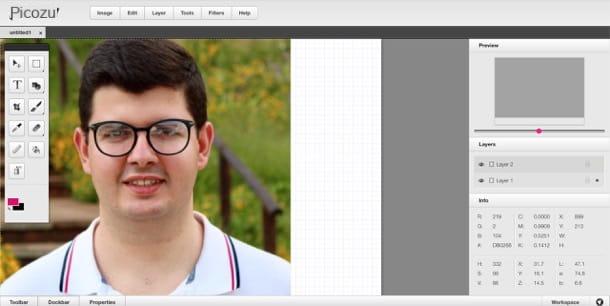
Otro servicio en línea que podría funcionar es Picozu, que, como Photopea, no está basado en Adobe Flash Player, sino en tecnología HTML5: esto significa que es más liviano de cargar y que también se puede iniciar en computadoras sin Adobe Flash Player (así como en tabletas y otros dispositivos portátiles ).
Para usar Picozu, conectado a su página principal, presione en (X) para cerrar la ventana de bienvenida que se le muestra, seleccione el elemento Importar> Cargar imagen> Cargar imagen / URL de imagen del menú Imagen y sube la foto que quieras retocar. Una vez que se complete la carga, use el barra de herramientas ubicado en el lado izquierdo de la pantalla para activar herramientas como cepillo, testi e formas geométricas o los menús en la parte superior para acceder filtros e herramientas de ajuste imagen.
Más precisamente, en el menú. Imagen encontrar los elementos para rotar (Girar) y cambiar el tamaño (Cambiar el tamaño de) la foto, en el menú Editar> Ajustes busque herramientas para ajustar los canales de color y las curvas mientras hace clic en el elemento Filtros puede acceder a un cuadro con la lista de efectos especiales aplicables a la toma.
Para agregar un filtro a la foto, seleccione una de las categorías disponibles en la barra lateral izquierda (ej. Ajustes para mejorar los colores y el brillo, mancha para aumentar el desenfoque, Distorsión para distorsionar la imagen de varias formas, etc.), luego haga clic en la vista previa de un efecto y aplique los cambios presionando el botón OK.
Cuando termine, puede guardar la imagen de salida seleccionando el elemento Ahorra del menú Imageny luego elegir el formato en el que guardar la imagen (p. ej. PNG, JPEG, etc.) y, finalmente, presionando el botón OK.
PixEditor

¿Necesitas aplicar pequeñas correcciones a tus tomas y te gustaría probar un servicio online que no tenga lujos, es decir, características que consideres "superfluas" o demasiado complicadas de usar? Si es así, te recomiendo que lo pruebes. PixEditor, un servicio online muy práctico y rápido que permite aplicar "sobre la marcha" sencillas correcciones a las fotos, como las relativas a la rotación de la imagen o su recorte.
Después de conectarse a la página de inicio de PixEditor, presione el botón Subir desde la computadora para seleccionar la foto que desea personalizar (o pegar elEnlance de una imagen tomada de la Web en el campo de texto correspondiente). Al elegir la foto para cargar, tenga en cuenta que todos los principales formatos de archivos gráficos son compatibles con un límite de carga de 2 MB / archivo.
Cuando la carga esté completa, presione el botón naranja ABIERTOS, para acceder al editor del servicio con el que actuar sobre la foto, y luego seleccionar uno de los botones ubicados en la barra de herramientas ubicada a la izquierda para modificarlo: Eavor-Loop™, para acceder a la sección que incluye las herramientas con las que recortar la foto, rotarla, redimensionarla, modificar sus ángulos y color; Texto, para agregarle texto; Estirado, para dibujar en él; Filtros, aplicar un filtro; formas, para agregar formas y Stikers aplicar pegatinas.
Cuando esté satisfecho con el resultado obtenido, guarde la foto de salida presionando el botón naranja TÚ AHORRAS ubicado en la parte superior y, en el cuadro que se abre, seleccione la calidad de la foto y el formato de descarga (JPEG, PNG o JSON) y luego presione el botón nuevamente TÚ AHORRAS para descargarlo.
Pintura de sumo
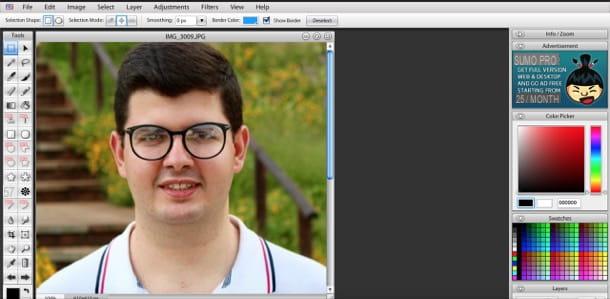
entre la sitios para editar fotos que te aconsejo tener siempre a mano también está ahí Pintura de sumo, que funciona con cualquier sistema operativo y navegador, siempre que sea compatible con el complemento Adobe Flash Player. Su interfaz se remonta a la de Photoshop y otras aplicaciones importantes de edición de fotos, por lo que no debería resultarle demasiado difícil de usar si ya conoce tales soluciones. La versión Lite de Sumo Paint no permite el acceso a todas las herramientas: para desbloquear algunas necesitas registrarte, para desbloquearlas todas necesitas suscribirte a Sumo Paint Pro, que comienza en $ 2 / mes.
Para usar Sumo Paint, conectado a su página de inicio, haga clic en el enlace Activar Flash ubicado en la parte inferior y consiente el uso de Adobe Flash Player. Luego configure el uso del idioma español haciendo clic en Bandera de Estados Unidos ubicado en la parte superior izquierda y seleccione el elemento ciudad en el menú que aparece.
Ahora abre el menú Archivo y seleccione el artículo Abierto desde mi computadora para importar la foto que desea editar en Sumo Paint. Luego use las herramientas en el barra de herramientas ubicado en el lado izquierdo de la pantalla para usar i cepillo, formas geométricas y todas las demás herramientas disponibles, como el Tampón de clonar o el mancha para disfrazar imperfecciones en la imagen importada. Tenga en cuenta que las herramientas marcadas como PRO solo están disponibles para usuarios de pago.
En la parte superior de la página, sin embargo, puedes utilizar los menús de Sumo Paint con los que aplicar algunas correcciones básicas a la imagen: abriendo el menú Imagen puede utilizar las herramientas con las que cambiar el tamaño y rotar la foto; abriendo el menú Adaptaciones es posible utilizar las herramientas con las que ajustar parámetros como brillo, contraste, colores, etc.; mientras accede al menú Filtros es posible aplicar (si se desea) uno de los muchos efectos especiales entre los disponibles.
Cuando esté satisfecho con el resultado, puede guardar la foto retocada en su computadora. Para hacer esto, seleccione el elemento Guardar en mi computadora del menú Archivo, coloque la marca de verificación junto a la entrada del formato de archivo en el que desea exportar la imagen (PNG, JPG, etc.) y presiona el botón Ahorrar para completar la operación.
Editor de Photoshop Express

En un tutorial dedicado a sitios para editar fotos, no se puede dejar de hablar de Editor de Photoshop Express, una especie de "versión web" de Photoshop, el famoso software de edición de fotografías para Windows y macOS. Como puede imaginar, este servicio, puesto a disposición de forma gratuita por Adobe, le permite utilizar múltiples herramientas de edición de fotografías. Sin embargo, debe decirse que le permite trabajar solo en archivos en formato JPG y también requiere soporte para Adobe Flash Player.
Para editar fotos con Photoshop Express Editor, primero debe conectarse a su página de inicio, haga clic en el enlace Inicie el editor ubicado en la parte inferior derecha y luego haga clic en los botones Subir foto e Subir para seleccionar la imagen que desea cargar. Una vez completada la carga, utilice las herramientas ubicadas en la barra de la izquierda para retocar la foto importada.
Como puede ver, las herramientas se dividen en tres macroáreas, para facilitar su identificación: la sección Básico alberga las herramientas básicas para recortar fotos, rotarlas y modificar sus principales parámetros; la sección Ajuste incluye herramientas con las que puede cambiar el balance de blancos, la luz y la nitidez; mientras que la sección Efectos integra las herramientas con las que aplicar diversos efectos a la foto (distorsión, pixelado, caricatura, etc.).
Cuando haya terminado de editar la foto con las herramientas que acabo de mencionar, guarde su trabajo presionando el botón Terminados, ubicado en la esquina inferior derecha de la página, y luego en el botón Ahorra (dos veces seguidas), ubicado en el menú que aparece en pantalla.
Sitios para editar fotos