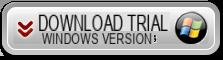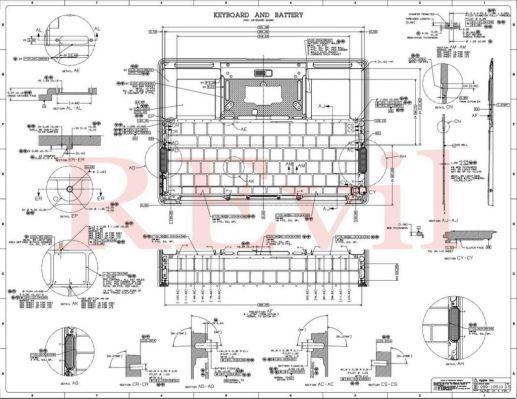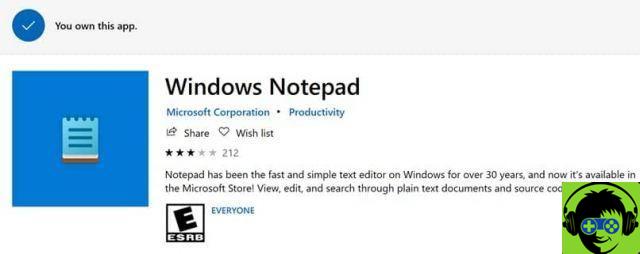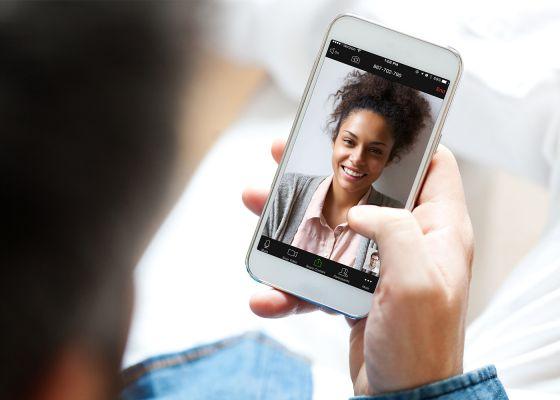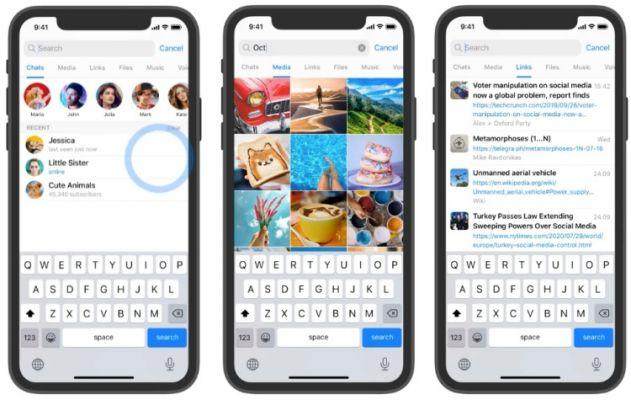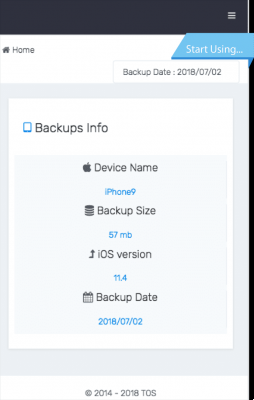Si es tuyo PC Windows va en accidente, es decir, de repente se congela o, peor aún, aparece la pantalla azul, mientras se utilizan algunos programas o durante los juegos, a continuación encontrará información útil sobre cómo solucionar el problema o al menos mejorarlo.
Especialmente cuando se juegan juegos, el bloqueo o congelamiento de la PC se convierte en algo muy molesto, que debe resolverse absolutamente. Aquí hay 7 consejos a seguir para intentar resolver el problema de bloqueo durante los juegos o el uso de varios programas.
- Instalar controladores actualizados
- Deshabilitar los programas que se ejecutan en segundo plano
- Evite que su PC se sobrecaliente
- Ejecuta una verificación de memoria
- Comprobador de archivos del sistema Avvia
- Revisa tu hardware
Forma 1: instale los controladores más recientes
Si falta un controlador de dispositivo o está desactualizado, también podría interrumpir la ejecución del juego o de cualquier programa. Por lo tanto, es necesario actualizar los controladores del dispositivo, especialmente los controladores del tarjeta gráfica (tarjeta de video) y chipset, y vea si esto está causando que el juego o programa en cuestión se congele.
Hay dos formas de actualizar los controladores: manual y automáticamente.
Para actualizar sus controladores manualmente, necesita algunas habilidades informáticas y paciencia porque debe encontrar exactamente el controlador correcto en línea, descargarlo e instalarlo paso a paso.
Si no quiere perder mucho tiempo y corre el riesgo de empeorar la situación, le recomendamos que actualizar controladores automáticamente haciendo uso de un programa como Conductor fácil,
Driver Easy reconocerá automáticamente su sistema y encontrará los controladores correctos para él. No tiene que preocuparse por saber exactamente qué sistema se está ejecutando en su computadora, no tiene que correr el riesgo de descargar e instalar el controlador incorrecto, y no tiene que correr el riesgo de cometer un error durante la instalación.
Puede actualizar automáticamente sus controladores con la versión GRATUITA o Pro de Driver Easy. Estos son los pasos a seguir.
Desde el siguiente enlace puedes descargar Driver Easy gratis:
![[Resuelto] La PC se bloquea durante los juegos o el uso de programas -](/images/posts/20cedf244d854027e10020ea9bc3d5a6-0.jpg) Compatible con Windows 10/8/7 / Vista y XP
Compatible con Windows 10/8/7 / Vista y XP
1) descarga e installa Driver Easy.
2) Inicie el programa y haga clic en el botón Escanear ahora. Driver Easy escaneará todo su sistema y buscará cualquier problema con el controlador.
![[Resuelto] La PC se bloquea durante los juegos o el uso de programas -](/images/posts/20cedf244d854027e10020ea9bc3d5a6-1.jpg)
3) Haga clic en el botón refrescar junto a los dispositivos o controladores con error para corregirlos y actualizarlos. O haga clic en el botón "Actualizar todo”Actualizarlos todos al mismo tiempo (sin embargo, es imprescindible activar la versión PRO del programa).
![[Resuelto] La PC se bloquea durante los juegos o el uso de programas -](/images/posts/20cedf244d854027e10020ea9bc3d5a6-2.jpg)
Eso es todo. Una vez que se hayan actualizado los controladores, intente usar su computadora nuevamente y verifique que caída ya no ocurre durante los juegos o el uso de programas.
Forma 2: deshabilitar programas en segundo plano
La mayoría de los juegos usan mucha memoria, por lo que es necesario cerrar los programas en segundo plano antes de jugar o usar software que requiera muchos recursos del sistema. Para deshabilitar programas que se ejecutan en segundo plano (muchos de los cuales también son inútiles) aquí están los pasos a seguir:
- Premios Ctrl + Mayús + Esc para abrir la ventana del Administrador de tareas
- Seleccione los programas (en la sección de procesos en segundo plano) que desea deshabilitar y haga clic en "Finalizar" en la parte inferior derecha
![[Resuelto] La PC se bloquea durante los juegos o el uso de programas -](/images/posts/20cedf244d854027e10020ea9bc3d5a6-3.jpg)
- Vuelva a jugar el juego o programa que falla y vea si está arreglado.
Forma 3: evitar el sobrecalentamiento de la PC
Si su computadora arranca normalmente pero se congela repentinamente mientras está jugando, es posible que el bloqueo sea causado por el calentamiento excesivo.
Se sabe que el sobrecalentamiento es una de las razones de las ralentizaciones y los bloqueos, especialmente cuando se ejecuta un juego de alta potencia. Para evitar que su computadora se congele por sobrecalentamiento mientras juega, necesita limpiar el polvo del ventilador y otro hardware. En este sentido, busque en Google guías detalladas sobre cómo proceder con esta limpieza.
Forma 4: iniciar una "comprobación de memoria"
Una tarjeta de memoria defectuosa definitivamente puede hacer que su computadora se bloquee. Para ver si esta tarjeta está causando el problema de bloqueo, debe realizar una verificación de memoria:
- Presione las teclas Logotipo de Windows + R para abrir la ventana "Ejecutar".
- escribir mdsched.exe y presione Envío.
![[Resuelto] La PC se bloquea durante los juegos o el uso de programas -](/images/posts/20cedf244d854027e10020ea9bc3d5a6-4.jpg)
- Se abrirá la siguiente ventana preguntándole si desea Reinicie y localice cualquier problema (recomendado) o Identifique cualquier problema la próxima vez que inicie.
![[Resuelto] La PC se bloquea durante los juegos o el uso de programas -](/images/posts/20cedf244d854027e10020ea9bc3d5a6-5.jpg)
- Cuando Windows se reinicia, aparecerá una pantalla que muestra el progreso de la verificación y el número de pasadas realizadas en la tarjeta de memoria. Si no ve ningún error, es probable que la tarjeta de memoria no esté causando su problema y puede pasar a la siguiente solución.
Forma 5: Inicie el Comprobador de archivos del sistema
El problema "La PC se bloquea mientras se juega”También podría deberse a la corrupción de archivos del sistema. Puede ejecutar el Comprobador de archivos del sistema y ver si faltan archivos del sistema o están dañados. Si hay alguno, el comando SFC / scannow (Comprobador de archivos de sistema) los reparará.
- Presione las teclas Logotipo de Windows + R para abrir la ventana "Ejecutar".
- Escribe "cmd" y presiona Ctrl + Mayús + Entrar juntos para abrir el símbolo del sistema como administrador.
![[Resuelto] La PC se bloquea durante los juegos o el uso de programas -](/images/posts/20cedf244d854027e10020ea9bc3d5a6-6.jpg)
- Escribe el comando sfc / scannow y hacer Envío.
![[Resuelto] La PC se bloquea durante los juegos o el uso de programas -](/images/posts/20cedf244d854027e10020ea9bc3d5a6-7.jpg)
- Debería comenzar un análisis del sistema y llevará algún tiempo. Cuando termine, reinicie su computadora y vea si el problema está resuelto. Si no es así, pruebe con el siguiente método.
Forma 6: Verificación de hardware
Como jugador de PC, seguramente sabe que a veces los problemas no están relacionados con el software sino con el hardware. Si los componentes no están instalados correctamente o son demasiado antiguos, es necesario actualizar el hardware.
[Resuelto] La PC se bloquea durante los juegos o el uso de programas -
![[Resuelto] La PC se bloquea durante los juegos o el uso de programas -](/images/logo.png)