Entre las herramientas más útiles de Google relacionadas con la productividad ciertamente se encuentra calendario de Google, útil servicio para crear, compartir y gestionar todos los eventos, citas y recordatorios del día de la mejor forma posible. En esta guía analizaremos todo su potencial, tratando de explicar de la mejor manera algunos consejos útiles que te ayudarán a utilizar aún mejor la mencionada plataforma. Sin embargo, antes de hacer eso, veamos brevemente que es, para que incluso aquellos que no estén familiarizados con el servicio puedan aprovecharlo.
¿Qué es Google Calendar?
Para ponerlo de la forma más sencilla posible: Google Calendar es una plataforma en línea creada por Google para recopilar todos los calendarios deseados, para que también se puedan compartir y exportar (o importar) para su uso en servicios similares. Se basa principalmente en la sincronización con la cuenta de Google (la que también usa para Gmail) y por ello no falta una integración profunda con todas las demás herramientas diseñadas por la misma empresa. Además, también ofrece todas sus funcionalidades al servicio de aplicaciones de terceros, con el fin de ampliar aún más sus capacidades.
Google Calendar se puede consultar en muchos dispositivos diferentes, ya que tiene una aplicación para teléfonos inteligentes y tabletas (tanto Android como iOS) y una interfaz en línea accesible a través de cualquier navegador web, tanto de escritorio como móvil. Los únicos factores necesarios serán: tener una conexión a Internet y una cuenta de Google.
La interfaz de Google Calendar

Para hablar de la interfaz de Google Calendar nos centraremos principalmente en la plataforma de escritorio, ya que resulta ser la más utilizada y llena de opciones. Inmediatamente después de iniciar sesión en el sitio web dedicado (ingresando sus credenciales de Google), aparecerá una pantalla dividida en dos áreas: la columna del menú a la izquierda y la encimera principal en el área central y derecha.
El primer elemento que aparece en la parte superior izquierda es el botón "Crear", muy útil para iniciar la pantalla de creación de un nuevo evento, del que trataremos en los siguientes párrafos. Inmediatamente debajo hay un pequeño calendario mensual, perfecto para tener de un vistazo la organización de los días en un mes específico, que obviamente se puede cambiar usando las flechas de la esquina derecha. Además, al hacer clic en un día en particular, será transportado directamente a ese día, mostrando así todos los eventos y recordatorios creados.
Finalmente, bajando aún más, se encontrarán todos los calendarios creados. Todos estos estarán habilitados para su visualización de forma predeterminada, pero al eliminar la marca de verificación de la izquierda, se ocultarán temporalmente del plano de trabajo principal. Desde aquí también puede modificar o crear nuevos.
A continuación, toda el área central se dedicará a la visualización real de eventos y recordatorios, que también se pueden modificar, exportar y eliminar mediante operaciones muy simples. De hecho, al hacer clic en un punto vacío de la superficie de trabajo crear un nuevo evento, sin necesidad de pasar por el botón visto anteriormente. En la parte superior habrá la posibilidad de navegar entre los días, o volver a la línea de tiempo actual haciendo clic en "Hoy dia" arriba a la izquierda. Al abrir el menú desplegable a la derecha del icono de engranaje de configuración, puede cambiar la interfaz para mostrar: solo un día, una semana, un mes, un año o incluso solo 4 días.
Cómo personalizar un calendario
Anteriormente nos referíamos a la posibilidad de modificar los calendarios creados y presentes por defecto, así que ahora veamos cómo hacerlo. Para iniciar la sección de edición, simplemente coloque el cursor sobre el nombre del calendario a editar (en la lista en la parte inferior izquierda) e inmediatamente haga clic en el icono con tres puntos que aparece a su derecha. Desde aquí puede cambiar el color de la pantalla, pero para todas las demás opciones deberá elegir el elemento "Configuración y uso compartido".
En este punto, puede cambiar el nombre, escribir una breve descripción, establecer la zona horaria principal, cambiar las alertas y notificaciones que se establecerán por defecto para nuevos eventos, o elegir si desea hacerlo público o privado, con la posibilidad de obtener el enlace para compartir.
Crea y agrega calendarios
Por supuesto también será posible crear nuevos calendarios, con el fin de generar un nuevo espacio de trabajo para organizar. Para hacer esto, deberá volver a bajar en la sección de la parte inferior derecha y hacer clic en el icono "+" a la derecha de "Otros calendarios". A continuación, aparecerán varias opciones: Suscríbete al calendario, para agregar automáticamente un calendario creado por otro usuario, Crear nuevo calendario, para crear uno nuevo personalmente, Explorar calendarios de interés, para agregar uno presente en el catálogo que ofrece Google (por ejemplo, las fases de la luna), Sí URL, para agregar uno público y compartido a través de un enlace, y finalmente Importar, para importar un archivo de tipo ".Ics".
Por elección "Crear nuevo calendario" se iniciará la pantalla de edición, donde puede agregar el nombre, la descripción y la zona horaria principal. Obviamente, puede modificarlo más tarde con las opciones que se ven arriba.
Crea un evento con Google Calendar
Luego llegamos a una de las principales opciones del servicio. Para crear un nuevo evento, simplemente haga clic en "Crear" en la parte superior derecha y automáticamente se iniciará una pantalla miniaturizada en la que se incluirá la información más importante, incluyendo: título, hora, posible repetición, lugar, descripción y tipo de calendario. Haciendo clic en "Otras opciones" Se iniciará la pantalla completa donde podrá ingresar información más detallada o invitar a otros usuarios a participar. Finalmente, para confirmar todo, todo lo que necesita hacer es hacer clic en el botón azul "Ahorra".

Repite el evento varias veces
Dentro de la misma pantalla para crear (o editar, ya que son iguales) de un evento, también puedes decidir si repetir o no una cita. Para hacer esto, simplemente haga clic en el menú desplegable "No se repite" (justo debajo del título) y elija si desea repetirlo: todos los días, todas las semanas, todos los meses, todos los años o crear una repetición personalizada. Además, al optar por la última opción, también será posible establecer una fecha de finalización repetida.
Cómo compartir un calendario
Volviendo a la pantalla de edición de un calendario (como se vio anteriormente), este se puede compartir fácilmente con otras personas, ofreciendo también la posibilidad de editar y personalizar eventos. Para hacer esto, simplemente baje hasta llegar a la sección "Comparte con personas específicas" y haga clic en la opción "Añadir personas". Desde aquí tendrás que ingresar la dirección de Gmail del usuario y elegir si permitirle solo ver el calendario o poder modificarlo.
Envía correos electrónicos a los invitados
Una vez configuradas las personalizaciones necesarias, para enviar el calendario deberá hacer clic en el botón azul "Enviar", a la derecha de "Cancelar". En este punto, el destinatario de la invitación recibirá dos alertas: una dentro de su Google Calendar y otra vía correo electrónico, en las que no faltará el botón relativo a la aceptación y posterior importación del calendario compartido.
Crea un recordatorio con Google Calendar
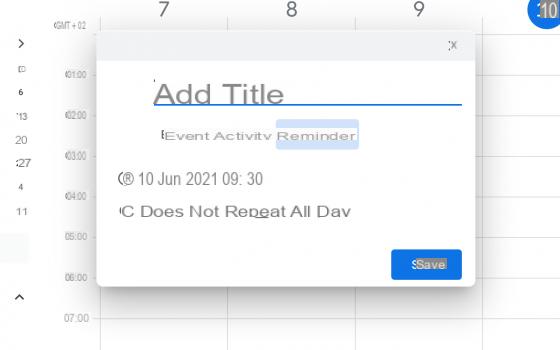
Sin embargo, con Google Calendar, además de los eventos, también puede administrar recordatorios, que también se importarán desde el Asistente de Google. Para crear un nuevo recordatorio, vuelva a hacer clic en "Crear" en la parte superior izquierda e inmediatamente después de seleccionar la opción "Memorándum" debajo del campo de título. A partir de ahora, las opciones de modificación se reducirán, para centrarse solo en la fecha, la hora y la eventual repetición del recordatorio. Una vez que haya ingresado toda la información, simplemente haga clic en "Salvar" para confirmar todo.
Integra calendarios comunes
Calendarios comunes, en Google Calendar llamados "Calendarios de intereses", son eventos sustancialmente precisos, comunes a cualquiera y generalmente centrados en una sola categoría de información. Para tomar un ejemplo trivial, el calendario clásico de "Vacaciones italianas" es solo un calendario común y suele estar activado de forma predeterminada en la mayoría de los servicios de este tipo.
Google Calendar tiene muchos calendarios de interés, que se pueden activar en poco tiempo. Para hacer esto, simplemente haga clic en el icono "+" a la derecha de "Otros calendarios" (en la esquina inferior izquierda de la pantalla) y haga clic en "Explorar calendarios de interés". Aquí estarán los calendarios de las fiestas de otras religiones, el de las fases lunares, o de los partidos de un determinado equipo deportivo.
Si desea descargar un calendario común de Internet, simplemente haga clic en el icono para importarlo "+" a la derecha de "Otros calendarios" y concluir con “Importa”, para seleccionar el archivo ".Ics" previamente descargado.
Colocar un calendario en un sitio web
Cualquier calendario de Google también se puede publicar íntegramente dentro de su sitio web, mediante simples operaciones de copiar y pegar del código HTML generado por el servicio. Para continuar, primero deberá hacer clic en el ícono de configuración (engranaje) en la parte superior derecha y luego continuar inmediatamente con "Configuración".
Ahora será necesario seleccionar el nombre del calendario a publicar de la columna de la izquierda de la pantalla y copiar el código HTML (después de elegir "Personalizar" para cambiar las opciones) presente en la sección "Integrar calendario". En este punto, todo lo que necesita hacer es pegarlo en la poción favorita del sitio web.
Si solo desea ofrecer la posibilidad de descargar el calendario, deberá hacer clic en el icono con tres puntos a la derecha del nombre del calendario que se va a compartir (en la esquina inferior izquierda de la pantalla), luego en "Configuración y uso compartido", agregue la marca de verificación a la derecha de "Poner a disposición del público" y finalmente haga clic en "Obtener enlace para compartir" que deberá copiarse y pegarse en la sección preferida.
Crea alert por evento
Dentro de la pantalla de creación o modificación de eventos y solo después de haber expandido todas las opciones a través del botón "Otras opciones" (como se ve en el párrafo dedicado a la creación de un evento), puede personalizar la configuración de las alertas. La sección dedicada a las notificaciones aparecerá en el centro de la pantalla, donde tendrás que elegir si quieres ser notificado. * tot * minutos / horas / días / semanas antes del inicio del mismo evento.
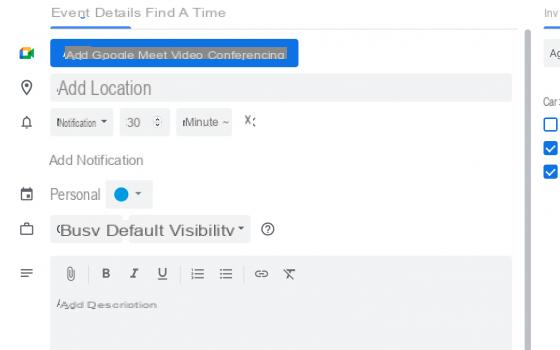
Además, elegir el artículo "Agregar notificación" inmediatamente debajo, incluso puede agregar una segunda notificación relacionada con la misma cita en el calendario.
Busque eventos pasados
Al igual que en Gmail, Google Calendar también tiene filtros de búsqueda muy avanzados y precisos. Gracias a ellos, será posible buscar eventos pertenecientes a diferentes categorías, incluidos los pasados. Para hacer esto, simplemente haga clic en el ícono de la lupa en la parte superior derecha, abra el menú desplegable haciendo clic en el ícono del triángulo a la derecha del campo de texto y elija el rango de fechas en el que comenzará la búsqueda de eventos. En este punto, todo lo que necesita hacer es confirmar con "Búsqueda" abajo.
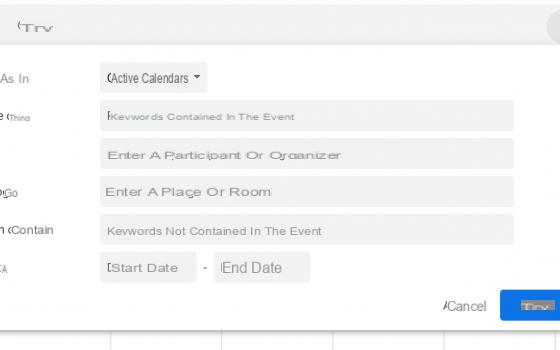
Agregar una videoconferencia
Durante la modificación y creación de un evento, también será posible programar una videoconferencia a través del servicio. "Encontrarse", también propiedad de Google. Los pasos para hacer esto serán bastante simples, ya que están destacados por la secta corporativa.
De hecho, inmediatamente después de ingresar el título del evento, simplemente presione el elemento "Agregar videoconferencia con Google Meet" a continuación y automáticamente se generará una URL para copiar y compartir con todos los participantes. Sin embargo, recuerde que las conferencias Meet admiten hasta un máximo de 100 personas al mismo tiempo.
Insertar un adjunto
Las notas de eventos en Google Calendar pueden volverse más complejas y completas de lo esperado. Después de iniciar sesión en la pantalla de creación o modificación de eventos (como se ve en los párrafos anteriores), aparecerá un cuadro en la parte inferior dedicado enteramente a agregar detalles relacionados con la cita.
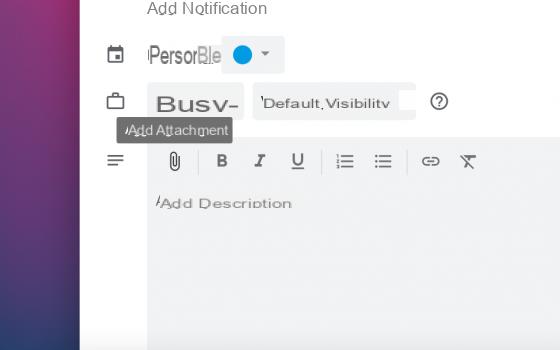
Entre los muchos, también estará el icono relacionado con la inserción de archivos adjuntos. Para insertar uno, simplemente haga clic en el icono del clip y se abrirá automáticamente una ventana desde la que seleccionar el servicio de importación de archivos adjuntos. De hecho, estos se pueden recuperar tanto de Google Drive como de la propia computadora. Inmediatamente después de seleccionar el archivo deseado, todo lo que necesita hacer es confirmar con el botón "Seleccione" en la parte inferior izquierda.
Sincronice Google Calendar con sus dispositivos
Como seguramente habrás entendido, para sincronizar las citas de Google Calendar en tus dispositivos, móvil o escritorio, solo necesitarás iniciar el servicio (también a través de la aplicación gratuita para teléfonos inteligentes y tabletas) y iniciar sesión con la misma cuenta de Google. De hecho, todos los vientos se almacenan en la nube de Google, por lo que se pueden ver en cualquier lugar.
Sin embargo, en particular, si desea sincronizar Google Calendar en el calendario de iPhone y iPad (sin descargar la aplicación Google Calendar), deberá pasar por la configuración del sistema. Específicamente, yendo, en el iPhone o iPad, en "Configuración", luego en "Calendario" y, finalmente, en "Cuenta", puedes configurar la cuenta de Google a través de la opción "Añadir cuenta". Una vez hecho esto, todos los eventos también serán visibles en la aplicación. "Calendario" de iOS.
Accesos directos de Google Calendar
El sitio web de Google Calendar también está repleto de atajos de teclado, para agilizar aún más la navegación por el servicio. En particular, los atajos se dividen en tres grupos básicos: navegación, modificación de visualización y modificación de eventos.
En cuanto a la navegación, entre los atajos más convenientes reportamos: T para volver al calendario de hoy, S para abrir la configuración, R para actualizar el calendario, / para iniciar la búsqueda e G para ir a una fecha específica.
En cambio, los controles de vista son: 1 para la vista de día, 2 por esa semana, 3 para ese mes, 4 para el Custom y finalmente 5 para la Agenda.
Sin embargo, los atajos más utilizados se refieren a la modificación de eventos: C para crear un nuevo evento, E para ver los detalles, DEL para eliminarlo, Z para deshacer una operación y ESC para salir de los detalles y volver a la vista de calendario.
Exportar e importar eventos en Google Calendar
Finalmente, antes de cerrar con la guía, veamos cómo importar o exportar calendarios particulares. En cuanto a la primera de las dos operaciones, hemos visto varias veces que para generar un nuevo calendario es necesario llegar a la sección de calendarios en la parte inferior izquierda y hacer clic en el icono "+" a la derecha de "Otros calendarios". Una vez hecho esto, aparecerá la entrada “Importa”, dentro del cual tendrás que arrastrar el archivo ".Ics" que contiene el calendario, o selecciónelo después de hacer clic en "Seleccionar archivo de la computadora".
Para exportar un calendario, deberá volver a la sección inferior izquierda, hacer clic en el icono con tres puntos a la derecha del nombre del calendario para exportar y luego continuar con "Configuración y uso compartido". Aquí, justo debajo de la sección de edición, aparecerá el botón "Exportar calendario", que si se presiona generará un archivo ".Ics" que contiene todos los eventos del calendario elegido. Pero ojo, porque algunos calendarios, como el dedicado a los cumpleaños, no se pueden exportar. En este caso, el botón de exportación no estará presente.
Véase también Google Calendar sin conexión en el escritorio de Chrome
¿Qué es Google Calendar y cómo utilizarlo mejor?

























