Cómo usar Internet móvil en una PC
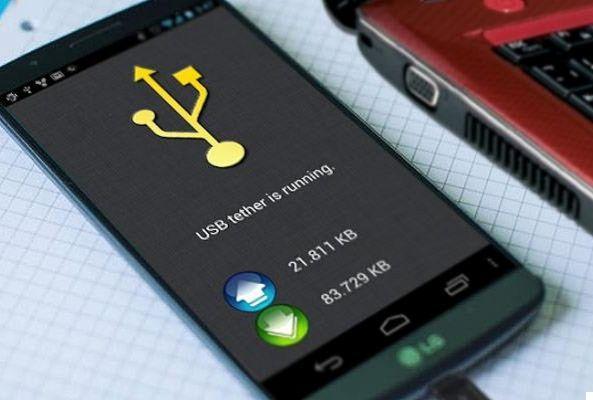





¿Necesita una conexión a Internet para su PC o computadora portátil pero no desea utilizar una red Wi-Fi pública? La solucion es simple: usar anclaje a red móvil.
¿Quieres navegar sin límites a 1 Gigabit con fibra óptica real? ¡Haga clic aquí para verificar si su área está cubierta y para descubrir la increíble tasa de InformaticsKing UltraInternet Fibra!
Usar el anclaje a red con su computadora portátil o tableta puede ser más rápido que usar el Wi-Fi de su café favorito, pero no está exento de problemas. Esto es lo que necesita saber sobre el anclaje a red móvil con un teléfono inteligente Android.
¿Qué es tethering? "Tethering" es el término utilizado para conectar el teléfono móvil a la computadora a través de USB, Bluetooth o Wi-Fi y usar la conectividad del teléfono móvil para proporcionarlo a la computadora.
En la era anterior al iPhone, esto significaba usar un teléfono antiguo para llamar a un número que daba acceso a Internet en todas partes. Algunos teléfonos móviles pueden compartir su conexión a Internet a través de la red APN del dispositivo.
Tras el lanzamiento del iPhone en 2007, varios proveedores de telefonía móvil (al menos algunos) comenzaron a cobrar por el anclaje. Afortunadamente, esta práctica ha caído en desuso con el tiempo y hoy en día, por regla general, es gratuita.
Cómo aprovechar el anclaje a red con Android
Los propietarios de teléfonos Android tienen tres opciones para compartir una conexión a Internet con su PC, computadora portátil o tableta:
1) conectarse a través de Bluetooth;
2) utilice su teléfono móvil como punto de acceso inalámbrico;
3) conecta tu móvil a tu computadora a través de USB
En este artículo, veremos cada una de estas opciones y descubriremos qué método agota la batería primero y cuál le permite transferir datos más rápido.
Antes de continuar, asegúrese de haber habilitado la conexión móvil en su teléfono celular. Es importante tener en cuenta que la fuerza de la señal móvil tendrá un impacto en la velocidad. El efecto será que la carga de la batería disminuirá rápidamente a medida que el móvil intente descargar menos datos de los que podría con una señal completa.
1) Anclaje a red a través de USB
Los teléfonos móviles han tenido durante mucho tiempo una función que le permite conectarlos a su computadora a través de un puerto USB. De esta forma podrás compartir la conexión móvil por cable, en lugar de a través del Wi-Fi más utilizado.
La conexión es muy fácil de realizar: tome el cable USB suministrado con el teléfono móvil y conéctelo por un lado al ordenador y por el otro al puerto USB del smartphone.
Ahora, desde el menú del teléfono móvil, vaya a Configuración> Conexiones inalámbricas y redes> Anclaje a red / punto de acceso portátil. Toca el artículo Anclaje a red USB. El aviso aparecerá "El atar y zona Wi-Fi", que le informará que al continuar detendrá cualquier transferencia de datos (si la hubiera) en curso entre el teléfono móvil y la PC.
Hacer clic OK. Debería aparecer un icono de notificación para confirmar que el móvil está conectado a la computadora.
2) Anclaje a red a través de Bluetooth
Otra forma de compartir su conexión a Internet móvil con una PC, computadora portátil o tableta es usar Bluetooth. Esta tecnología inalámbrica de corta distancia tiene suficiente ancho de banda para enrutar datos desde y hacia su teléfono móvil y un dispositivo emparejado.
Comience emparejando su teléfono móvil con la computadora. Primero, haz que tu móvil Android sea visible presionando prolongadamente el ícono de Bluetooth en el área de notificación para abrir la configuración de Bluetooth.
Asumiremos que está usando Windows 10, que tiene una útil utilidad de emparejamiento de Bluetooth a continuación Configuración> Dispositivos> Bluetooth y otros dispositivos. Haga clic en el dispositivo para emparejar (móvil o tableta, en este caso) y espere a que Windows lo detecte.
Una vez emparejado, ábrelo en tu móvil Configuración> Conexiones inalámbricas y redes> Anclaje a red / punto de acceso portátil y toca el artículo Anclaje a red Bluetooth.
Mientras tanto, en su computadora, expanda la bandeja del sistema (la barra inferior del escritorio) hasta que encuentre el ícono de Bluetooth y haga clic derecho en él. Seleccione Agregar a la red de área personal, busque el icono de su teléfono móvil y haga clic en él con el botón derecho del ratón. En el menú que aparece, seleccione Conectarse usando> Puntos de acceso.
El teléfono móvil debería mostrar una notificación de que la conexión por Bluetooth está activa.
3) Punto de acceso Wi-Fi
Usar su teléfono inteligente como punto de acceso Wi-Fi es probablemente la opción de anclaje a red más popular, ya que combina los beneficios de Bluetooth con la velocidad de USB.
Usando la conexión móvil y Wi-Fi, el móvil crea una red privada para conectar sus dispositivos con una contraseña segura. Sin duda es la opción más cómoda.
En tu móvil, abre Configuración> Conexiones inalámbricas y redes> Anclaje a red / punto de acceso portátil y toca Zona Wi-Fi portátil. En la siguiente pantalla, asigne un nombre a la conexión y anote la contraseña propuesta.
En Windows, abra Configuración> Red e Internet> Wi-Fi. Haga clic en Mostrar redes disponibles y busque la red que acaba de crear el teléfono celular. Selecciónelo y haga clic en Conectar. Ingrese la misma contraseña que se muestra en su teléfono móvil y la conexión se establecerá instantáneamente.
Entonces, ¿cuál es la mejor opción para el anclaje a red móvil?? Las pruebas han demostrado que la opción USB es la que consume menos batería, pero la velocidad no es exactamente buena. La opción de Wi-Fi es la mejor, en general, lo que hace que el anclaje USB sea la mejor alternativa si no hay Wi-Fi disponible.






























