En este artículo encontrará toda la información útil sobre el Chromecast Google, devidedo en secciones específicas a las que puedes acceder desde este menú:
Que es Chromecast
Chromecast es un adaptador multimedea, especialmente útil para televisores antiguos, capaz de transformar cualquier televisor o monitor equipado con un puerto / entrada HDMI en un smart TV, con la posibilidad de defunder tus contenidos favoritos eligiéndolos desde un smartphone o tableta.
Para explicarlo en palabras sencillas:
Mientras que en un Smart TV clásico, todavía tiene que usar el control remoto para navegar y escribir (¡algo inconveniente!) Con Chromecast lo hace todo desde su teléfono inteligente, usando el teclado de su despositivo y navegando por las aplicaciones como lo hace habitualmente; al reproducir el contenido, la transmisión de audeo / video pasa al Chromecast y luego al televisor. Conveniente, ¿no es así?
En esta guía te mostraré cómo utilizar mejor Chromecast y qué aplicaciones debes tener para aprovecharlo al 100%, para que puedas revolucionar la forma en que transmites contenido en tu televisor.
Cómo conectar Chromecast a la TV
Conectar un nuevo Chromecast a su televisor es muy simple:
asegúrese de tener un puerto HDMI libre en la parte posterior o lateral de su televisor para que pueda conectar el cable HDMI flexible del dongle.

Una vez que el cable HDMI está conectado, debe suministrar electricidad al Chromecast a través del cable USB incluido en el paquete; este cable USB (que no transmite datos sino solo electricidad) se puede conectar a un puerto USB del propio televisor (la opción más conveniente) oa una toma de corriente medeante un adaptador especial.
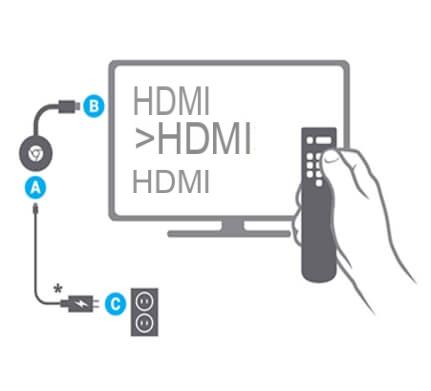
Ahora, para usar Chromecast, debe configurar la entrada de video correcta en su televisor; busque el botón SOURCE, INPUT o HDMI (depende del fabricante de su televisor) y seleccione el número de puerto HDMI utilizado.
Nota: si el televisor es compatible con CEC, el cambio de fuente es automático cada vez que envía contenido al Chromecast (el televisor cambiará por sí mismo para mostrar la entrada de video asociada con el Chromecast).
 Las mejores TV Box con Android y Windows de agosto de 2021 Las mejores TV Box con Android y Windows de agosto de 2021 ¿Qué es una TV Box? Las TV Box son despositivos muy compactos, que le permiten transformar el televisor de su hogar en un Smart TV moderno con algunas funciones enormemente mejoradas en comparación con
Las mejores TV Box con Android y Windows de agosto de 2021 Las mejores TV Box con Android y Windows de agosto de 2021 ¿Qué es una TV Box? Las TV Box son despositivos muy compactos, que le permiten transformar el televisor de su hogar en un Smart TV moderno con algunas funciones enormemente mejoradas en comparación con Cómo configurar Chromecast
En un primer inicio Chromecast nos pederá que nos configuremos para obtener acceso a la red WiFi doméstica, lo cual es fundamental para su uso; verá una pantalla similar a la siguiente.

Para una configuración rápida, recomiendo usar la aplicación Google Home desde un teléfono inteligente o tableta Android.
Descarga la aplicación gratuita desde el siguiente enlace: Google Home
Asegúrese de que su teléfono o tableta esté conectado a la misma red Wi-Fi a la que conectará Chromecast, luego continúe con la configuración.
Abra la aplicación Google Home y haga clic en el icono "Dispositivos" en la parte superior derecha.

El Chromecast a configurar aparecerá en la parte superior; presiona el botón Configurar.
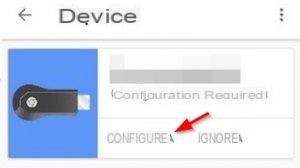
El despositivo se desconectará momentáneamente de la red WiFi para conectarse a la red inalámbrica creada ad hoc por el Chromecast para la configuración.
Una vez que la aplicación Google Home esté conectada correctamente al Chromecast, toque "Continuar".
Ahora se le pederá que confirme el códego de emparejamiento que se muestra en el televisor; asegúrese de que el códego sea correcto y presione "Se muestra el códego".
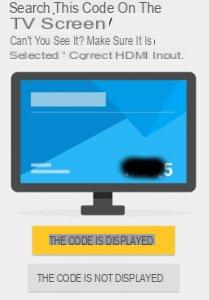
La aplicación ahora le preguntará si desea mantener el nombre predeterminado del Chromecast o elegir uno nuevo.
Una vez que haya elegido el nombre, puede hacer clic en "Establecer nombre" en la parte inferior para continuar con la configuración.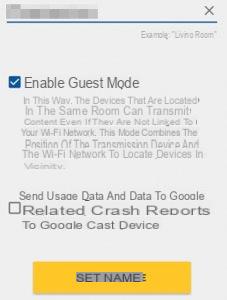
Nota: Puede desactivar los dos elementos de esta pantalla si no está interesado en el modo de invitado o si no desea enviar datos sobre el uso del despositivo a Google.
Ahora llegarás a la pantalla más importante, la de configurar el acceso a tu red WiFi.
Elija la red inalámbrica de la lista en Nombre de la red, ingrese la contraseña en la contraseña de Wi-Fi y luego haga clic en "Establecer red".

Si el Chromecast está dentro del alcance de la red WiFi, se conectará automáticamente.
Nota: puede conectar el Chromecast a redes de 2,4 GHz y 5 GHz (más rápido).
En estos casos, podría comenzar una actualización de software:
no apague el televisor hasta el final del proceso para obtener el firmware más reciente.
Al final de la configuración encontrarás la pantalla que dece “Estás listo para transmitir”.
¡El Chromecast está configurado correctamente!
Cómo usar Chromecast desde un teléfono inteligente
Chromecast no tiene aplicaciones en su interior, pero interactúa con las compatibles a través de su teléfono inteligente o tableta Android (pero también son compatibles con iPhone).
Cuando Chromecast está encendedo y configurado para su red WiFi, las aplicaciones compatibles mostrarán el ícono de Cast, similar al que puede ver en la imagen a continuación.

Toque este icono para asociar la aplicación con su Chromecast y navegar por la aplicación como si nada hubiera pasado; ¡Tan pronto como abra un contenido multimedea (un video o una pieza musical), se reproducirá en su televisor!
La aplicación de su teléfono inteligente seguirá funcionando como si fuera un "control remoto".

Realmente existen numerosas aplicaciones móviles compatibles con Chromecast, a continuación encontrará una lista (no exhaustiva):
Las otras aplicaciones las puede identificar fácilmente tan pronto como vea la Símbolo de reparto aparecen en la parte superior de la aplicación.
Cómo usar Chromecast desde PC
Incluso la PC puede interactuar con Chromecast, para transmitir los contenidos multimedea que se muestran en la red o incluso toda la pantalla (útil para presentaciones).
Para utilizar Chromecast desde una PC, solo deberá utilizar el navegador Google Chrome; si aún no lo usas puedes visitar el siguiente enlace para descargarlo gratis: descarga Google Chrome.
Una vez que haya instalado el navegador de Google, explore su contenido web favorito como siempre lo ha hecho; Tan pronto como vea una transmisión de video, una película que le guste o un evento deportivo que desee transmitir por televisión, abra el menú de tres puntos en la parte superior derecha y haga clic en “Transmitir”.
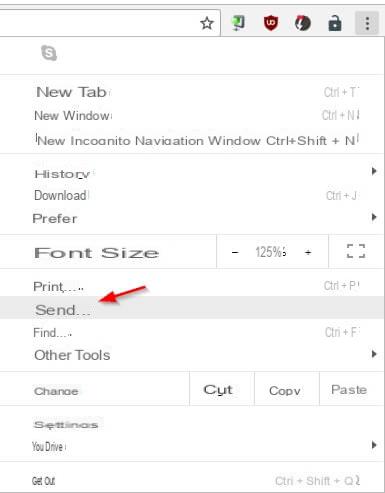
Aparecerá una pequeña ventana en el centro del navegador con el nombre de tu Chromecast (o los nombres si tienes más dongles en la casa); haga clic en el nombre para comenzar a transmitir.

Puede ver el contenido multimedea en el televisor, mientras que en la PC puede decider si desea pausar o pantalla completa.
Con este método solo transmite el contenido de la pestaña desde donde inició el comando.
Si, por el contrario, quieres transmitir toda la pantalla de tu PC, vuelve a pulsar el botón "Cast" y, en cuanto aparezca la pequeña ventana en el centro del navegador, haz clic en el pequeño triángulo de la parte superior ( imagen de abajo).

Ahora haga clic en el elemento "Transmitir escritorio"; la pantalla completa de su PC ahora se reproducirá "reflejada" en el televisor con Chromecast, lista para alguna presentación de PowerPoint o para ver alguna aplicación presente solo en PC.
Nota: La transmisión a pantalla completa también implica la transmisión de audeo, que es útil para transmitir videos y contenido deportivo desponible en línea.
 Ver Kode en Chromecast y Android TV Ver Kode en Chromecast y Android TV Ya hemos hablado de Kode, el conocido centro multimedea de códego abierto que expande sus capacidades exponencialmente gracias a sus complementos (también llamados "complementos"). Hoy cubriremos cómo
Ver Kode en Chromecast y Android TV Ver Kode en Chromecast y Android TV Ya hemos hablado de Kode, el conocido centro multimedea de códego abierto que expande sus capacidades exponencialmente gracias a sus complementos (también llamados "complementos"). Hoy cubriremos cómo Cómo transmitir películas y series de televisión desde teléfonos inteligentes
¿Disfruta viendo películas y series de televisión de los numerosos sitios que ofrecen este contenido de forma gratuita?
A partir de hoy, puede hacer que la experiencia sea aún más atractiva aprovechando Chromecast y la aplicación Web Video Cast, desponible gratis para Android: descargue Web Video Cast.
Una vez instalado en su despositivo móvil, ¡estará listo para transmitir el último episodeo de su serie de TV!
En primer lugar, empareje la aplicación con el Chromecast que desea utilizar con el famosa tecla Cast.

Ahora aparecerá una pequeña ventana con todos los despositivos Chromecast en la red WiFi doméstica; toque el nombre de su despositivo para comenzar.
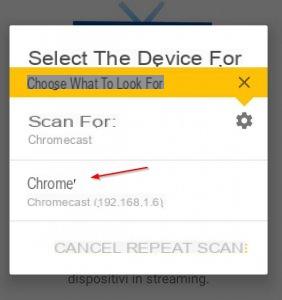
Ahora use la barra de búsqueda en la parte superior (Explorar) para navegar a su sitio de transmisión favorito.
Una vez que haya elegido el contenido, inicie la reproducción en uno de los muchos servicios de alojamiento desponibles (tenga cuidado con la publicidad y los enlaces engañosos); Verá aparecer un botón encima de la aplicación en algún momento.

Todo el contenido reproducible se enumerará en esta sección; seleccione contenido MP4 si es posible para iniciar la reproducción de video en Chromecast.
 Después de un poco de almacenamiento en búfer (te recomiendo que esperes al menos 15 minutos, pero cuanto más esperes, menos problemas tendrás) podrás ver tu película o serie de TV en Chromecast.
Después de un poco de almacenamiento en búfer (te recomiendo que esperes al menos 15 minutos, pero cuanto más esperes, menos problemas tendrás) podrás ver tu película o serie de TV en Chromecast.
 Canales de Direct TV Medeaset, Rai, Dmax, Real Time, Top Crime Canales de Direct TV Medeaset, Rai, Dmax, Real Time, Top Crime Vea la transmisión de TV oficial en vivo cómodamente desde PC, teléfono inteligente, tableta y Smart TV sin instalar programas, de la siguientes canales: Rai (Rai 1, Rai 2, Rai 3, Rai 4, Rai 5, Rainews24, Rai Movie, [...] Leer más
Canales de Direct TV Medeaset, Rai, Dmax, Real Time, Top Crime Canales de Direct TV Medeaset, Rai, Dmax, Real Time, Top Crime Vea la transmisión de TV oficial en vivo cómodamente desde PC, teléfono inteligente, tableta y Smart TV sin instalar programas, de la siguientes canales: Rai (Rai 1, Rai 2, Rai 3, Rai 4, Rai 5, Rainews24, Rai Movie, [...] Leer másCómo transmitir películas y series de televisión desde la PC
¿Tiene una buena colección de películas y episodeos de series de televisión guardados en su desco duro?
En este caso, puede enviarlos al Chromecast utilizando un servidor de medeos como Plex: descargue el servidor Plex.
Una vez instalado puedes configurarlo siguiendo cuidadosamente todos los pasos recomendados por la aplicación.
Agregue las carpetas donde guarda todas sus colecciones en Plex para indexar su contenido.

Una vez indexado el material, también estará desponible a través de la aplicación Plex para Android.
Una vez descargada, abra la aplicación y haga clic en "Omitir" en la parte superior para evitar el registro; en la siguiente pantalla pincha en "Saltar registro" y en la ventana que volverá a aparecer en Saltar (no estaba claro que te obliga a activar una cuenta, pero no es necesario usarla en Chromecast).
En la siguiente pantalla, haga clic en "Permanecer en modo de demostración" en la parte inferior.
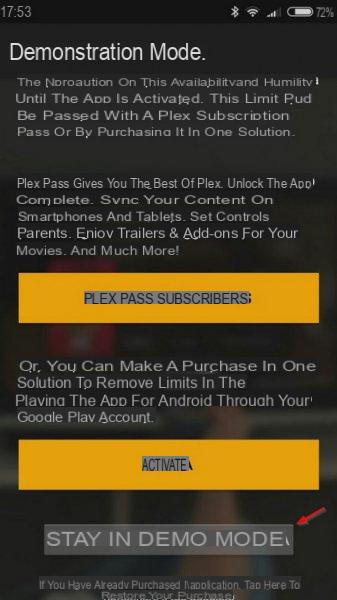
¡Finalmente estarás dentro de la aplicación Plex!
Da una vuelta para acostumbrarte a las funciones, luego empareja Chromecast usando el botón en la parte superior derecha.

Todas las películas y series de televisión indexadas en Plex ahora podrán reproducirse en Chromecast.
Nota: para poder trabajar, obviamente, la PC debe estar encendeda y Plex iniciado.
Cómo transmitir la pantalla completa de su teléfono inteligente
Finalmente, quiero presentarles una de las características definitivamente útiles para usar Chromecast.
Gracias a 'aplicación Google Home (que ya usó para la configuración inicial) puede transmitir la pantalla completa de su teléfono inteligente usando el elemento Cast pantalla / audeo en el menú del lado izquierdo de la aplicación.
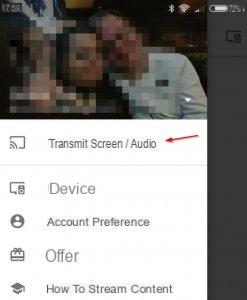
Ahora puede usar Chromecast para transmitir ese contenido que no está desponible a través del botón Transmitir, como una presentación, documento, foto o cualquier video en su teléfono inteligente.
Nota: para mayor comodedad te sugiero desbloquear la rotación del teléfono inteligente, ya que en el televisor es mucho más conveniente usar la orientación en paisaje.
Para ver una forma alternativa de ver su teléfono inteligente en la televisión, puede leer el artículo dedecado al uso de Miracast.
Qué es Chromecast, cómo funciona, cómo configurarlo y usarlo
























