En perpetua evolución, Gmail está repleto de funciones más o menos conocidas. A continuación, presentamos una selección de consejos para aprovechar todo el potencial del correo electrónico de Google.
Si Gmail es tan popular es principalmente porque está lleno de pequeñas funciones que hacen la vida más fácil y ahorran tiempo en el día a día. Son tantas que aún podemos descubrir más tras meses o años de uso ... Sobre todo porque Google sigue mejorando su mensajería electrónica, tanto en la Web como en el móvil, añadiendo o mejorando funciones.
La gama de Gmail es muy amplia y no todo el mundo tiene las mismas necesidades. Así, funciones como la escritura inteligente, las plantillas de mensajes, la visualización de conversaciones, la cancelación de envío o el bloqueo de remitentes pueden parecer anecdóticas para algunos pero muy útiles para otros. Esta guía práctica le muestra muchos consejos para ayudarlo a aprovechar Gmail al máximo.
Cambiar la densidad de visualización de la bandeja de entrada de Gmail en la computadora
En Gmail, es posible configurar la densidad de visualización de los mensajes en la lista principal, que determina la cantidad de mensajes visibles en la bandeja de entrada.
- Haga clic en el icono Parámetros, simbolizado por un engranaje, en la parte superior derecha de la ventana.

- En la sección Densidad del panel lateral de Configuración rápida, elija la pantalla que mejor se adapte a sus necesidades: defecto, Normal ou Compacto. Haz una prueba si no sabes a qué corresponde cada modo: esta elección no es definitiva y el efecto es inmediato, ¡incluso cuando el panel está abierto!
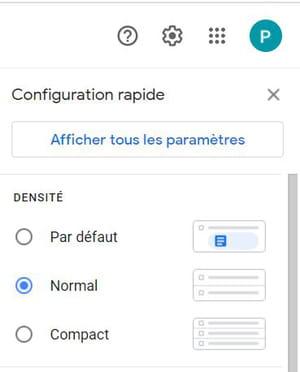
- Haga clic en la cruz en la parte superior para cerrar el panel cuando haga su elección.
Tenga en cuenta que solo la opción Predeterminada le permite mostrar directamente los archivos adjuntos debajo del título de cada mensaje.
Cambiar la densidad de visualización de la bandeja de entrada en la aplicación Gmail
En la aplicación móvil de Gmail, también es posible elegir la densidad de visualización de los mensajes, lo que determina la cantidad de mensajes visibles en la bandeja de entrada.
- Presionarlos tres barras laterales desde el menú de Gmail en la parte superior izquierda de la pantalla.
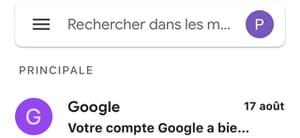
- Abre la seccion Parámetros en el menú
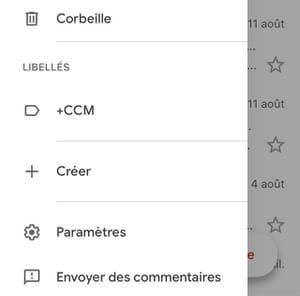
- Presione el encabezado Densidad de la lista de conversaciones.
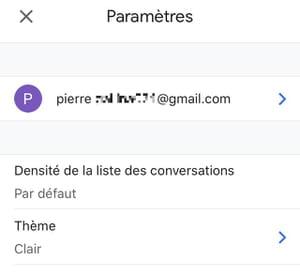
- Luego elija el tipo de pantalla: defecto, Normal ou Compacto, luego presione OK.
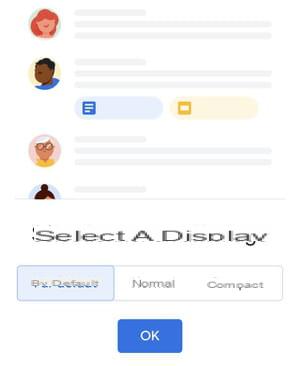
Nuevamente, solo la vista predeterminada le permite ver los archivos adjuntos en la bandeja de entrada.
Agregar un tema visual a Gmail en el escritorio
Si la interfaz predeterminada de Gmail parece demasiado austera, puede modificarla con un tema decorativo.
- Haga clic en el icono Parámetros, en la parte superior derecha de la ventana.
- En la parte Tema del panel Configuración rápida, elija un tema de los que se ofrecen. Si no le gusta ninguna imagen, haga clic en Ver todo.
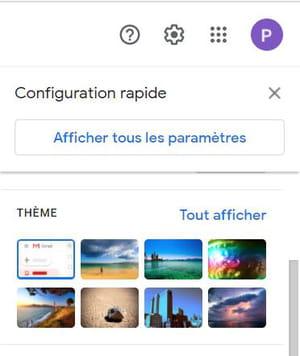
- Seleccione un tema en la ventana Elegir un tema y haga clic en el botón. Siguiente .
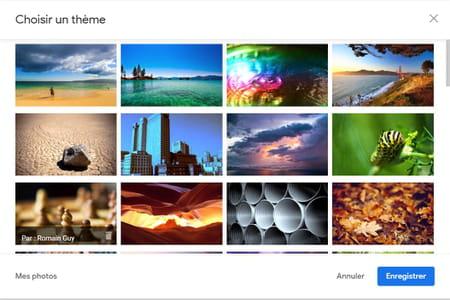
- También puede optar por utilizar una foto personal haciendo clic en Mis fotos. Se abrirá una ventana con las fotos en su cuenta de Google Fotos que le permitirá seleccionar la imagen que desee. Elija su imagen y haga clic en Sélectionner.
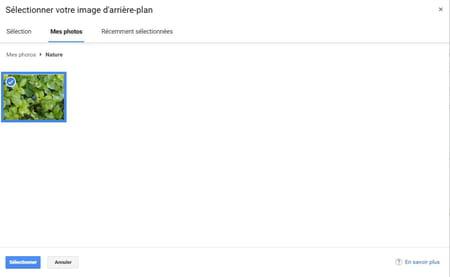
Cambiar el tipo de bandeja de entrada de Gmail en la computadora
La versión web de Gmail te permite elegir cómo aparecen los mensajes en la bandeja de entrada.
- Haga clic en el icono Parámetros, en la parte superior derecha de la ventana.
- En la sección Tipo de bandeja de entrada del panel Configuración rápida, elija el buzón que más le convenga: Predeterminado, Primero importante, No leído primero, Destacado primero, Prioritario o Varios buzones de correo.
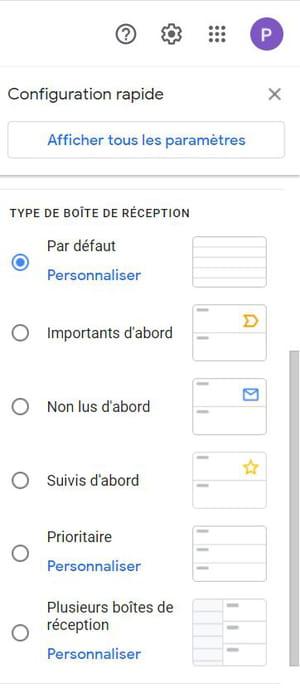
- Para configurar el buzón de correo prioritario, haga clic en Personalizar.
- Para configurar la opción Varios buzones de correo, haga clic en Personalizar.
- En ambos casos, será redirigido a la pestaña Bandeja de entrada de la página de configuración para configurar las opciones (aquí para la bandeja de entrada Prioritarios)
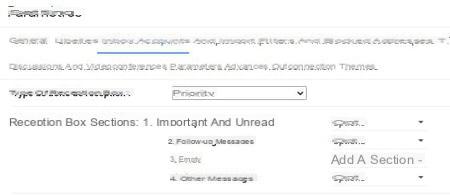
Tenga en cuenta que los cambios realizados en la versión de escritorio de Gmail se reflejarán automáticamente en la bandeja de entrada de la aplicación móvil de Gmail.
Cambiar el tipo de bandeja de entrada de Gmail en la aplicación móvil
Al igual que la versión web, la aplicación móvil de Gmail le permite elegir cómo se ve la bandeja de entrada.
- Tocar tres barras laterales del menu en la parte superior izquierda de la pantalla.
- Abre la seccion Parámetros en el menú
- Luego, seleccione su cuenta en la página de Configuración.
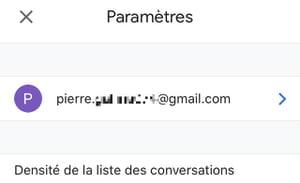
- Desplácese hasta la sección de la bandeja de entrada y presione Tipo de bandeja de entrada.
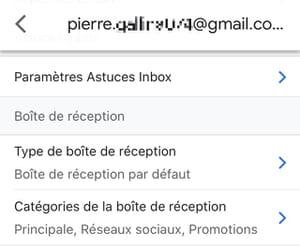
- Luego, elija el tipo de bandeja de entrada que más le convenga: Predeterminado, Importante primero, No leído primero, Seguido primero o Prioritario.
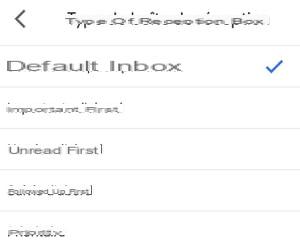
La opción Varias bandejas de entrada no está disponible en la aplicación móvil y no podrá configurar la opción Prioritarios. Nuevamente, los cambios realizados en la aplicación móvil se reflejarán en la versión de escritorio.
Agregar un panel de lectura en Gmail en la computadora
De forma predeterminada, Gmail no tiene un panel de lectura de mensajes: debe hacer clic en el título de un mensaje para ver su contenido. Sin embargo, puede optar por mostrar un panel de lectura a la derecha o debajo de la bandeja de entrada.
- Haga clic en el icono Configuraciones, en la parte superior derecha de la ventana.
- En la parte del panel de lectura del panel de Configuración rápida, seleccione la opción que desee: sin separación, panel de lectura a la derecha de la bandeja de entrada o panel de lectura debajo de la bandeja de entrada.

- Puede cambiar el tamaño del panel de lectura. Para hacer esto, coloque el cursor en la línea divisoria y cuando tome la apariencia de una línea vertical con flechas a cada lado, haga clic con el botón derecho y manténgalo presionado mientras lo arrastra.
Desactivar la vista de conversación en Gmail en el escritorio
Por defecto, y al igual que otros servicios de mensajería, Gmail agrupa todos los intercambios con un mismo objeto en forma de "conversaciones", combinando el envío y las respuestas. Se supone que este formato facilita la lectura, pero si lo encuentra confuso, puede apagarlo perfectamente para volver a una presentación clásica con mensajes separados.
- Haga clic en el atajo de Parámetros en la esquina superior derecha de la ventana.
- Desplácese hacia abajo en el panel lateral de Configuración rápida hasta la parte inferior.
- En la sección Hilos de discusión, desmarque la casilla Modo de conversación.
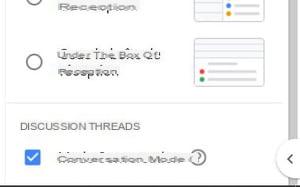
- En la ventana de advertencia, haga clic en Actualizar.
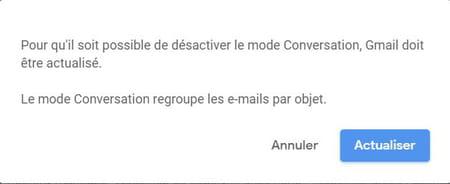
- Para volver a una pantalla por conversación, tendrá que marcar la casilla nuevamente. Modo de conversación. Tenga en cuenta que, nuevamente, el cambio realizado en la versión web se refleja en la aplicación móvil.
Desactivar la vista de conversación en la aplicación Gmail
En la aplicación móvil de Gmail, también es posible desactivar el modo de conversación para mostrar mensajes separados.
- Presionarlos tres barras laterales del menú de opciones en la esquina superior izquierda de la pantalla.
- En el menú, vaya a la sección Parámetros.
- Entonces presione su Cuenta de Gmail.
- En la página de Configuración, vaya a la parte inferior de la parte General y desmarque el interruptor en la línea Modo de conversación.
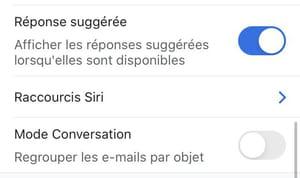
Si desea volver a la pantalla por conversación, deberá rehacer la operación y verificar el interruptor. Nuevamente, el cambio se reflejará en la versión de escritorio.
Ocultar Hangouts y Meet en Gmail en el escritorio
Si no usa los servicios de chat Hangouts et Conoce a, presentes por defecto en la interfaz de la versión web de Gmail, es posible dejar de mostrarlos.
- haz clic en sur el engranaje Configuración en la parte superior derecha de la ventana.
- haz clic en sur Mostrar todas las configuraciones en el panel de configuración rápida.
- En la página Configuración, haga clic en la pestaña Debates y videoconferencias.
- Para dejar de mostrar HangoutsMarcar la casilla Inhabilitar Hangouts en la sección Chat.
- Para dejar de mostrar Conoce aMarcar la casilla Ocultar la sección "Videoconferencia" en el menú principal en la sección Meet.
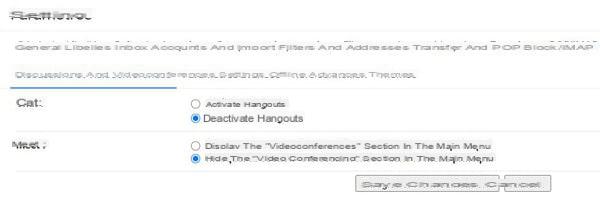
- Haga clic finalmente en Guardar cambios. Los servicios ya no se mostrarán.
Ocultar Meet en la aplicación móvil de Gmail
Desde finales de la primavera de 2021, Google ha integrado Meet en la aplicación móvil. Si no usa este servicio o simplemente no quiere que aparezca en su aplicación de Gmail, puede ocultar el icono de Meet que se muestra en la parte inferior de la aplicación.
- Tocar tres barras laterales de menú en la parte superior izquierda de la pantalla.
- Abre la seccion Configuraciones.
- Luego presione la dirección de su cuenta.
- En la parte general, desmarque el interruptor en la línea Reunión: muestra la pestaña Reunión para las videollamadas.

Use Keep, Tasks, Calendar y otros servicios en Gmail en el escritorio
En la versión de escritorio de Gmail, un panel lateral a la derecha de la ventana muestra información de otras aplicaciones. De forma predeterminada, Gmail se integra Google Calendar, google Keep (La herramienta para tomar notas post-it de Google) y Tareas de Google (enumerar cosas por hacer). Pero también es posible agregar aplicaciones de terceros como Flojo, Trello o la herramienta de videoconferencia Zoom.
- Si la barra de herramientas lateral está oculta, primero haga clic en la flecha en la esquina inferior derecha de la ventana.
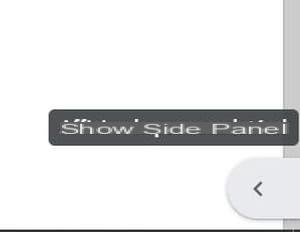
- Luego haga clic en elicono de servicio en la barra lateral para expandir el panel. A continuación, puede cambiar de una herramienta a otra.
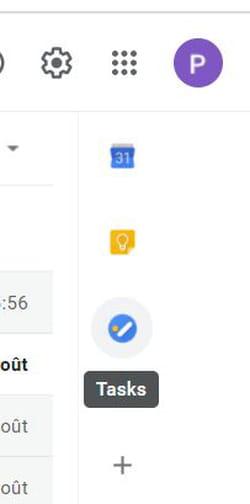
- Para cerrar el panel lateral, haga clic en el cruz de cierre en la esquina superior derecha del panel.
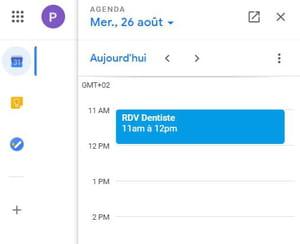
- Para agregar un servicio de terceros, haga clic en elicono + (complementos de descarga con subtítulos) en la barra de herramientas lateral.
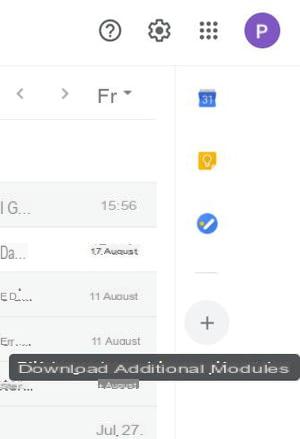
- La tienda de aplicaciones de G Suite Marketplace se muestra en una ventana superpuesta. Desplácese por el catálogo y haga clic en la aplicación para agregar.
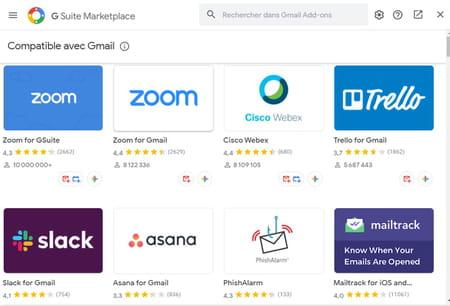
- En la página de presentación de la aplicación, haga clic en el botón instalador luego siga los pasos de instalación.
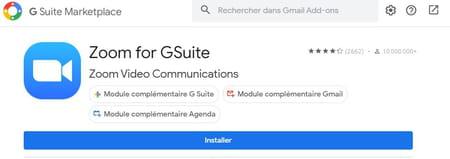
- Luego, el servicio se agrega a Gmail y su ícono aparece en la barra de herramientas lateral. Puede acceder a él de la misma manera que accede a otros servicios de Google.
Utilice la búsqueda avanzada y los operadores de búsqueda en Gmail
La versión web de Gmail cuenta con una herramienta de búsqueda avanzada, denominada "avanzada", que permite filtrar las búsquedas mediante palabras clave y varios operadores.
- Para acceder a la herramienta de búsqueda avanzada, haga clic en el flecha correcta del campo de búsqueda, en la parte superior de la ventana.

- Introduzca los términos de búsqueda en los campos De, Para, Asunto, Contiene palabras o No contiene palabras.
- Opcionalmente, indique los filtros a aplicar en los campos Tamaño, Rango de fechas, etc.
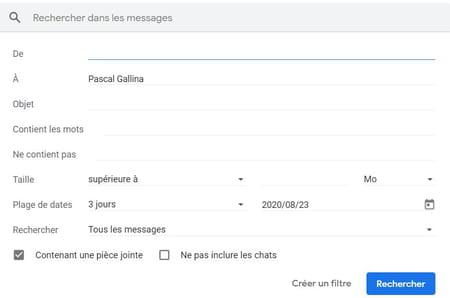
- Una vez ingresados los parámetros, haga clic en Búsqueda.
- Como puede ver, el cuadro de búsqueda muestra varios operadores.
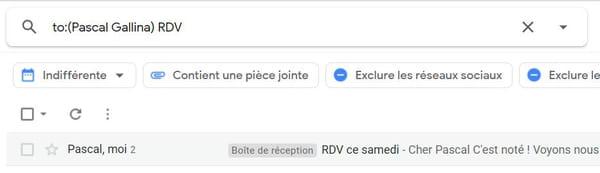
La búsqueda avanzada es una interfaz gráfica sencilla que reúne a determinados operadores. Puede prescindir de la interfaz gráfica utilizando directamente operadores en el campo de búsqueda. A continuación se muestran algunas funciones básicas.
- Encontrar un remitente: de: SenderName
- Encontrar un destinatario: para: RecipientName
- Buscar una o más palabras en el asunto de un mensaje: asunto: motàchercher
- Comprobar mensajes no leídos: es: no leído
- Encuentra mensajes importantes y mensajes seguidos: es: importante y está: destacado
- Buscar mensajes con un archivo adjunto: tiene: archivo adjunto
- Buscar mensajes asignados a una etiqueta: es: LabelName
Por supuesto, puede utilizar varios operadores al mismo tiempo en el campo de búsqueda. Por ejemplo, en: Personal de: me mostrará sus propios mensajes asociados con la etiqueta Personal. Hay muchos otros operadores de búsqueda, consúltelos en el sitio de ayuda de Google.
No hay un sistema de búsqueda avanzada en la aplicación móvil de Gmail. Sin embargo, puede utilizar los operadores de búsqueda en el cuadro de búsqueda en la parte superior de la aplicación.
Cree y use plantillas de mensajes en Gmail en el escritorio
Si necesita enviar mensajes similares con Gmail con regularidad, es posible que desee utilizar plantillas que pueda integrar con solo unos pocos clics. Tenga en cuenta que esta función solo está disponible en la versión web (para computadoras) de Gmail. No es posible crear o utilizar plantillas de mensajes en la aplicación móvil.
- Primero debe habilitar las plantillas de mensajes en Gmail. Para hacer esto, haga clic en el icono de Parámetros.
- A continuación, haga clic Mostrar todas las configuraciones en el panel de configuración rápida.
- Abre la pestaña Configuración avanzada en la página Configuración.
- En la línea Modelos, marque la opción Activar.
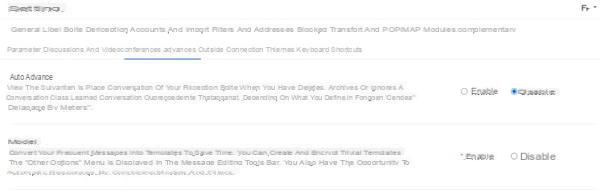
- A continuación, haga clic en el botón Guardar cambios parte inferior de página.
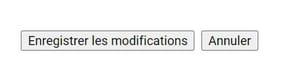
- Luego cree un mensaje nuevo e ingrese el texto de la plantilla.
- Una vez que el modelo esté listo, haga clic en elicono con tres puntos en la parte inferior derecha, justo a la izquierda del icono de la papelera.
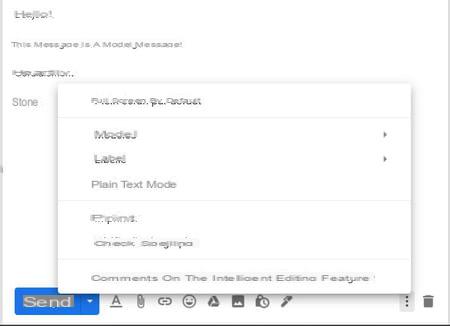
- En el menú contextual, vaya a la sección Modelos> Guardar como modelo y luego haga clic en Guardar nuevo modelo.
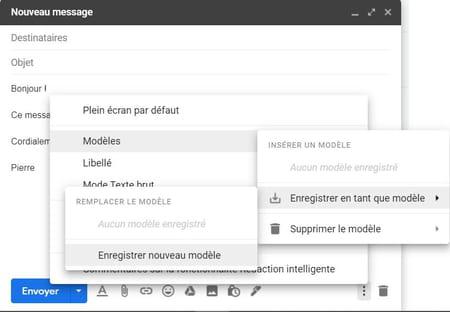
- Asigne un nombre al modelo en el widget y haga clic en Siguiente .
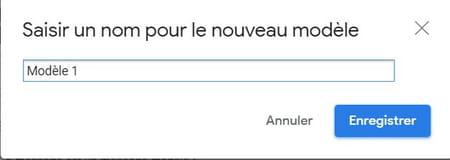
- Puede eliminar el modelo creado, modificarlo o crear nuevos modelos desde el mismo menú. Puede registrar hasta 50 modelos diferentes.
- Para usar una plantilla de mensaje, haga clic en elicono con tres puntos en la ventana para escribir un mensaje nuevo o una respuesta.
- En el menú contextual, vaya a la sección Modelo luego elija la plantilla que desee utilizar.
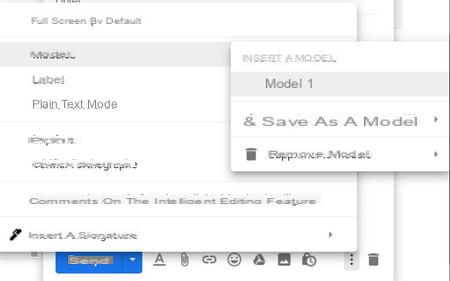
Utilice la escritura inteligente en Gmail en el escritorio
Gmail tiene una función de escritura predictiva incorporada, o escritura inteligente, llamada Redacción inteligente. Usando inteligencia artificial, muestra sugerencias de palabras que coinciden con lo que escribe mientras escribe. El uso del sol es opcional y puede activarlo o desactivarlo según sus preferencias.
- Clickea en elicono de engranaje en la esquina superior derecha para acceder a la configuración de Gmail.
- haz clic en sur Mostrar todas las configuraciones en el panel de Configuración rápida.
- En la pestaña General, vaya a la línea Escritura inteligente y marque la casilla Sugerencias de texto habilitadas.
- Si desea que la escritura inteligente se adapte a su estilo de escritura, marque la casilla Activar personalización à la ligne Personalización de la escritura inteligente.
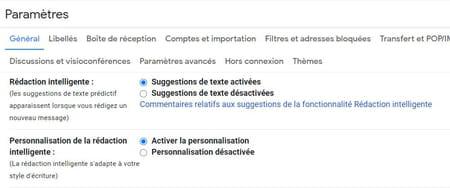
- Una vez que las casillas estén marcadas, navegue hasta la parte inferior de la página y haga clic en el botón Guardar cambios.
- Mientras redacta un mensaje, cuando se muestra una sugerencia, presione la tecla Tab o la tecla de flecha derecha en el teclado para aceptarla y pasar directamente a la siguiente palabra.
Utilice la escritura inteligente en la aplicación móvil de Gmail
La herramienta de escritura inteligente solo está disponible en la versión de Android de la aplicación móvil Gmail. He aquí cómo activarlo.
- En Gmail, toque el tres barras laterales de menú en la parte superior izquierda de la pantalla.
- En el menú, presione el elemento Configuraciones.
- Luego seleccione su cuenta.
- Marque la opción Escritura inteligente para encenderlo o desmarcarlo para apagarlo.
Agregar emojis a un mensaje en Gmail en el escritorio
Probablemente ya sepa cómo agregar emojis a un mensaje de Gmail en la aplicación móvil. Pero también puedes hacerlo en la versión de escritorio, independientemente de la plataforma utilizada.
- En la ventana de redacción del mensaje, haga clic en elicono de smiley en la barra de herramientas.
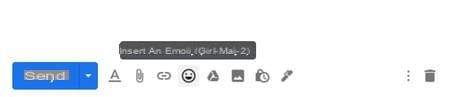
- Aparece un menú de búsqueda emergente con emojis.
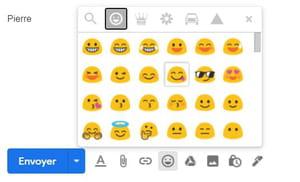
- Simplemente haga clic en un emoji para insertarlo en su mensaje.
- Vuelva a hacer clic en el icono de la carita sonriente para cerrar el menú contextual.
Poner un mensaje en espera con Gmail en la computadora
Si desea leer un mensaje recibido más tarde, puede ponerlo en espera. Luego desaparecerá de la bandeja de entrada principal y volverá a aparecer en el momento que elija.
- En la lista de mensajes de la bandeja de entrada, identifique el mensaje que desea poner en espera.
- Pase el cursor del mouse sobre el título del correo electrónico y haga clic en elicono de reloj Muy bien.
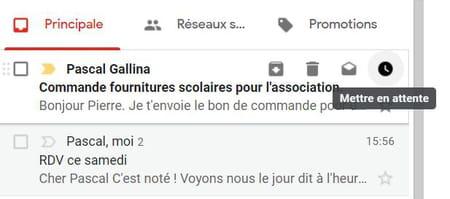
- En el menú emergente, seleccione hasta qué hora y en qué fecha se pondrá en espera el mensaje.
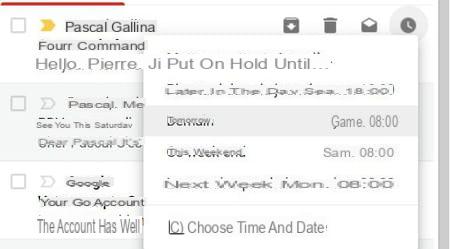
- Puede encontrar los mensajes en espera en la sección En espera accesible desde el menú lateral.
Ponga un mensaje en espera con la aplicación móvil de Gmail
También puede poner un mensaje en espera en la aplicación móvil de Gmail, pero el procedimiento es un poco diferente.
- En la aplicación, abra el mensaje que desea poner en espera.
- presione elicono con tres puntos en la esquina superior derecha de la pantalla.
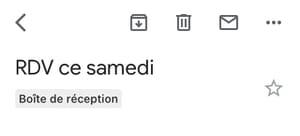
- Prensa Poner en espera en el menú contextual.
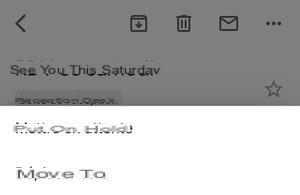
- Seleccione el período durante el cual el mensaje se pondrá en espera.
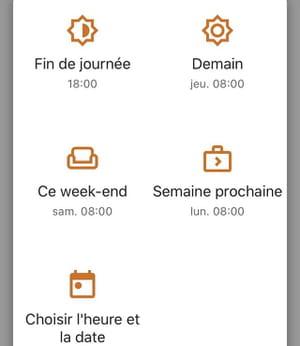
El mensaje se eliminará de la bandeja de entrada y volverá a aparecer a la hora especificada. Los mensajes en espera permanecen accesibles desde la sección En espera del menú principal de la aplicación.
Cancelar el envío de un mensaje en Gmail en la computadora
Si hizo clic en el botón por error Enviar al redactar un mensaje, dispone de unos segundos para cancelar el envío.
- Después de enviar el mensaje, aparece un marco negro que informa del estado del envío en la esquina inferior derecha de la ventana de la interfaz. Haga clic rápidamente en el enlace cancelar para cancelar el envío. A continuación, el mensaje se mostrará como borrador.
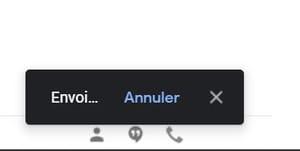
También es posible elegir el límite de tiempo para recuperar un mensaje.
- Haga clic en el Atajo de configuración en la esquina superior derecha
- haz clic en sur Mostrar todas las configuraciones en el panel de Configuración rápida.
- Desplácese hacia abajo en la pestaña General hasta la línea Cancelar el envío.
- Elija el período de cancelación utilizando el menú desplegable: 5, 10, 20 o 30 segundos.
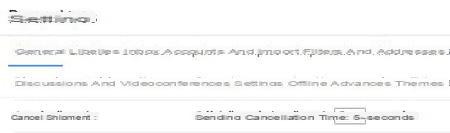
- Vaya al final de la página y haga clic en el botón Guardar cambios.
Cancelar el envío de un correo electrónico en la aplicación móvil de Gmail
También es posible cancelar el envío de un mensaje en la aplicación móvil de Gmail.
- Al enviar el mensaje, aparece un marco negro en la parte inferior de la pantalla. Presione rápidamente cancelar. El mensaje se volverá a mostrar como borrador.
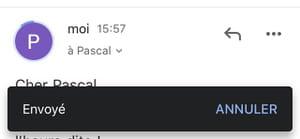
Sin embargo, solo tiene cinco segundos para cancelar el envío y, a diferencia de la versión de escritorio, no puede cambiar este tiempo.
Envíe un archivo adjunto grande en Gmail usando Google Drive
Gmail normalmente permite un tamaño máximo de 25 MB para enviar archivos adjuntos. Sin embargo, existe una forma de evitar esta limitación si envía un archivo mediante Google Drive, el servicio en la nube de Google.
- En la ventana de redacción del mensaje, haga clic en el acceso directo Insertar archivos con Drive en la barra de herramientas.
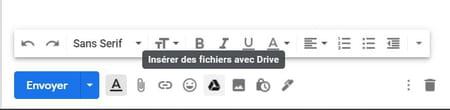
- Se superpone la ventana Insertar archivos con Google Drive. Luego abre la pestaña Importación luego haga clic en el botón Seleccione archivos en su dispositivo.
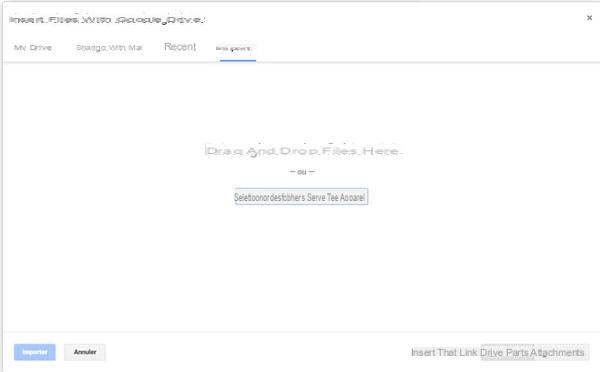
- Una vez que se hayan seleccionado los archivos, haga clic en el botón Importación parte inferior de página.
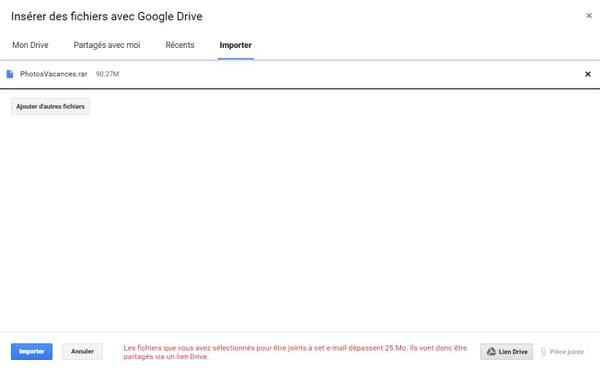
- Al final de la importación, el archivo se integra en el correo electrónico y está disponible en Google Drive a través de un enlace. A continuación, puede enviar el mensaje.
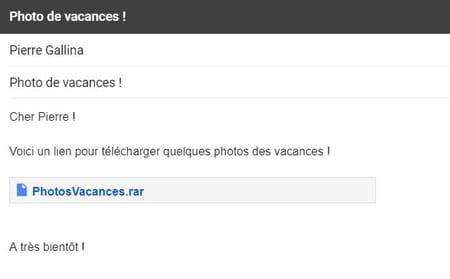
En la aplicación móvil, puede enviar un archivo presente en Drive haciendo clic en el icono para adjuntar un archivo adjunto, pero solo puede compartir un archivo que ya está presente en Drive.
Bloquear remitentes en Gmail en el escritorio
Si recibe mensajes no deseados, puede bloquear fácilmente a los remitentes. Los mensajes de un remitente bloqueado se clasificarán inmediatamente como spam y ya no aparecerán en su bandeja de entrada principal.
- Abra un mensaje del remitente para bloquearlo.
- En la parte superior derecha de la ventana del mensaje, a la derecha del acceso directo Responder, haga clic en elicono con los tres puntos.

- En el menú contextual, haga clic en Bloquear [nombre del remitente].
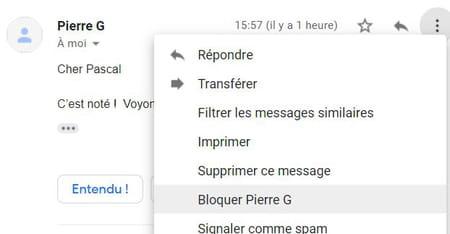
- Si el mensaje parece ser spam o un intento de phishing, puede hacer clic en la opción correspondiente, que también bloqueará al remitente y lo informará a Gmail.
Bloquear remitentes en la aplicación móvil de Gmail
Al igual que en la versión web, puede bloquear remitentes de mensajes no deseados en la aplicación móvil Gmail.
- Abra un mensaje del remitente que desea bloquear.
- presione elicono con tres puntos ubicado en el extremo derecho del nombre del remitente, a la derecha del ícono de respuesta.
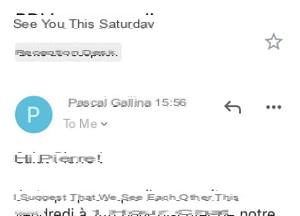
- Prensa Bloquear [nombre del remitente] en el menú contextual.
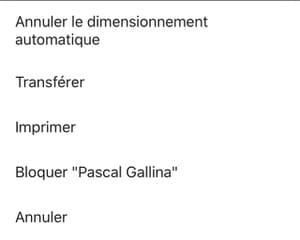
- Sin embargo, si desea denunciar un mensaje como spam, el procedimiento es diferente: presione elicono con tres puntos en la esquina superior derecha de la pantalla.
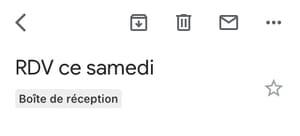
- En el menú contextual, presione Reportar como spam.
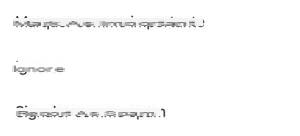
Cancelar la suscripción a un boletín informativo con Gmail en la computadora
Gmail ofrece la posibilidad de darse de baja con un clic de un boletín al que se haya suscrito.
- Abra el boletín en su bandeja de entrada.
- Debajo del asunto del correo electrónico, justo a la derecha del identificador del remitente, haga clic en el enlace gris Darse de baja.
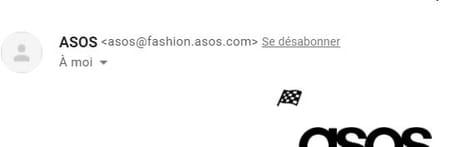
- Haga clic de nuevo Désabonner en la miniventana de información superpuesta.
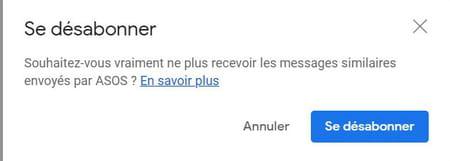
- Es posible que se le redirija a una página de confirmación según el servicio.
Cancelar la suscripción a un boletín con la aplicación móvil de Gmail
La aplicación móvil de Gmail también facilita la cancelación de la suscripción a un boletín.
- En la aplicación, abra el boletín de noticias del que desea darse de baja.
- presione elicono con tres puntos en la esquina superior derecha de la pantalla.
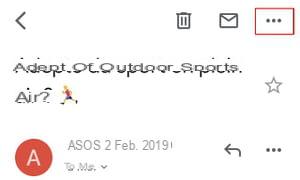
- Entonces presione Désabonner en el menú contextual.
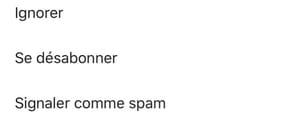
- Presione de nuevo Désabonner en la miniventana superpuesta.
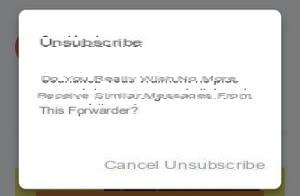
Utilice la versión simplificada de Gmail en caso de mala conexión
Si su conexión a Internet es mala, puede utilizar la llamada versión HTML simplificada de Gmail. Basado en la primera versión del servicio, esta versión ligera se carga rápidamente incluso con una conexión delicada. Sin embargo, si no se encuentran disponibles todas las funciones de la versión estándar y si los gráficos lo llevan de regreso a la década de 2000, no se sentirá demasiado confundido.
- Para acceder a la versión simplificada de Gmail, haga clic en el enlace Cargar visualización HTML simplificada que aparece en la parte inferior derecha de la ventana al cargar la interfaz.

- Una vez en la versión HTML simplificada, haga clic en el enlace Cambiar a vista estándar en la parte superior de la ventana para volver a la normalidad. También puede optar por utilizar la vista HTML simplificada predeterminada.
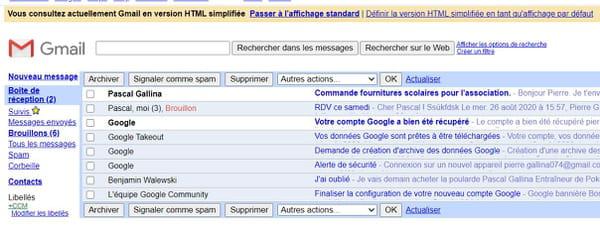
Acceda a Gmail sin conexión en el escritorio
Si desea poder ver sus mensajes recientes incluso cuando no está conectado a Internet, puede desactivar Gmail. Desafortunadamente, esta opción solo funciona con el navegador Google Chrome.
- Haga clic en la iParámetros del engranaje cónico en la parte superior derecha de la interfaz.
- En el panel lateral de Configuración rápida, haga clic en Mostrar todas las configuraciones.
- Abre la pestaña Fuera de conexión en la página Configuración.
- Primero marque la casilla Habilitar la mensajería sin conexión.
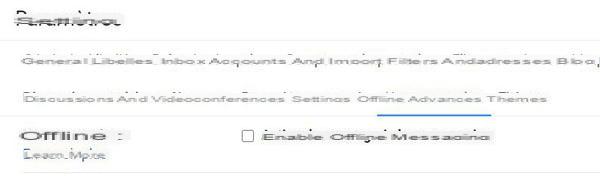
- Aparecen otras opciones después de marcar la casilla. Configurar opciones Configuraciones de sincronización et seguridad luego haga clic en el botón Guardar cambios.
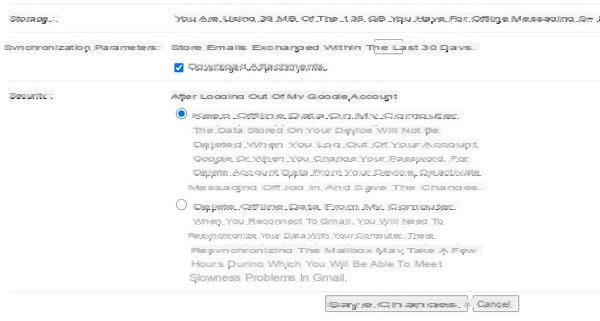
Desconectar una sesión remota en Gmail en la computadora
Si dejó su sesión de Gmail abierta en otro dispositivo, puede cerrar la sesión de forma remota desde otra computadora.
- En la interfaz de Gmail, haga clic en el enlace Detalles ubicado en la parte inferior derecha de la ventana.

- Aparece la ventana Actividad para esta cuenta. Enumera todas las conexiones a su cuenta de Gmail.
- En la ventana, haga clic en el botón Cerrar todas las demás sesiones para cerrar todas las sesiones abiertas.
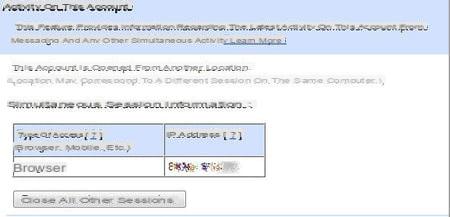
Recibir notificaciones de nuevos mensajes recibidos para Gmail en la computadora
A diferencia de la aplicación móvil, normalmente no recibe notificaciones en su computadora cuando recibe un mensaje nuevo. Sin embargo, existen varias formas de estar informado de la llegada de correos electrónicos.
Reciba notificaciones de nuevos mensajes en el escritorio
- Clickea en elIcono de engranaje de configuración en la parte superior derecha de la interfaz.
- haz clic en sur Mostrar todas las configuraciones en el panel de Configuración rápida.
- En la pestaña General, navegue hasta la fila Notificaciones de la computadora.
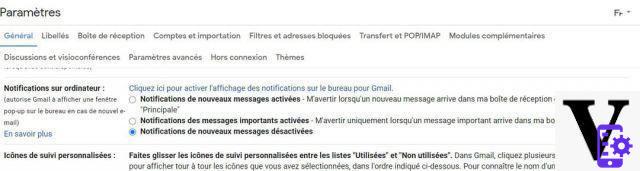
- Presione el enlace Haga clic aquí para habilitar la visualización de notificaciones de escritorio para Gmail.
- En la mini-ventana que aparece en la parte superior de la página, haga clic en permiso.
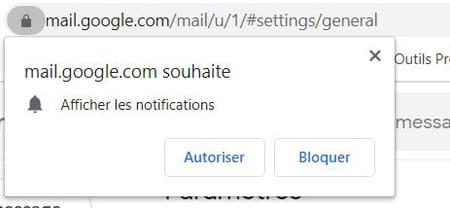
- Vuelva a la línea de notificaciones de la computadora y marque la casilla Notificaciones de mensajes nuevos habilitadas.
- Finalmente, vaya al final de la página y haga clic en el botón Guardar cambios.
Muestra la cantidad de mensajes no leídos en el ícono de la pestaña de Gmail del navegador
Esta solución funciona para los navegadores más recientes como Chrome, Firefox o Microsoft Edge.
- Ir a la pagina Parámetros como se describe anteriormente y abra la pestaña Configuración avanzada.
- En la línea del icono de mensaje no leído en la parte inferior de la página, marque la opción Activar.

- Finalmente haga clic en el botón. Guardar cambios.
Utilice la extensión Google Message Checker
Si está utilizando Chrome o un navegador basado en Chromium, como Edge, puede utilizar la extensión gratuita Google Message Checker desarrollada por Google.
- Abra la página de la extensión en la tienda de aplicaciones de Google y haga clic en el botón Agregar o instalar.

- Confirme la adición de la extensión en la mini-ventana y valide cualquier permiso adicional que pueda solicitar su navegador.
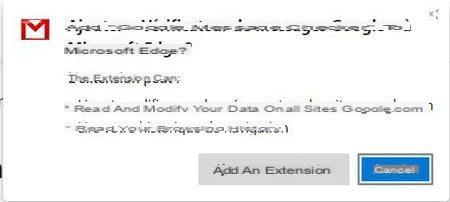
- Una vez instalada la extensión, la cantidad de mensajes no leídos se mostrará directamente en su icono.
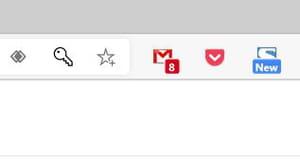
Usar los atajos de teclado de Gmail en la computadora
Como muchos servicios y aplicaciones de versiones de computadora, tienen atajos de teclado para realizar varias operaciones sin usar el mouse. Pero, curiosamente, no están necesariamente habilitados de forma predeterminada.
- Para activar los atajos de teclado de Gmail, primero haga clic en el Parámetros en la parte superior derecha de la interfaz.
- A continuación, haga clic Mostrar todas las configuraciones en la barra de configuración rápida.
- En la pestaña General de la página Configuración, desplácese hasta la fila Atajos de teclado y marque la opción Activar atajos de teclado.
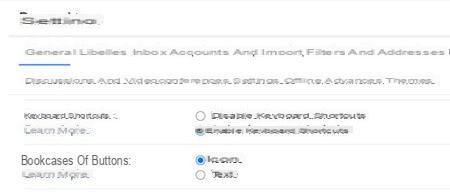
- Vaya al final de la página y haga clic en el botón Guardar cambios.
Aquí hay una selección de prácticos atajos.
- C : escribe un mensaje nuevo (Shift + C para abrir una nueva ventana de redacción)
- O ou Entrada : abre una conversación
- K : ir a la siguiente conversación (N para ir al siguiente mensaje de la conversación)
- J : ir a la conversación anterior (P para ir al mensaje anterior en la conversación)
- U : vuelve a la bandeja de entrada y actualiza la página
- R : responder al mensaje mostrado
- A : responde a todos los mensajes mostrados
- F : reenvía el mensaje mostrado
- E : archivar el mensaje mostrado
- # : borra el mensaje mostrado
- Ctrl + S : guarda el borrador del mensaje que se está escribiendo
- lengüeta puis Entrada : envía el mensaje que se está escribiendo
- Y puis O : archivar una conversación abierta y luego pasar a la siguiente
- G puis A : abre la carpeta Todos los mensajes
- / : ir directamente al campo de búsqueda
Puede encontrar todos los atajos de teclado en el sitio de ayuda de Google.
Contenido Cambiar la densidad de visualización en la computadora Cambiar la densidad de visualización en el móvil Agregar un tema visual a Gmail en la computadora Cambiar el tipo de bandeja de entrada en la computadora Cambiar el tipo de bandeja de entrada ...

























