Aquí, desafortunadamente, también te sucedió a ti: un clic de más y has borrado esas fotos que absolutamente querías conservar. Supongo que ahora está pensando en cómo recuperarlos, ya que no tiene forma de obtenerlos de otra manera y no tuvo tiempo de enviar una copia a sus amigos. ¿Y si te dijera que no todo está perdido y que existe la posibilidad de que puedas usar programas para recuperar imágenes borradas accidentalmente?
Sí, esto es absolutamente posible, ya que en muchos casos la eliminación de un archivo es evidente: en realidad, el sistema operativo está “instruido” para marcar el espacio del archivo como espacio libre, sin embargo, la foto permanece allí, al menos hasta que se sobrescribe; entre otras cosas, gracias a las integraciones de muchos sistemas operativos con la nube, ¡es posible que también hayas almacenado fotos en Internet sin saberlo!
Cualquiera que sea su caso, ha llegado a la guía correcta en el momento correcto: en las siguientes líneas, enumeraré una lista de programas de recuperación de fotos borradas, que puede ayudarlo a recuperar la posesión de lo que eliminó por error. Sin embargo, debo decirte de inmediato que el resultado no siempre está garantizado: todo depende de cuánto usaste el dispositivo después de eliminar y, sobre todo, del tipo de dispositivo del que tengas que recuperar las imágenes. No está de más intentarlo: tómate cinco minutos, siéntate cómodamente y lee atentamente mis consejos e instrucciones para continuar, ¡recordando siempre que no todo está perdido!
DADOS (Windows)

El primer programa que quiero presentarles se llama Recuperación de suposición cero (ZAR), está diseñado para el sistema operativo Windows, es completamente gratuito y fue creado para recuperar fotos y archivos borrados por error y archivos presentes en medios de almacenamiento parcialmente dañados. Antes de explicarte cómo funciona, quiero recomendarte no guarde las imágenes recuperadas sullo mismo dispositivo del cual los recuperas: podrías hacer un daño mayor y hacerlos irrecuperables permanentemente.
Dicho esto, lo primero que debe hacer es conectarse a la página de descarga de ZAR y hacer clic en el enlace zarXsetup.exe, para descargar el archivo de instalación del programa. Cuando se complete la descarga, haga doble clic en el archivo que acaba de descargar, luego haga clic en el botón cinco veces Siguiente página y finalmente en el botón Instalar.
Si se le solicita, haga clic en el botón Descargue e instale esta función y espere a que Windows complete la descarga e instalación del . Net Framework (un componente gratuito lanzado por la propia Microsoft, sin el cual el software no puede funcionar). Luego ponga la marca de verificación junto al artículo Lanzar ZAR y haga clic en Tecnologías, para concluir la instalación.
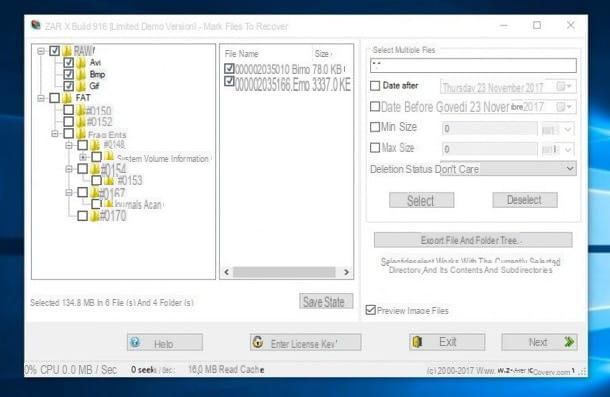
Cuando se complete la instalación, inicie ZAR, haga clic en el botón Recuperación de imágenes (gratis) y elija la unidad desde la que recuperar las fotos borradas accidentalmente. Luego haga clic en el botón Siguiente página, espere a que se complete el escaneo (podría demorar varias decenas de minutos) y coloque la marca de verificación en la carpeta RAW, para seleccionar todas las imágenes o junto a cada ALAGARDERA, para seleccionarlas individualmente (puede ver miniaturas de las imágenes marcando la casilla Vista previa de archivos de imagen). Si lo desea, gracias a los elementos del programa, puede recuperar solo las fotos tomadas en un intervalo de tiempo determinado (marcando las casillas Fecha después de e Fecha anterior y llenándolos con las fechas en cuestión), o fotos más grandes o más pequeñas que un tamaño dado (marcando y completando las casillas Tamaño mínimo e tamaño máximo).
Una vez que haya configurado el programa como prefiera, haga clic en Siguiente página, luego en el botón con los tres puntos (...) para elegir el carpeta de destino en el que guardar las imágenes (recuerda, como expliqué antes, elegir una carpeta que no esté en la misma unidad). Finalmente, haga clic en Comience a copiar, espere a que finalice la operación y luego haga clic en Exit. Si todo va bien, ¡las imágenes recuperadas te estarán esperando en la carpeta que elijas!
Asistente de recuperación de datos de EaseUS (Windows / macOS)
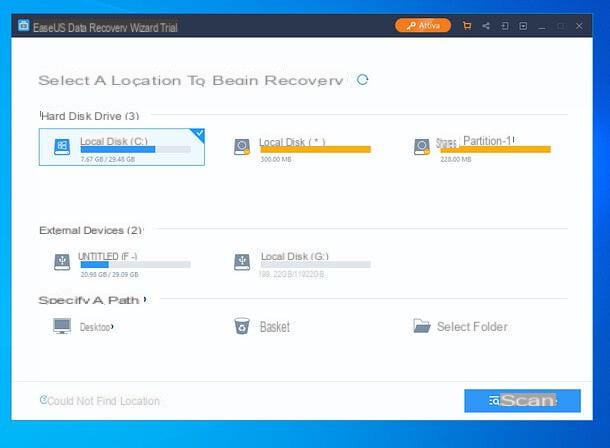
Asistente de recuperación de datos EaseUS es uno de los mejores programas para recuperar fotos y cualquier otro tipo de archivo eliminado. Es extremadamente fácil de usar, admite todos los principales formatos de archivos gráficos (JPG / JPEG, TIFF / TIF, PNG, BMP, GIF, PSD, CRW, CR2, NEF, ORF, SR2, MRW, DCR, WMF, RAW, SWF, SVG, RAF, DNG etc.) y todos los dispositivos: discos duros internos y externos y SSD, tarjetas SD, memorias USB, cámaras, teléfonos inteligentes, tabletas, etc. Incluso funciona en unidades formateadas o dañadas, particiones RAW, después de fallas del sistema y después de infecciones de malware.
El programa de EaseUS Partition es compatible con cualquiera Windows que con MacOS y está disponible en dos versiones: una básica, gratuita, que te permite recuperar hasta 500MB de datos (o 2GB, si compartes el software en línea) y una versión de pago, sin limitaciones en la cantidad de datos a recuperar, con precios a partir de 66,69 euros.
Para descargar Profesional de Recuperación de Datos de EaseUS para Windows (que debe activarse con la compra de una licencia, de lo contrario solo muestra los archivos a recuperar pero no permite exportarlos), conéctese a la web oficial del programa y haga clic en el botón Prueba gratis. Para descargar, en cambio, Asistente de recuperación de datos de EaseUS gratuito (la versión gratuita del software que le permite recuperar hasta 2GB de datos), conéctese a esta otra página del sitio de EaseUS y haga clic en el botón Descárgalo gratis.
Cuando se complete la descarga, abra el archivo .exe tengo y responde Sí aviso que aparece en la pantalla. Luego, asegúrese de que la caja para Términos de la licencia de EaseUS (abajo a la izquierda) está marcado, presione el botón Instalar ahora, espere la descarga de todos los archivos necesarios para el funcionamiento del software, luego su instalación y complete la configuración, presionando el botón Comience. Si no quieres enviar estadísticas anónimas relacionados con el uso del software, haga clic en el elemento Personaliza la instalación (abajo a la derecha) y desmarque la casilla que aparece en la parte inferior de la ventana.
Una vez que se ejecuta el software, haga clic enicono de unidad de la que desea recuperar las fotos eliminadas y haga clic en el botón tomografía, en la parte inferior derecha, para comenzar a escanear.
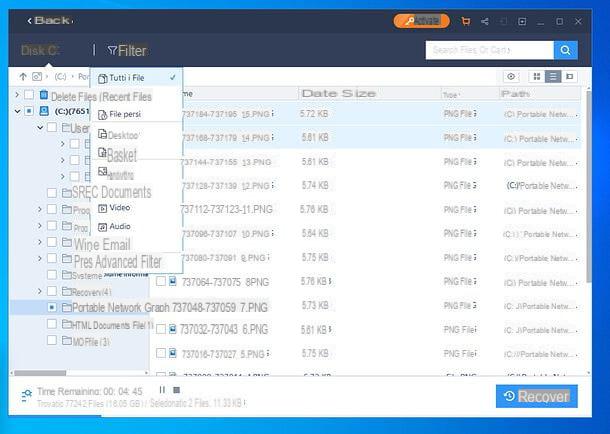
Luego, para filtrar los resultados de la búsqueda y ver solo las imágenes, haga clic en el elemento Filtrar, en la parte superior, y marque la opción gráficos en el menú que se abre. Seleccione, por lo tanto, los archivos que desea restaurar (marcando las casillas correspondientes), presione el botón Recupera (abajo a la derecha) e indica la carpeta a la que exportarlos.
Si lo desea, también puede obtener una vista previa de las imágenes antes de recuperarlas: simplemente selecciónelas y haga clic en elicono de ojo ubicado en la parte superior derecha.
Usar una Mac? No hay problema, puedes descargar Asistente de recuperación de datos EaseUS usando los enlaces que les di anteriormente y haciendo clic en el elemento relacionado con Versión Mac del software. A continuación, para instalar el programa, abra el paquete .dmg obtenido y arrastre el icono Asistente de recuperación de datos EaseUS en la carpeta aplicaciones Mac. ¿Más fácil que eso?
TestDisk / PhotoRec (Windows / macOS / Linux)
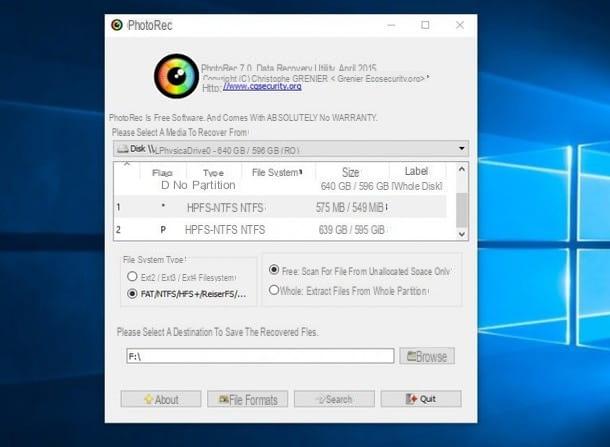
PhotoRec es uno de los mejores programas gratuitos para recuperar fotos u otros tipos de archivos borrados; está disponible para todas las principales plataformas de escritorio, sin embargo, funciona de manera diferente según el sistema operativo utilizado: su Windows, por ejemplo, PhotoRec tiene una excelente interfaz gráfica; arriba MacOS e Linuxen su lugar, la aplicación debe utilizarse a través de terminal o línea de comando.
Puede descargar PhotoRec desde su sitio web oficial haciendo clic en el enlace de su sistema operativo (bajo el encabezado TestDisk y PhotoRec 7.0). TestDisk, un software gratuito para la recuperación de datos y la recuperación de particiones perdidas, se descarga automáticamente junto con PhotoRec, pero no lo necesita en este momento. Así que no nos perdamos en más conversaciones y veamos de inmediato cómo funciona PhotoRec en los distintos sistemas operativos.
Windows
Como mencioné anteriormente, PhotoRec está equipado con una práctica interfaz gráfica que facilita (¡y mucho!) Su uso en el sistema operativo Windows: desde allí puedes proceder con la operación de recuperación de fotos en unos pocos clics, sin complicarte la vida. teclado y línea de comandos!
Una vez que haya descargado el archivo que contiene el programa, extráigalo a una carpeta de su elección, haga clic derecho en el archivo qphotorec_win.exe, seleccione el artículo Ejecutar como administrador en el menú que se abre y haga clic en Sí, para iniciar la interfaz gráfica de PhotoRec.
En la ventana que se abre, haga clic en el botón Formatos de archivo que encuentres en la parte inferior, pon la marca de verificación junto a las casillas con las extensiones de las imágenes que quieres recuperar (por ejemplo bmp, jpg, jpeg, png, gif, crudo y así sucesivamente) y haga clic en OK. Ahora, presione el botón Búsqueda de y elija la carpeta en la que guardar las imágenes recuperadas, recordando, como recomendé anteriormente, elegir una disco diferente del que está recuperando archivos -, haga clic enunidad que contiene los archivos que se van a recuperar (arriba), ponga la marca de verificación en el Sistema de archivos en el área Tipo de sistema de archivos (si no sabe qué elegir, deje la casilla de verificación en FAT / NTFS / HFS +) y elija si desea buscar solo en el espacio libre de la unidad (poniendo la marca de verificación en la casilla Gratis) o incluso en el espacio utilizado (poniendo la marca de verificación en la casilla Conjunto). Después de configurar el programa según sus preferencias, haga clic en Buscar, para iniciar la búsqueda.
Una vez finalizado el procedimiento, haga clic en el botón Dejar y, si todo ha ido bien, podrás encontrar las imágenes recuperadas en la carpeta previamente elegida.
macOS / Linux

Como expliqué anteriormente, el procedimiento en macOS y Linux es bastante diferente al de Windows: en ambos casos hay que usar el terminal para recuperar las fotos borradas: sigue atentamente las instrucciones que estoy a punto de darte y verás, habrá problemas.
Si estas en MacOS, extraiga el archivo descargado, abra la carpeta del programa, luego haga clic derecho en el archivo photorec, seleccione el artículo Abri en el menú que se abre y luego haga clic en el botón Abri; ¿Son estos venenos? Linux, extraer el archivo, botón derecho del ratón en archivo photorec y seleccione el artículo Ejecutar en Terminal.
En este punto, el procedimiento a seguir es idéntico en ambos sistemas operativos: presione la tecla flecha correcta teclado hasta que se resalte el elemento Sudo, toque en Envío e ingrese la contraseña administrativa de su cuenta; usando las flechas direccionales y la tecla Enter, elija unidad de la que desea recuperar fotos. Ahora, antes de que elijas la partición, utilizar el flechas direccionales, para seleccionar el artículo Opción de archivo (abajo), luego presiona Envío. presiona el botón S, para anular la selección de todas las extensiones, marque las casillas de las extensiones de imagen (jpg, png, gif etc.), y agregue una marca de verificación junto a cada uno de ellos usando el barra espaciadora.
Una vez hecho esto, presione Envío, Seleccione la partición del cual recuperarse, pasar al elemento Buscar y presiona de nuevo Envío. Elija ahora el del sistema de archivos unidad para recuperar, presione Envíoy, finalmente, decida si desea escanear en el espacio libre (Gratis) o en todo el espacio disponible (Entero), considerando que en este último caso la operación será particularmente larga.
Para comenzar a recuperar fotos borradas, seleccione el carpeta de destino en el que guardar los archivos recuperados (prestando mucha atención a lo que te dije antes, que no es guardar los archivos en la misma unidad de la que los recuperas): ten en cuenta que para ir a la carpeta superior debes presionar en el artículo ".." . Eligiendo la carpeta, presione el botón C teclado para iniciar el procedimiento; espere a que se complete el proceso, presione Envío, luego muévete al elemento Dejar y presiona Enter nuevamente. Si todo sale como se esperaba, las fotos recuperadas se guardarán en la carpeta elegida.
Renee Undeleter (Windows / macOS)
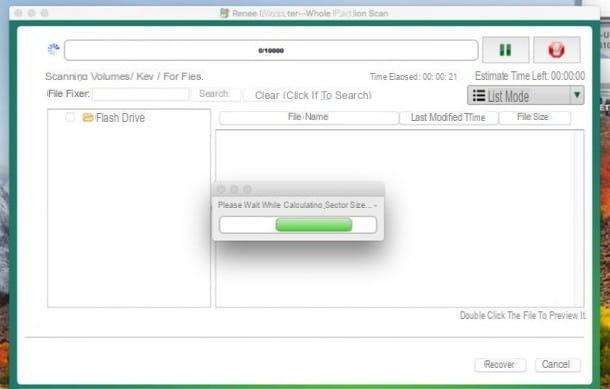
Renee Undeleter es otra herramienta útil para recuperar fotos borradas en Windows o de MacOS. Salvo el procedimiento de instalación, el funcionamiento de este software es idéntico en ambos sistemas operativos, y también esta vez se aplica la recomendación habitual: los archivos a recuperar no deben guardarse en la misma unidad / partición de la que se recuperan, de lo contrario el la operación puede fallar.
Para recuperar fotos borradas con Renee Undeleter, descargue la versión del programa dedicada a su sistema operativo desde la página oficial: la versión gratuita le permite recuperar hasta 20 MB de archivo di, por funcionamiento, muchas veces más que suficiente si hablamos de fotos borradas por error. Si estás en Windows, hazlo Haga doble clic en el archivo que acaba de descargar y continúe con la instalación como de costumbre; si por el contrario estas despierto MacOS, haga clic en el archivo descargado, luego en el botón Muy de acuerdofinalmente arrastra el archivo en la carpeta aplicaciones de tu Mac.
Ahora inicie el programa haciendo doble clic en su icono (si está en Windows) o haciendo clic derecho en su icono y seleccionando el elemento Abri en el menú que aparece (si está en macOS, esta operación solo es necesaria en el primer inicio). Luego haga clic en el botón Escaneo de partición completa, luego seleccione la partición desde la cual recuperar archivos y haga clic en el botón Siguiente página; espere a que se analice el dispositivo, coloque la marca de verificación junto a cada archivo a recuperar, haga clic en Recuperar y elija la carpeta para guardar las fotos recuperadas. Finalmente, haga clic en OK, espera a que finalice el procedimiento y cierra el programa: encontrarás las fotos recuperadas en la carpeta elegida.
Recuperación de datos de Lazesoft Mac (macOS)

Si los programas que te he mostrado hasta ahora no te han satisfecho, puedes echar un vistazo a Lazesoft Mac Data Recovery: es una aplicación diseñada para macOS que, gracias a su interfaz muy sencilla e intuitiva, permite la recuperación de fotos borradas en unos pocos clics y sin conocimientos informáticos especiales.
Lo primero que debe hacer es conectarse a la página de descarga del programa y presionar el botón Descargar gratis ahora, luego arrastre el archivo descargado a la carpeta aplicaciones de su Mac e inícielo haciendo clic derecho sobre ellos y seleccionando el elemento Abri desde el menú que aparece (esta operación solo es necesaria en el primer inicio).
Para iniciar la recuperación de fotos, haga clic en el botón Análisis en profundidad, luego en la unidad desde la que recuperar los archivos, y nuevamente en el botón Elegir plan; ahora ponga la marca de verificación en la casilla Recuperación de particiones usando tipos de archivos seleccionados, haga clic en el botón Elegir plan y coloque la marca de verificación en la casilla junto al elemento Elementos gráficos (si lo desea, también puede elegir las extensiones individuales para recuperar haciendo clic en la flecha pequeña al lado).
Ahora presiona el botón Iniciar búsqueda, espere a que se complete el análisis (puede llevar algún tiempo), luego haga clic en la casilla de verificación junto a cada foto quieres recuperar y, una vez terminado, presiona el botón Guardar archivos. Seleccione la carpeta en la que guardar los archivos recuperados (siempre recordando usar un disco diferente al de la unidad desde la que los recuperó) y espere a que se complete el proceso.
Foto (macOS / iOS)
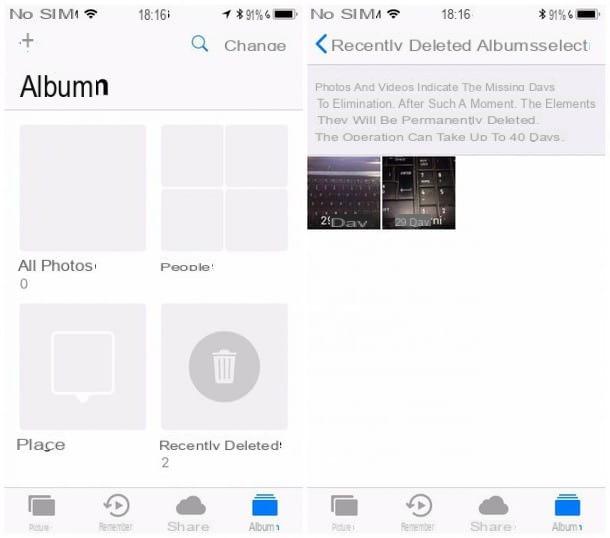
Espera, me estás diciendo que simplemente no quieres instalar programas porque tienes miedo de dañar tu disco. Maco que borraste accidentalmente fotos de las tuyas iPhone o de la tuya iPad? Entonces tengo una gran noticia para ti: si las fotos han sido eliminadas en los 30 días anteriores, tienes la opción de recuperarlos ambos en el sistema operativo MacOS ambos iOS (por lo tanto, en Mac, iPhone y iPad) usando el álbum Recientemente eliminado.
¿No sabes lo que es? Te lo explico enseguida: este álbum, presentado hace unos años (hablo de los tiempos de iOS 8), es una especie de _ciclo_ que contiene las fotos borradas y las conserva durante treinta días. ¡Puede recuperar fácilmente esas fotos en el espacio de un clic o un toque! Para hacerlo desde iPhone o iPad, abre la aplicación Foto de su dispositivo, luego toque el icono Álbum que se encuentra en la parte inferior derecha.

Desplácese hacia abajo hasta encontrar el álbum. Eliminado recientemente y toque su icono: presione Imágenes para ser recuperado, luego presiona la voz Recupera que encuentras en la parte inferior derecha, y nuevamente en el botón Recupera: de esta manera la imagen se restaura no solo en la galería de fotos, sino también en iCloud.
Para acceder al álbum Eliminado recientemente en Mac tienes que seguir prácticamente el mismo procedimiento: abre el Finder, luego haga clic en el menú Vai y en la voz aplicaciones; presiona el icono Foto, luego en el menú Archivo y finalmente en la voz Mostrar eliminadas recientemente. En este punto seleccione una o más fotos para recuperar y, para hacerlo, simplemente haga clic en el botón Recupera que encuentras en la parte superior.
¿Cómo se dice? ¿No encontró lo que buscaba en la papelera de la aplicación Fotos de su iPhone? No te preocupes, te conté en detalle sobre otros métodos eficientes para recuperar fotos borradas del iPhone en mi guía específica sobre el tema.
Google Foto (Android / iOS)

Tienes un smartphone Android ¿Y ya sabes que para intentar la recuperación necesitas procedimientos bastante complejos? Antes de lanzarse de lleno a las aplicaciones raíz y de terceros, mi consejo es que intente recuperar las fotos eliminadas con Google Photos. Estoy seguro de que ha activado la copia de seguridad automática de sus fotos en la nube de Google; si es así, está de suerte, porque Google Photos viene con un cesta que te permite recuperar fotos borradas en los sesenta días anteriores! Además, este procedimiento es válido incluso si ha habilitado la copia de seguridad a través de Google Photos en el suyo iPhone o iPad.
Para acceder a la papelera de Google Fotos, tanto en Android como en iOS, presione el ícono de la aplicación para abrirla y luego en el ícono Menú ☰ que se encuentra en la parte superior izquierda; toca el artículo cesta, mantenga pulsado el dedo en una foto durante seleccionarlo, y posiblemente también seleccione las otras fotos a recuperar; en este punto, para restaurar las imágenes, presiona flecha circular ↺ que se encuentra en la parte superior derecha.
DiskDigger / DiskDigger Pro (Android, raíz)

¿Tiene un dispositivo Android pero las imágenes que busca no están presentes en Google Photos? Bueno, en este punto es necesario confiar en una aplicación de terceros que pueda hacer este tipo de trabajo: para ser precisos, puede confiar en DiskDigger, una aplicación extremadamente intuitiva que te permite recuperar fotos borradas de Android con solo unos pocos toques.
Antes de explicarte cómo hacerlo, tengo que darte dos informaciones rápidas: la primera es que DiskDigger es una aplicación de recuperación de fotos gratuita JPG y PNG, mientras que debe comprarse en la versión Pro (al precio de 3,37 euros) para recuperar también otros tipos de fotos; el segundo, sin embargo, es que si la aplicación se usa en un dispositivo no rooteado, esto está "limitado" a hacer uno búsqueda y un intento de recuperación en el caché local y en vistas previas; en su lugar, para realizar un escaneo completo de la memoria del dispositivo, debe sintonizar la aplicación i permisos de root - que puede obtener en su dispositivo Android siguiendo mi tutorial.
Una vez que la aplicación está instalada desde Play Store, presiona su ícono para abrirla y, cuando se le solicite, presiona sobre Sí, para concederles yo permisos de root, o presione INICIAR ESCANEO FOTOGRÁFICO BÁSICO, para realizar el análisis sin root. Elegir elunidad sobre el cual realizar el análisis presionando en su icono, luego toque la casilla junto a las extensiones que desea recuperar (JPG o PNG si usa la versión gratuita, o incluso otras para la versión Pro). Ahora toca el artículo OK, espere a que se complete el análisis (puede tardar varios minutos) y coloque el marca de verificación en el cuadro junto a cada foto a recuperar, finalmente, presiona el botón Recuperar ⤓ arriba
Ahora tiene tres opciones: la primera es guardar las fotos recuperadas a través de una aplicación ya presente en su teléfono inteligente, a elegir entre Dropbox, Google Drive, compartiendo a través de Correo electrónico, WhatsApp u otro (en resumen, usando el menú de compartir del sistema); el segundo es guardar los archivos en el Dispositivo de memoria en una carpeta personalizada, y la tercera opción, finalmente, es subir las imágenes recuperadas a un servidor FTP. Toque el elemento que mejor se adapte a sus necesidades y siga las instrucciones en pantalla para completar el guardado.
¿Cómo se dice? ¿No quieres activar los permisos de root en tu Android o lo que te he dicho hasta ahora no te satisface? Te sugiero que eches un vistazo a mi guía específica sobre cómo recuperar fotos borradas en Android para un estudio específico sobre el tema.
Ahora que has leído todos mis consejos y sugerencias, finalmente deberías poder recuperar las fotos borradas por error de tus dispositivos, sabiendo que, la próxima vez, debes prestar más atención antes de presionar el botón "Eliminar" en tu dispositivo. ¡sistema operativo! Quiero darte un último consejo: si ninguno de los métodos anteriores te puede satisfacer, o peor aún tienes que recuperar no fotos borradas por error sino fotos de un disco o de una memoria que está a punto de romperse (o ya está roto), eche un vistazo a mi guía específica sobre cómo recuperar datos de un disco duro dañado.
Artículo creado en colaboración con EaseUS.
Programas para recuperar fotos borradas

























