En los últimos días, ha encontrado algunas fotos de las que no tenía memoria en una carpeta de su computadora. Siendo realmente guapa, inmediatamente pensaste en publicarlas en las redes sociales de tal manera que se las mostrara a todos menos a tu amiga, presente en muchas tomas, no parece estar de acuerdo. ¿Cómo resolver? Bueno, simple: podrías recortar las imágenes de tal manera que excluyas quién es el responsable y compartirlas de todos modos.
¿Cómo se dice? ¿Te interesaría también pero no tienes la menor idea de cómo hacerlo? Bueno, simple, de hecho más: usar dioses programas para recortar fotos, para ser precisos los que he reportado a continuación, en esta guía mía dedicada al tema en cuestión. Hay algo para todos los gustos, tanto gratuitos como de pago, para Windows y Mac. Aparte del software “tradicional”, también existen soluciones que se pueden utilizar directamente desde el navegador y herramientas que funcionan en teléfonos inteligentes y tabletas. En definitiva, sea cual sea el dispositivo que tengas y sean cuales sean tus preferencias, al final verás, podrás encontrar algo que te satisfaga.
¿Luego? ¿Puedo saber qué sigues haciendo ahí parado? Póngase cómodo y comience a concentrarse inmediatamente en leer todo lo que se encuentra a continuación. Estoy seguro de que luego podrás decirte feliz y satisfecho con lo aprendido y, por supuesto, con el resultado final obtenido con tus imágenes. ¿Estás listo? ¿Sí? Genial. Prohibir la charla y continuar.
XnView MP (Windows / Mac / Linux)

El primero de los programas del que quiero hablarles es XnView MP. Es uno de los visores de imágenes gratuitos más populares disponibles para Windows y Mac (además de Linux). Es conocido por admitir más de 400 formatos de archivos gráficos diferentes (incluidos datos EXIF y otras propiedades avanzadas) y por incluir una serie de funciones avanzadas que le permiten editar imágenes. Entre estos, existe la posibilidad de recortar fotos.
Para usarlo, conéctese al sitio web del programa, luego desplácese hacia abajo en la página y haga clic en el botón Zip Win 32 bits o Zip Win 64 bits si está utilizando Windows de 32 o 64 bits o en ese Mac DMG de 64 bits si está utilizando una Mac.
Cuando se complete la descarga, si está utilizando Windows, abra el archivo ZIP obtenido y extraiga el contenido en cualquier carpeta y luego api el archivo xnviewmp.exe presente en él. Si está utilizando una Mac en su lugar, ejecute el archivo .dmg resultante y arrastre el icono de XNView MP a la carpeta y Aplicaciones mediante el Finder apareció en el escritorio. Luego ve a la carpeta aplicaciones de macOS, haga clic con el botón derecho en el icono del programa y seleccione Abri dos veces seguidas.
Ahora, independientemente del sistema operativo utilizado, una vez que se muestre la ventana del software, para usarlo para su propósito, haga clic en OK y luego seleccione, en el menú de la izquierda, la posición en su computadora donde se encuentra la foto en la que desea trabajar. Luego seleccione la imagen del lado derecho de la ventana del programa haciendo doble clic en su vista previa y presionando el botón Separar, en la barra de herramientas en la parte superior.
Luego seleccione uno de los ajustes preestablecidos disponibles para recortar del menú desplegable en la parte superior izquierda, arrastre el rectángulo de selección aprendido en la imagen al punto correcto para que cubra la parte que desea extrapolar de la foto y presione el botón Separar, parte superior derecha. Hacerlo reemplazará la imagen original.
Si, por otro lado, desea asegurarse de que el recorte se guarde como una imagen separada, haga clic en el botón Guardar selección como ... e indica, desde la ventana adicional que se abrirá, la posición de destino, el nombre del archivo y el formato, luego presiona el botón Ahorrar.
¿No desea utilizar ajustes preestablecidos pero desea definir el área que se recortará? Tú también puedes hacer esto, no te preocupes. Para hacer esto, seleccione gratis en el menú desplegable en la parte superior izquierda y ajuste el tamaño del rectángulo de selección que aparece en la foto como mejor le parezca. También puede establecer el tamaño exacto del rectángulo de selección a través de los campos correspondientes en la parte superior central.
Si luego desea que el rectángulo de selección mantenga una relación de aspecto fija, elija, nuevamente en el menú desplegable que se acaba de mencionar, la opción Proporciones fijas y proceda como acabo de indicar.
PictureCutter (Windows)

¿Tienes un ordenador con Windows instalado y buscas un recurso alternativo al que señalé en las líneas anteriores? Entonces échale un vistazo de inmediato. Cortador de imágenes. Es uno de los pocos programas creados exclusivamente para recortar fotos. Es una pequeña utilidad gratuita y sin instalación a través de la cual, de hecho, es posible recortar las partes más importantes de las fotos de una manera fácil y rápida. Si está buscando algo simple pero efectivo al mismo tiempo, esta es la herramienta adecuada para usted.
¿Me preguntas cómo usarlo? Te lo señalaré de inmediato. Primero, vaya a la página de descarga del programa y haga clic en el enlace 2007-08-14 Picturecutter v0.3.0.244.zip para descargar el software a su PC. Al final de la descarga, extraiga el archivo ZIP obtenido en cualquier posición de su computadora e inicie el archivo .exe dentro de él.
Luego seleccione la carpeta donde se encuentran las imágenes que desea recortar a través de la ventana que apareció en el escritorio y luego haga clic en OK. Espere unos momentos a que el programa ubique todas las fotos en la carpeta y siempre haga clic en OK.
Ahora, seleccione la foto de referencia de la barra lateral de la ventana de PictureCutter haciendo doble clic en ella, luego arrastre y ajuste el tamaño del rectángulo de selección para que solo incluya el área que desea extrapolar del recorte.
Para concluir y por tanto proceder con el recorte de la foto, haga doble clic en la selección realizada y presione el botón Si en respuesta a la pregunta que ve aparecer. ¡Hecho! La foto recortada sustituirá a la original y, por tanto, podrá encontrarla en la misma posición que la original.
IrfanView (Windows)

Otro recurso digno de atención es IrfanView. Este es uno de los mejores programas gratuitos para ver imágenes en Windows. Admite todos los principales formatos de archivos gráficos (así como archivos de video, audio y texto) y le permite realizar algunas operaciones básicas de edición de fotografías. Entre estos también existe la posibilidad de cultivar. Tiene una interfaz esencial y es muy ligero. Además, gracias a los complementos externos es posible ampliar su funcionalidad. En definitiva, pruébalo ahora y verás que no te arrepentirás.
Para usarlo, primero conéctese a su sitio web, haga clic en el botón Descargar colocado a la izquierda en correspondencia con la versión correcta de Windows que está utilizando y presione el botón Descargar Ahora en la nueva página que se muestra para descargar el software. Cuando se complete la descarga, abra el archivo .exe obtenido, haga clic en Si y luego adelante cuatro veces seguidas y luego haga clic en Terminados para completar la configuración.
Ahora, regrese al sitio web de IrfanView, seleccione el elemento Idiomas en la parte superior y haga clic en el enlace instalador que encuentras en correspondencia con la redacción ciudad. Luego inicie el archivo relacionado con la localización en español obtenida, haga clic en Instalar o de OK.
En este punto, en la ventana IrfanView que apareció en el escritorio (si el programa no se ha iniciado automáticamente, llámelo usted mismo desde el menú Inicio), haga clic en el elemento de pago que está en la parte superior, seleccione Cambiar idioma…, haga clic en .DLL desde el cuadro de la derecha y luego en el botón OK. Al hacerlo, traducirá la interfaz del programa al español.
Una vez hecho esto, diría que finalmente está listo para tomar la acción real. Luego seleccione la imagen que desea recortar haciendo clic en el icono carpeta amarilla en la parte superior izquierda de la ventana IrfanView e indica la posición de referencia.
Seleccione el área de la foto a recortar haciendo clic con el botón izquierdo en cualquier lugar de la foto y, sin dejar de presionar, arrastre el rectángulo que aparece. Cuando la selección esté completa, suelte el "agarre". Si lo desea, puede ajustar posteriormente el tamaño del rectángulo de selección arrastrando los bordes y / o esquinas.
Por último, haz el recorte de la foto haciendo clic en el elemento. Modificación presente en la barra de menú y elegir la redacción Recortar la selección para, de hecho, recortar el área de la foto dentro del rectángulo de selección. Si, por el contrario, desea recortar la parte fuera del área, haga clic en el botón con el tijeras que encuentras en la barra de herramientas del programa.
Para guardar el resultado final, haga clic en el botón con el disco flexible que siempre podrás encontrar en la barra de herramientas, indicando posteriormente el nombre y formato final así como la posición de destino.
Visor de imágenes FastStone (Windows)
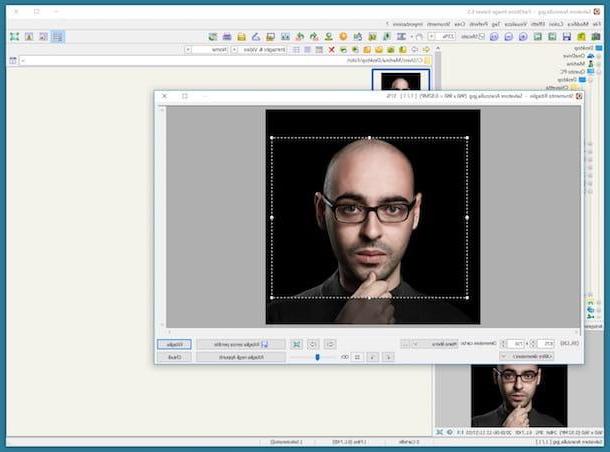
Como su nombre sugiere con bastante facilidad, FastStone Image Viewer es un programa gratuito para sistemas operativos Windows para abrir y visualizar imágenes en varios formatos (BMP, JPEG, JPEG 2000, GIF, PNG, PCX, PSD, EPS, TIFF, WMF, ICO, TGA y formatos RAW de cámaras digitales). Integra algunas funciones de edición, como recortar, de hecho, y también permite modificar las imágenes actuando también sobre los datos EXIF de las mismas. Es muy popular y muy fácil de usar.
Para usarlo, conéctese al sitio web del programa y presione el botón descargar que encuentra en correspondencia con el nombre del programa y luego en el que está debajo del encabezado exe en la nueva página que aparece, para descargar el software a su computadora. Luego abra el archivo .exe resultante y haga clic en Si. Así que sigue adelante adelante, De acepto, De Instalar y finalice la configuración presionando final.
Ahora, inicie el programa llamándolo desde menú Inicio, espere unos momentos para que se actualice la base de datos del software, luego seleccione, en la barra lateral de la izquierda, la posición de referencia donde está presente la foto que desea recortar y haga clic izquierdo en ella desde el lado derecho de la ventana del Visor de imágenes FastStone.
Ahora, presione en el menú Modificación que está en la parte superior izquierda y selecciona el elemento Herramienta de recorte. Usando la ventana adicional que ve aparecer en el escritorio, dibuje el rectángulo de selección haciendo clic con el botón izquierdo en un punto cuadrado de la foto y, manteniendo presionado, arrastre el puntero y luego suelte. Puede ajustar aún más el rectángulo dibujado haciendo clic y arrastrando sus bordes y / o esquinas.
Si lo desea, también puede especificar las dimensiones exactas escribiéndolas en los campos correspondientes en la parte inferior izquierda. Si, por otro lado, desea seleccionar el área a recortar usando los ajustes preestablecidos disponibles, seleccione el que prefiera en el menú desplegable junto al elemento Tamaño de papel: abajo.
Luego complete el procedimiento presionando el botón Separar, abajo a la derecha. Hacerlo reemplazará la imagen original. Si, por el contrario, desea crear un nuevo archivo sin modificar la foto original, haga clic en el botón Cultivo sin pérdidas e indica el nombre, posición y formato de la nueva imagen recortada que está a punto de crearse.
También señalo que también puedes copiar el recorte al portapapeles de Windows, para poder pegarlo donde creas que es más apropiado. Para hacer esto, haga clic en el botón Clip al portapapeles que siempre encontrará en la misma ventana que la anterior.
PicResize (en línea)

¿Le parecen muy interesantes los programas para recortar fotos descritos en esta guía, pero preferiría utilizar una herramienta en línea sin tener que descargar nada en su computadora (si no el resultado final)? ¡Te arreglaré de inmediato! EE.UU PicResize. De hecho, es un servicio web gratuito que funciona desde cualquier navegador y sistema operativo que le permite recortar fotos digitales y realizar otras operaciones de edición de imágenes, incluida la capacidad de aplicar una amplia gama de efectos especiales. Soporta varios formatos de salida, como JPG, PNG, GIF y BMP, y además permite configurar la calidad y tamaño de las imágenes a obtener.
Para usarlo, conectado a la página de inicio del servicio, haga clic en el botón Búsqueda de y seleccione la foto guardada en su computadora sobre la que desea actuar. Si la foto que desea recortar está en línea, mueva el puntero al menú De computadora que se para en la cima y elige De URL luego indique el enlace de referencia en el campo correspondiente.
Ahora, presione el botón Elegir plan que está en la parte inferior y en el editor que ve aparecer dibuje el rectángulo para seleccionar el área a recortar haciendo clic con el botón izquierdo y manteniendo presionado mientras selecciona. Si es necesario, ajuste su tamaño arrastrando lados / bordes.
Luego presione el botón Selección cruzada que está a la izquierda. Después de recortar, indique el formato en el que desea guardar el archivo en el menú desplegable Formato De Imagen: que está debajo. Luego presione el botón ¡Terminé, cambie el tamaño de mi imagen!, siempre colocado en la parte inferior.
A través de la nueva página que se abrirá podrás descargar la foto recortada en tu computadora presionando el botón Guardar en el disco. Si por el contrario quieres compartirlo online haz clic en Guardar en Web.
Autodesk Pixlr (Android / iOS / Windows Mobile)

¿Tiene un teléfono inteligente o una tableta y le gustaría saber si puedo recomendar algunos programas (o más bien aplicaciones) para recortar fotos incluso en este caso? Sí, por supuesto. Hay muchos recursos de este tipo. Entre otras cosas, le sugiero que considere usar Autodesk Pixlr, una excelente aplicación para la edición de imágenes llena de herramientas ad hoc, completamente gratis y utilizable en Android, iOS y Windows Mobile.
Para usarlo para su propósito, descárguelo (a través de los enlaces que le di hace un momento), instale e inicie la aplicación en su dispositivo. Luego presione sobre el elemento Foto para cargar una foto de la biblioteca de medios de su dispositivo, o presione en cámara para tomar una foto en el acto.
A continuación, puede utilizar el editor que se muestra para recortar su foto como mejor le parezca. Luego presione el botón con el maleta en la barra en la parte inferior de la pantalla, toque el elemento recorte, seleccione uno de los formatos de recorte predefinidos o presione el botón gratis para realizar la selección manualmente. Confirme la aplicación de los cambios presionando el botón con el comprobar abajo a la derecha.
Una vez que haya completado todos los cambios, puede guardar el resultado final presionando el botón hecho que encontrará en la parte superior derecha. En función de sus necesidades y preferencias, puede optar por guardar la foto recortada en la memoria de su dispositivo o compartirla en línea en las principales redes sociales, simplemente presionando los botones respectivos en la pantalla.
Programas para recortar fotos

























