Durante tus últimas vacaciones tomaste muchas fotos y ahora te gustaría renombrarlas, numerarlas progresivamente, para identificarlas más fácilmente. El problema, sin embargo, es que nunca ha hecho esto antes y, por lo tanto, no sabe qué software utilizar. Si este es el caso, no se preocupe: si lo desea, puedo decirle a qué recursos recurrir.
En los siguientes párrafos, de hecho, podré ilustrar cómo funcionan algunos de ellos. programas para la retroalimentación fotográfica que, además de ser completamente gratuitos, también son muy sencillos de utilizar. Si no te consideras un experto en tecnología, entonces puedes estar tranquilo porque, gracias a mis "tips", seguro que podrás completar el emprendimiento que tienes en mente.
Entonces, ¿qué estás haciendo todavía ahí parado? Fuerza y coraje: ponte cómodo, tómate todo el tiempo que necesites para concentrarte en la lectura de los siguientes párrafos y, lo más importante, pon en práctica las indicaciones que te voy a dar, para no tener problemas en la numeración de tus fotos. ¡Disfruta la lectura!
Funciones predeterminadas de Windows y macOS
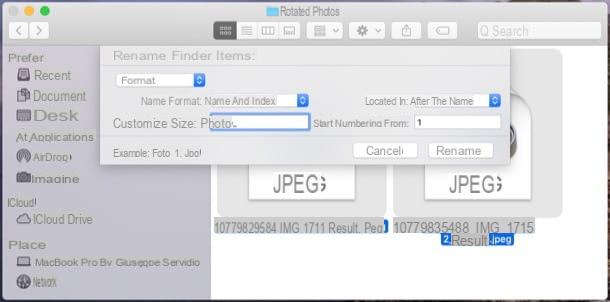
Antes de ver en detalle cómo funcionan algunos de ellos programas para la retroalimentación fotográfica, déjame mostrarte algunos funciones predefinidas de Windows y macOS que todavía puede ser útil en este sentido.
- En Windows - abra la carpeta que contiene las fotos que desea numerar, presione las teclas Ctrl + A en el teclado (o mantenga pulsado el Ctrl y luego haga clic en las fotos individuales, si no desea actuar en todas ellas) y luego presione sí F2. En este punto, escriba el nuevo nombre tiene la intención de asignar a los archivos seleccionados, vamos Envío en el teclado y, como por "arte de magia", las fotos serán renombradas y numeradas progresivamente. Simple, ¿verdad?
- En macOS - abra la carpeta que contiene las fotos a numerar, selecciónelas, haga clic con el botón derecho en cualquiera de ellas y, en el menú que se abre, haga clic en el elemento Cambiar el nombre de [N] elementos. En el cuadro que aparece en la parte superior de la ventana, elija el elemento Formato, para asignar un nuevo nombre a las fotos y numerarlas progresivamente, y luego utilizar los menús y campos de texto que ve en pantalla para especificar el formato del nombre, el número con el que iniciar la numeración, etc. Finalmente, haga clic en el botón Rebautizar, para completar la operación.
XnConvert (Windows / macOS / Linux)

Un gran programa para numerar fotos es XnConvert, que es gratuito y está disponible para Windows, macOS y Linux. Le permite editar fotos en lotes, es decir, "en serie", por lo que es perfecto para cambiar el nombre de las fotos asignándoles un número progresivo.
Para usarlo, descargue XnConvert en su computadora. Vaya, por tanto, al sitio web del programa y, si está utilizando Windows, haga clic en un botón entre Win configuración de 64 bits e Win configuración de 32 bits (dependiendo de la versión del sistema operativo de su PC). Si usa un Macen su lugar, haga clic en el botón Mac DMG de 64 bits.
Cuando se complete la descarga, si está utilizando Windows, abre el archivo .exe descargado y haga clic en el botón Sí. Luego haga clic en el botón OK, seleccione el artículo Acepto los términos del contrato de licencia., presiona el botón adelante, cuatro veces seguidas y, finalmente, haga clic en los botones Instalar e final.
Si esta usando MacOSEn su lugar, abra el paquete .dmg que tienes, arrastra elIcono de XnConvert en la carpeta aplicaciones, haga clic derecho sobre él y seleccione el elemento Abri dos veces seguidas. Esto debe hacerse solo en el primer inicio del programa, para "anular" las limitaciones impuestas por macOS en el software de fuentes no certificadas.
En la ventana principal de XnConvert, seleccione la pestaña Origen en la parte superior, haga clic en el botón Agregar archivos ubicado en la parte inferior y seleccione las fotos que desea numerar progresivamente. Entonces ve a la tarjeta destino, abre el menú Nombre del archivo y seleccione la redacción Imagen##. Si lo desea, puede sustituir la redacción "Imagen" con un nombre de tu elección: lo importante es no borrar la pieza "##".
Una vez hecho esto, marque la opción carpeta (arriba), haga clic en el botón (...) a la derecha y, después de seleccionar la carpeta de destino en la que guardar las fotos numeradas, haga clic en el botón Convertido, abajo a la derecha. Las fotos se irán numerando de forma progresiva y se guardarán en la carpeta de destino recién elegida.
IrfanView (Windows)

IrfanView es un visor de imágenes muy famoso para Windows que le permite ver los principales formatos de archivos gráficos y personalizar fotos con varios efectos. Incluye toneladas de funciones avanzadas, incluidas las que permiten convertir y cambiar el nombre de las fotos por lotes. El software es extremadamente rápido y liviano, características que lo hacen ideal incluso para computadoras más antiguas y / o menos equipadas desde el punto de vista del hardware.
Para continuar, primero debe descargar IrfanView en su PC. Por lo tanto, conectado al sitio web del programa, haga clic en el botón rojo Descargar colocado en el centro de la página, bajo el encabezado 32-BIT o 64-BIT, dependiendo de la versión de Windows que esté utilizando. En la nueva página que se abre, luego confirme la operación haciendo clic en el botón verde Descargar Ahora.
Cuando se complete la descarga, abra el archivo .exe obtenido y, para completar la configuración, primero haga clic en el botón Sí y luego adelante cuatro veces seguidas e Terminados.
Finalmente, traduzca la interfaz de IrfanView: vuelva al sitio web del programa, seleccione el elemento Idiomas en la parte superior, haga clic en el enlace instalador ubicado en la entrada ciudad, abre el archivo .exe que ha obtenido y haga clic en los botones Correr, Sí, Instalar e OK.
En este punto, en la ventana principal de IrfanView, abra el menú de pago ubicado en la parte superior, seleccione el elemento Cambiar idioma…, haga clic en la redacción España.DLL del cuadro de la derecha y luego haga clic en el botón OK.
Después de haber traducido la interfaz del programa al español, abra el menú Archivo> Convertir / Renombrar por lotes ... y, en la ventana que se abre, coloque la marca de verificación junto al elemento Cambiar nombre en serie, abre el menú Cerca en (arriba a la derecha) y seleccione la ruta donde se encuentran las fotos de su interés.
Ahora, haga clic en el botón Navegar ... ubicado a la izquierda, seleccione el cartella en el que exportar las imágenes al final de los cambios y después de hacer clic en el botón Añadir todo (o Añadir, si desea actuar solo en algunas fotos), haga clic en los botones Iniciar acciones en serie e Finalizar conversión.
Utilidad de cambio de nombre masivo (Windows)

Como su nombre lo indica claramente, Bulk Rename Utility es una utilidad gratuita que le permite cambiar el nombre de los archivos por lotes. Al usarlo, puede cambiar el nombre de cientos de archivos (y fotos) a la vez según varios criterios automáticos, como la fecha en que se tomaron las fotos u otra información de los datos EXIF de las imágenes.
Es muy fácil de usar y extremadamente ligero: esto significa que se puede utilizar sin dudarlo incluso en ordenadores menos potentes. También le permite cambiar la fecha de creación o última modificación de los archivos. Es compatible con todas las versiones principales de Windows.
Para usarlo, primero descargue la aplicación en su PC: conéctese a su página de descarga y haga clic en el botón Instalar la utilidad Bulk Rename. Cuando se complete la descarga, abra el archivo .exe que ha obtenido y haga clic en el botón Sí. Luego ponga la marca de verificación en la casilla acepto el acuerdo, haga clic en el botón Siguiente página, cuatro veces seguidas y luego presiona los botones Instalar e Tecnologías.
Después de instalar Bulk Rename Utility, seleccione el cartella en el que las fotos a las que desea renombrar y numerar progresivamente se ubican usando la barra lateral en la parte superior izquierda, luego elija el archivo para cambiar el nombre usando el mouse o usando combinaciones de teclas Ctrl + A, para seleccionarlos todos, o Ctrl + clic, para seleccionar fotos individuales.
En este punto, usa los dioses campos ubicado en la parte inferior de la ventana para completar la operación. Por ejemplo, usando el campo Archivo (2) puede aplicar el mismo nombre a todas las fotos y numerarlas progresivamente mientras usa el campo Numeración puede agregar una numeración personalizada en el nombre que se asignará a las fotos.
Una vez que haya decidido cómo renombrar y numerar las fotos que le interesan, haga clic en el botón rebautizar, ubicado en la parte inferior derecha, para completar la operación.
Otros programas de numeración de fotografías

Hay tantos otros programas para numerar fotos que merecen ser tenidos en cuenta: a continuación te recomiendo algunos que podrían ser para ti.
- XnView (Windows / macOS / Linux): es uno de los mejores software para ver y administrar fotos digitales, creado por los mismos desarrolladores de XnConvert. Le permite trabajar con los principales formatos de archivos gráficos al proporcionar al usuario una amplia gama de funciones avanzadas. Entre estos, hay uno que le permite cambiar el nombre de varias imágenes al mismo tiempo utilizando nombres personalizados asociados con secuencias numéricas automáticas.
- Renamer avanzado (Windows): es una aplicación que, gracias a su interfaz bien organizada, le permite cambiar el nombre y numerar fotos y archivos de varios tipos de una manera bastante simple.
- Mejor Renamer (macOS): es una aplicación, disponible solo para macOS, que le permite renombrar y numerar progresivamente archivos de cualquier tipo, incluidas fotos. Se paga: cuesta 21,99 euros.


























