Al examinar algunas fotos en su PC, notó que algunas de ellas están evidentemente torcidas, mientras que otras tienen defectos de perspectiva que les dan un aspecto poco natural. Por este motivo, te gustaría saber si existe una forma de remediar la situación y corregir estas tomas sin ser un experto en edición de fotografías. ¡Por supuesto que la hay! Solo usa dioses programas para enderezar fotos y todo se puede solucionar.
Por lo tanto, en los siguientes párrafos enumeraré algunas soluciones que sin duda serán útiles para enderezar las fotos que ha tomado con su teléfono inteligente, con su cámara y, por qué no, incluso las que ha descargado de Internet. En la última parte de la guía, entonces, no dejaré de enumerar también las soluciones a utilizar en el entorno móvil, si es que te interesa.
Entonces, ¿qué estás haciendo todavía ahí parado? Ánimo: ponte cómodo, tómate todo el tiempo que necesites para concentrarte en leer esta guía y verás que, siguiendo mis instrucciones paso a paso, ¡podrás enderezar tus fotos en poco tiempo! Feliz lectura y, sobre todo, ¡diviértete!
- GIMP (Windows / macOS / Linux)
- Photoshop (Windows / macOS)
Programas para enderezar fotos
Como te dije en la introducción del tutorial, si tu intención es simplemente enderezar fotos porque durante la fase de disparo inclinaste incorrectamente tu smartphone o cámara, puedes hacerlo usando algunas aplicaciones incluidas "estándar" en Windows e MacOS. Por supuesto, los programas de los que hablaré en capítulos posteriores del tutorial también son adecuados para este propósito, pero puede evitar "molestarlos" si las correcciones que necesita hacer no son particularmente complejas.
Fotos (Windows 10)

Si su PC se actualiza a Windows 10, sepa que la aplicación Foto incluido "estándar" en esta versión del sistema operativo de Microsoft es perfecto para enderezar fotos torcidas. ¿Cómo puedes usarlo para este propósito? Para empezar, abra la foto que desea retocar haciendo doble clic en su vista previa (si Foto no es el reproductor predeterminado porque ha cambiado algunas configuraciones de Windows, haga clic derecho en la vista previa de la foto y luego haga clic en los elementos Abrir con> Fotos en el menú contextual).
Una vez que la imagen se ha importado a Photo, presione el botón Edita y crea (el icono de lápiz y cepillo en la parte superior derecha), seleccione el elemento Modificación y luego presiona el botón Cortar y rotar en la parte superior derecha. En este punto, arrastre el punto blanco colocado en la parte superior o inferior para enderezar la foto: como puedes ver, al hacer esto aparece una cuadrícula que te ayuda a ser más preciso.
Cuando haya completado el procedimiento de enderezamiento de la imagen y esté satisfecho con el resultado obtenido, presione el botón (✓) Hecho ubicado en la esquina inferior derecha de la ventana y luego haga clic en el botón Ahorrar (si desea realizar cambios en la foto original) o Guardar una copia (si desea guardar una copia editada de la imagen). No fue difícil en absoluto, ¿verdad?
Fotos (macOS)
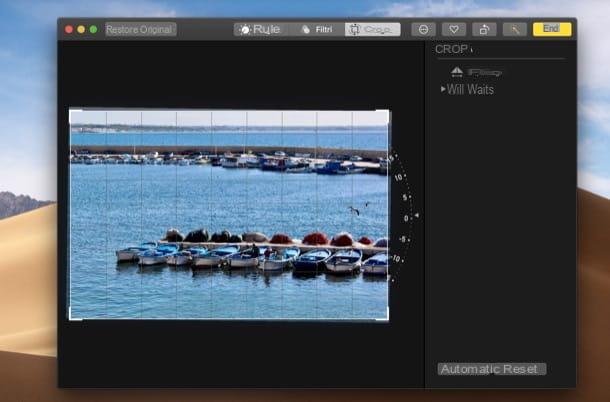
Usas un Mac? Si es así, sepa que MacOS incluye una aplicación que le permite enderezar fácilmente imágenes digitales: es Foto, que recopila todas las fotos y videos colocados en la biblioteca del usuario (y que se sincroniza con iCloud, si activa la biblioteca de fotos de iCloud).
Para enderezar tus imágenes con Foto, abra la aplicación haciendo clic en su icono en la barra Dock (el que representa un flor estilizada), ubique la imagen que desea retocar y haga doble clic en su vista previa para abrirla. Si es una foto importada a su computadora que no está presente en Fotos, haga clic con el botón derecho en su vista previa y seleccione los elementos Abrir con> Fotos en el menú que se abre.
Ahora, presione el botón Modificación en la parte superior derecha, haga clic en la pestaña Separar y mueva el indicador ◀ ︎ que aparece en el lado derecho de la imagen para ajustar el grado de inclinación que se utilizará para enderezarla. Si lo desea, también puede utilizar la herramienta de corrección automática integrada en la aplicación presionando el botón Automático ubicado en la parte inferior derecha (aunque no siempre es exacto). Cuando termine, presione el botón amarillo final ubicado en la parte superior derecha y eso es todo.
Programas para enderezar fotos en perspectiva
¿Llegaste a esta guía con el objetivo de corregir la perspectiva de una foto? En ese caso, le recomiendo que utilice uno de los siguientes programas para enderezar la perspectiva de las fotos. Por supuesto, estas soluciones también integran herramientas útiles para enderezar imágenes torcidas, como ya les dije en el capítulo inicial.
GIMP (Ventana / macOS / Linux)
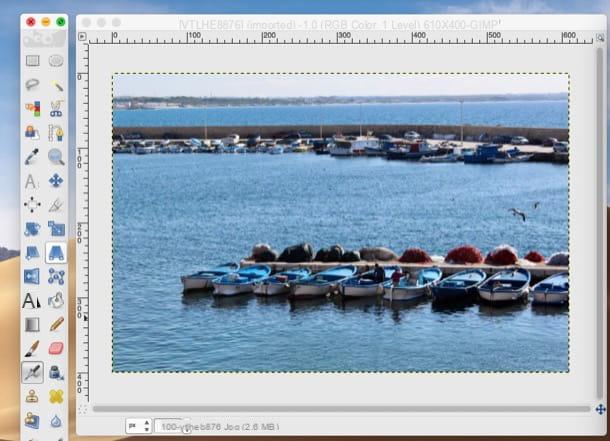
GIMP es un programa de edición de fotografías gratuito y de código abierto que, gracias a sus múltiples funciones, se ha ganado rápidamente el sobrenombre de la mejor alternativa gratuita a Photoshop (del que hablaremos más adelante). Tiene una interfaz de usuario muy fácil de usar (completamente traducida al español) e incluye muchas herramientas para dibujar.
A esto hay que sumarle los múltiples filtros que te permiten trabajar en fotos de una forma original y profesional, tal como lo haces en Photoshop. Entre sus funciones, por supuesto, está la de enderezar fotos. Está disponible para Windows, macOS y Linux.
Para descargar GIMP a su PC, conéctese a su sitio web y presione los botones Descarga x.xx.x e Descarga GIMP x.xx.x directamente. Una vez que se completa la descarga, si está utilizando una PC Windows, abre el archivo .exe tienes y presiona los botones Sí, OK, Instalar e final para completar la instalación del programa.
Si usa un Mac, en su lugar, arrastre GIMP en la carpeta aplicaciones macOS, haga clic con el botón derecho en el icono del programa y seleccione el elemento Abri en el menú que se abre dos veces seguidas (esto es necesario solo en el primer inicio del programa para "omitir" las restricciones de macOS en el software de desarrolladores no certificados).
Después de instalar e iniciar GIMP, abra el menú Archivo (arriba a la izquierda), seleccione el elemento Abre… de este último e importe la imagen que le interesa retocar al programa. Para enderezar la perspectiva, luego la devuelve. Herramienta de perspectiva, haciendo clic en el icono paralelepípedo con flechas ubicado en el panel de instrumentos izquierdo.
En este punto, aparecerá una cuadrícula en la imagen en la ventana central de GIMP: mover i cuadrado ubicado en las cuatro esquinas de la imagen y el cerchio colocado en el centro para cambiar la perspectiva y, cuando haya obtenido el resultado deseado, presione el botón Transformar. En caso de dudas, presione el botón reajustar para rehacer el procedimiento desde el principio.

Si, por el contrario, solo desea enderezar una foto torcida, active la herramienta Rueda desde el panel de herramientas de la izquierda haciendo clic en el icono cuadrado con dos flechas, haga clic en la imagen colocada en la ventana central de GIMP (si es necesario) y mueva el cursor debajo del elemento esquina para hacer los ajustes necesarios. Al finalizar la operación, presione el botón Rueda para guardar los cambios.

Si después de la rotación hay algunas partes "vacías" de la imagen, recupéralas. Herramienta de recorte, seleccione la imagen teniendo cuidado de excluir los espacios vacíos y dar Envío en el teclado.
Cuando termine, abra el menú Archivo y guarde los cambios realizados en la imagen seleccionando el elemento Exportar cómo y elegir la ubicación y el formato en el que exportar el archivo de salida. Para obtener más información sobre el uso general de GIMP, eche un vistazo a la guía que le vinculé.
Photoshop (Windows / macOS)

¿Quién no conoce Photosop? Es el software de edición de fotografías por excelencia utilizado por los mejores fotógrafos, anunciantes y diseñadores gráficos del mundo para crear obras gráficas de alto perfil. Sin embargo, es fácil de usar incluso para los principiantes y también se puede utilizar para operaciones de edición de fotografías “básicas”, como las relativas a enderezar la perspectiva de las fotografías.
El software está pagado (la suscripción comienza desde 12,19 euro / mes), pero puedes probar todas sus funciones de forma gratuita durante 7 días (como ya te he explicado en la guía sobre cómo descargar Photoshop gratis). Ahora te explicaré cómo usarlo.
Después de iniciar Photoshop en su computadora, importe la foto en la que desea corregir la perspectiva yendo al menú Archivo> Abrir… (arriba a la izquierda) y seleccionando la foto de tu interés. En este punto, si está interesado en corregir la perspectiva, abra el menú Modificación (arriba) y seleccione el elemento Alteración de perspectiva. Luego siga la sugerencia que aparece en la pantalla dibujando cuadriláteros a lo largo de los planos del objeto en la foto, tratando de mantener los lados paralelos a las líneas del objeto.
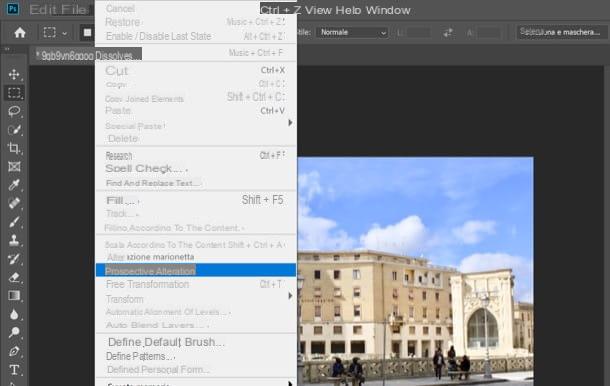
Una vez hecho esto, manipule la perspectiva moviendo los cuadriláteros que dibujó en la imagen, presione en el tablero Altera situado en la parte superior izquierda y endereza el sujeto, de forma que se obtenga la perspectiva deseada. Al finalizar la operación, guarde los cambios realizados presionando el botón (✓) colocado en la parte superior.
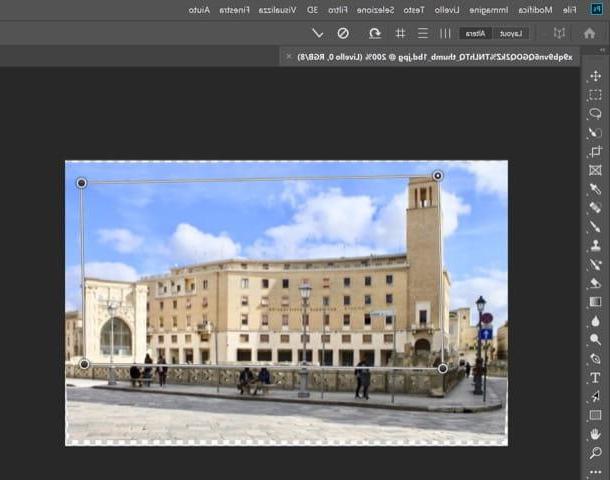
Para eliminar los "huecos" creados por la herramienta de alteración de perspectiva, seleccione la imagen teniendo cuidado de excluir las partes de la imagen que los contienen usando la herramienta Separar y presiona el botón (✓) en la parte superior derecha para guardar la cosecha.
¿Quieres enderezar la foto porque está un poco torcida? No hay problema: después de importarlo a Photoshop, selecciónelo presionando las teclas al mismo tiempo Ctrl + A (tu Windows) o cmd + a (en macOS) y luego vaya al menú Editar> Transformar> Rueda.
Colóquese, entonces, con el puntero del mouse en una de las esquinas de la foto y, cuando vea el dos flechas, mantenga presionado el botón izquierdo del mouse y muévalo hacia arriba o hacia abajo para rotarlo a su gusto. Si está satisfecho con el resultado, presione el botón (✓) en la parte superior derecha para guardar los cambios. En este punto, todo lo que tienes que hacer es borrar los espacios "vacíos" que fueron creados como resultado del recorte siguiendo las instrucciones que te di unas líneas arriba.
Cuando esté listo para hacerlo, guarde la imagen de salida seleccionando el elemento Guardar como del menú Archivo Photoshop y eso es todo. Si quieres profundizar en el tema y obtener más información sobre cómo enderezar fotos con Photoshop, consulta la guía que te vinculé.
Programas para enderezar fotos en línea
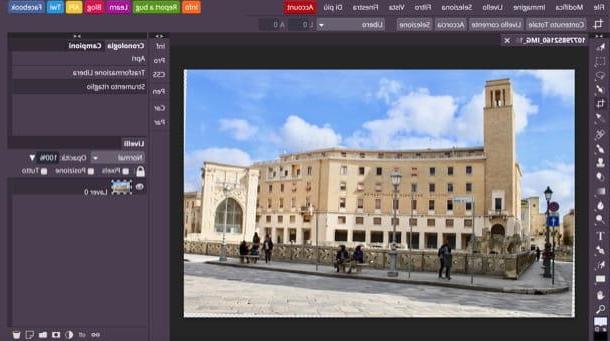
desear enderezar fotos, sin descargar ningún programa a su computadora? Sepa que existen aplicaciones web útiles para este propósito que son realmente sencillas de usar. Uno de los mejores de la plaza es Fotopea, que funciona bien con todos los navegadores principales, sin instalar complementos adicionales.
Antes de explicarte su uso, me gustaría decirte que Photopea es gratis, incluso si hay banners publicitarios en la página (para nada invasivos) que se pueden eliminar suscribiéndote a su versión Premium, que comienza en 9 dólares / mes.
Para enderezar una foto con Photopea, vinculada a su página principal, presione en (X) que aparece en la parte superior derecha para eliminar el mensaje de bienvenida y, si es necesario, traducir su interfaz al español seleccionando el elemento ciudad del menú Más> Idioma (parte superior derecha).
En este punto, importe la foto que desea retocar seleccionando el elemento Abre… del menú Archivo (arriba a la izquierda) y, para refinar la perspectiva de la imagen, abra el menú Modificación y seleccione los elementos Transformar> Perspectiva. Entonces sírvete dioses cuadrícula colocado en los extremos de la imagen para cambiar la perspectiva y guardar los cambios presionando el botón (✓) colocado en la parte superior.
Si, por el contrario, simplemente desea enderezar la foto porque está torcida, presione el botón Separar colocado en la barra de herramientas, coloque el cursor en uno de los cuadrados a los lados de la imagen y, cuando vea aparecer el símbolo de las flechas, gire la imagen hasta que parezca enderezada. Al finalizar la operación, seleccione nuevamente la imagen y presione el botón (✓) en la parte superior derecha para recortar la foto y eliminar las áreas en blanco que fueron creadas por la rotación. Simple, ¿verdad?
Cuando termine, seleccione el elemento Exportar cómo del menú Archivo (ubicado en la parte superior izquierda), elija el formato de salida en el que desea exportar la imagen y, finalmente, presione el botón Ahorrar.
Aplicación para enderezar fotos
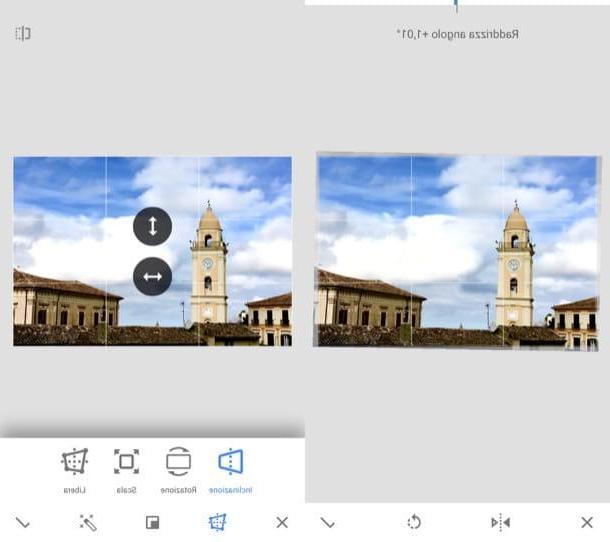
¿Le gustaría corregir sus tiros actuando directamente desde teléfono inteligente o tableta? Sepa que puede hacer esto usando aplicación de alisado de fotos como los que se enumeran a continuación.
- Snapseed (Android / iOS): esta es una aplicación desarrollada por Google que integra muchas herramientas útiles para la edición de fotos móvil, incluidas algunas herramientas útiles para enderezar fotos y corregir su perspectiva. Lo recomiendo porque es 100% gratis y muy sencillo de usar.
- Pixelmator (iOS / macOS): esta es una de las mejores aplicaciones de edición de fotos para dispositivos Apple. Te permite tener un control total sobre tus disparos y está disponible tanto para iOS (cuesta 5,99 €) como para macOS (cuesta 32,99 €).
Para obtener más información sobre el uso de estas y otras aplicaciones de edición de fotos, consulte la guía que le vinculé. Seguro que te será de utilidad.
Programas para enderezar fotos

























