Como saben, desde el lanzamiento de Windows 10, el tema más comentado ha sido ... ¡la privacidad!
De hecho, el sistema operativo ofrece al usuario mucha comodidad pero lo hace a un precio que no todo el mundo está dispuesto a pagar. De hecho, para garantizar el correcto funcionamiento de los servicios, es necesario proporcionar a Microsoft información diversa sobre las aptitudes de uso del sistema.
Además, la comunicación de algunos detalles es aceptado (a menudo sin saberlo) por el usuario en los términos de uso del sistema.
 Privacidad en Windows 10: cómo protegerse 2">
Privacidad en Windows 10: cómo protegerse 2">
¿Es esta situación realmente tan crítica como parece? ¿Es realmente imposible hacer que Windows 10 se limite a recopilar información del usuario respetando la privacidad?
La respuesta es no: solo necesitas saber dónde poner el manos.
Si aún no ha instalado el sistema operativo, recuerde elegir el Configuraciones personalizadas durante la instalación, di desactivar todos los desactivables y evitar iniciar sesión con una cuenta Microsoft.
Si, por otro lado, "el daño" ya está hecho y Windows 10 ya está listo en su dispositivo con la configuración predeterminada decidida por la misma empresa, entonces solo tienes que seguir la guía a continuación para limitar el tránsito de información entre usted y el servidor de Microsoft!
Recuerde, antes de continuar, que deshabilitar algunas o todas las funciones sugeridas puede hacer que algunas funciones no funcionen (por ejemplo, el asistente de voz Cortana).
Privacidad en Windows 10: cómo protegerse
Paso 1: la configuración de privacidad
Extraño pero cierto, Microsoft ofrece en su panel de control la posibilidad de cambiar algunas configuraciones de privacidad de una forma muy sencilla y sin tener que tocar el violín.
El único requisito previo es ... ¡saber dónde poner las manos!
Luego encendemos los motores, abrimos el menú o la pantalla de Inicio y hacemos clic (o tocamos) en Configuración, luego en el ícono de Privacidad.
 Privacidad en Windows 10: cómo protegerse 3">
Privacidad en Windows 10: cómo protegerse 3">
Echemos un vistazo al menú lateral (u otros elementos del panel, si la ventana es pequeña).
Lo que les voy a mostrar son las configuraciones que creo adaptado personalmente Sin embargo, para proteger mejor la privacidad, es posible que estos deban perfeccionarse aún más. dependiendo del uso que haga de su máquina.
 Privacidad en Windows 10: cómo protegerse 4">
Privacidad en Windows 10: cómo protegerse 4">
De la tarjeta Generales, asegurémonos de ponernos "Desactivado"El cambio en:
- Permitir que las aplicaciones utilicen ID de anuncios- Esto evitará la segmentación de anuncios personalizados en las aplicaciones de Microsoft (pero no hará que los anuncios desaparezcan);
- Active el filtro SmartScreen: esto evitará que las URL se envíen al servidor de Microsoft para analizar contenido dudoso;
- Enviar información a Microsoft sobre cómo escribo: esto evitará que envíes lo que pulsaste (tanto físico como virtual) a Microsoft.
Además, al hacer clic en Gestionar mis preferencias publicitarias de Microsoft y otra información de personalización seremos redirigidos a una de las páginas de Bing para una mayor administración (y eventual eliminación) de la información basada en la nube.
Pasemos ahora a "Posición":
 Privacidad en Windows 10: cómo protegerse 5">
Privacidad en Windows 10: cómo protegerse 5">
Hagamos clic en Modificación y seguimos adelante Desactivado el interruptor en ubicación (esto evitará que Cortana funcione).
Ahora echemos un vistazo a los elementos "Cámara" y "Micrófono", ocupándonos de deshabilitar su acceso a las aplicaciones a menos que realmente lo necesite (por ejemplo, podemos autorizar Skype y dejar a todos los demás sin autorización, o deshabilitar completamente el acceso a la cámara y / o micrófono colocando el interruptor principal en “Off”).
Ahora, sigamos adelante y prestemos mucha atención al siguiente. Reconocimiento de voz, lápiz y escritura:
 Privacidad en Windows 10: cómo protegerse 8">
Privacidad en Windows 10: cómo protegerse 8">
Inmediatamente hacemos clic en Deténgase en Acerca de mí y siga las instrucciones en pantalla para continuar.
El envío de información de voz y mecanografía a Microsoft se desactivará, Cortana se desactivará de inmediato y la información ya recopilada se eliminará del dispositivo.
Sin embargo, es posible que otra información recopilada por el dispositivo actual (y otros dispositivos) sea presente en la nube: en este sentido, haga clic en "Cambie a Bing y administre la información personal de todos sus dispositivos", iniciamos sesión en la cuenta de Outlook si aún no lo hemos hecho y seguimos las instrucciones de la página para eliminar información almacenada en la nube (teniendo en cuenta que esto también hará que no estén disponibles para todos los demás dispositivos conectados a la cuenta).
Pasemos ahora a la información de la cuenta:
 Privacidad en Windows 10: cómo protegerse 9">
Privacidad en Windows 10: cómo protegerse 9">
Vamos a ponernos "Discapacitado" el interruptor junto a "Permitir que las aplicaciones accedan a mi nombre, imagen y otra información de cuenta".
Eventualmente, puede elegir selectivamente las aplicaciones para permitir el acceso usando los interruptores a continuación.
A través de las voces Contactos, calendario, mensajería y radio puede, moviendo los interruptores generales a "Deshabilitado", evitar que las aplicaciones acceder a los componentes del sistema correspondientes; alternativamente, puede elegir de forma selectiva las aplicaciones a las que conceder acceso (le recomiendo que lo haga solo si lo necesita, de lo contrario, ponga todo en "Deshabilitado").
Ahora pasemos a la sección Otros dispositivos:
 Privacidad en Windows 10: cómo protegerse 10">
Privacidad en Windows 10: cómo protegerse 10">
Para evitar que las aplicaciones acceder a dispositivos no asociados explícitamente con Windows 10, ponerse "Discapacitado" el interruptor junto a "Permitir que sus aplicaciones compartan y sincronicen información automáticamente con dispositivos inalámbricos que no estén vinculados explícitamente con su PC, tableta o teléfono".
Si desea que las aplicaciones no se utilicen ni siquiera dispositivos de confianza, puedes seguir adelante "Discapacitado" también todos los siguientes interruptores.
Finalmente, la última sección de la entrada "privacidad" realmente importante es Comentarios y diagnósticos: actuando sobre los siguientes interruptores iremos a limitar la recopilación de datos por telemetría - o para informar a Microsoft sobre estadísticas de uso, fallas, problemas y cualquier otra cosa relacionada con el sistema operativo.
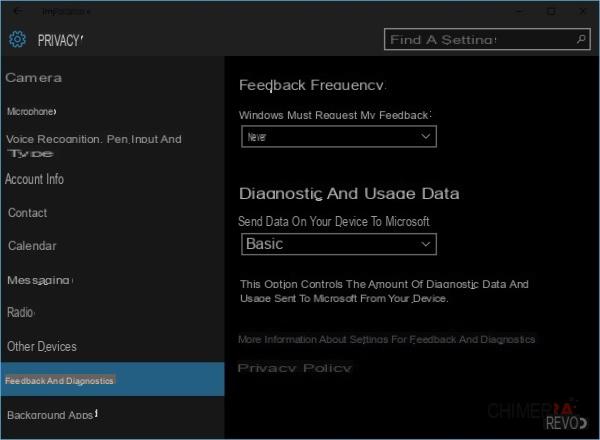 Privacidad en Windows 10: cómo protegerse 11">
Privacidad en Windows 10: cómo protegerse 11">
Sin pensarlo dos veces y salvo que estemos convencidos de los iniciados, nos ponemos "más"El menú desplegable junto a" Windows debe recibir mis comentarios "y"Básico" el menú desplegable en "Enviar datos en su dispositivo a Microsoft".
En uno de los siguientes apartados iremos a desactivar completamente la telemetría.
Por el momento volvemos a pantalla principal del panel de Configuración para continuar con el siguiente paso.
Paso 2: actualización y configuración de seguridad
Estos serán los rumores que nos ayudarán a limitar cuánto nos impide actualizar el sistema asegurándonos de no comparta las actualizaciones que tenemos con toda la red (la "Entrega optimizada" desarrollada por Microsoft con Windows 10) y similares.
 Privacidad en Windows 10: cómo protegerse 12">
Privacidad en Windows 10: cómo protegerse 12">
Luego entramos en la sección Actualización y seguridad, seleccione "Actualización de Windows" y haga clic en Opciones avanzadas, como se muestra en la imagen.
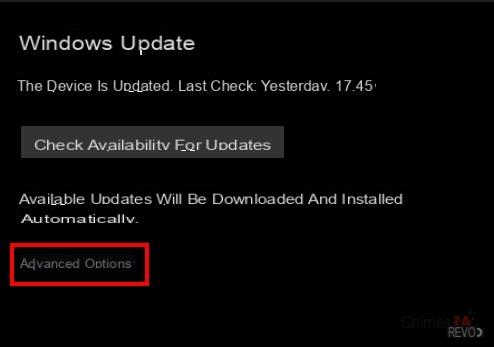 Privacidad en Windows 10: cómo protegerse 13">
Privacidad en Windows 10: cómo protegerse 13">
A partir de ahí, quitamos la marca de verificación en "Descargue actualizaciones para otros productos de Microsoft mientras actualiza Windows ", luego haga clic en "Elija cómo se envían las actualizaciones".
 Privacidad en Windows 10: cómo protegerse 14">
Privacidad en Windows 10: cómo protegerse 14">
Aquí es donde vamos a evitar que actúen como "distribuidores" de actualizaciones: si no desea que la máquina pueda enviar actualizaciones ni en la red ni en Internet, ponga elactivar "Discapacitado".
Si, en cambio, desea minimizar los tiempos de descarga, la máquina puede enviar actualizaciones a otras computadoras en la red, coloque la marca de verificación en PC en la red local.
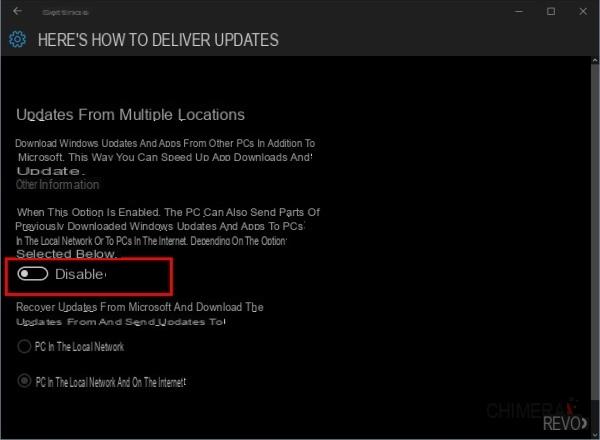 Privacidad en Windows 10: cómo protegerse 15">
Privacidad en Windows 10: cómo protegerse 15">
Regresemos a la subsección "Actualizaciones y seguridad" e ingresemos Windows Defender.
Inmediatamente nos pusimos "Discapacitado" el interruptor en Protección basada en la nube, así como el siguiente (Envío de archivos de muestra) - en la imagen de abajo, ambos no están disponibles ya que Windows Defender está completamente deshabilitado.
 Privacidad en Windows 10: cómo protegerse 16">
Privacidad en Windows 10: cómo protegerse 16">
Hemos terminado: volvamos a la pantalla principal del panel de Configuración y pasemos al siguiente paso.
Paso 3: el reti
No todo el mundo sabe que Windows 10 puede compartir información en redes conocidas con los contactos de la cuenta de Outlook y utilizar los compartidos por los propios contactos, información que, por supuesto, pasa a través de los servidores de Microsoft. En esta sección nos aseguraremos de que eso no suceda.
Empecemos por meternos en la voz Redes e Internet del panel de Configuración.
 Privacidad en Windows 10: cómo protegerse 17">
Privacidad en Windows 10: cómo protegerse 17">
Luego pasamos a la subsección Wi-Fi y hacemos clic en Administrar la configuración de Wi-Fi:
 Privacidad en Windows 10: cómo protegerse 18">
Privacidad en Windows 10: cómo protegerse 18">
En este punto nos ponemos Desactivado Ambos interruptores marcados en el cuadrado rojo (en la práctica deshabilitamos totalmente el sensor de Wi-Fi, una característica completamente nueva para los usuarios de escritorio de Windows pero ya conocida por aquellos que usan Windows Phone 8.1).
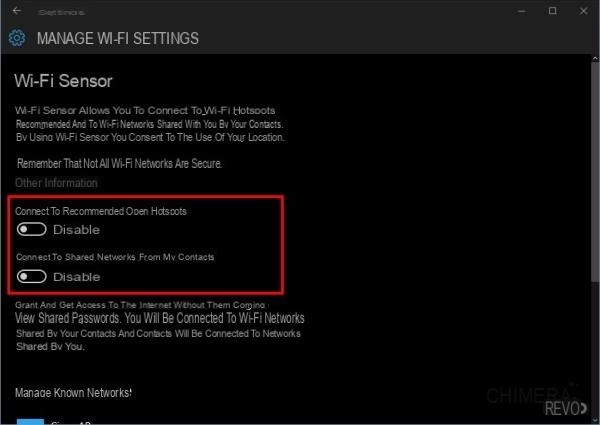 Privacidad en Windows 10: cómo protegerse 19">
Privacidad en Windows 10: cómo protegerse 19">
Aquí también hemos terminado: volvamos a ventana principal del panel de Configuración ¡y pasemos al siguiente paso!
Paso 4: Elimina la cuenta de Microsoft de la computadora
Si aún no se siente satisfecho y se arrepiente de haber elegido el acceso con una cuenta de Microsoft al instalar Windows 10 y desea reemplazarlo ahora con una cuenta local (que por lo tanto le da a Microsoft aún menos datos), sepa que puedes hacerlo y proceder también es bastante simple: si no desea eliminar su cuenta de Microsoft sino limitar la sincronización, vaya al final de la sección.
Le recordamos que eliminar la cuenta de Microsoft eliminará las personalizaciones y las cuentas de correo asociadas con el perfil de Mail. Desde el panel de configuración principal, haga clic en Cuenta.
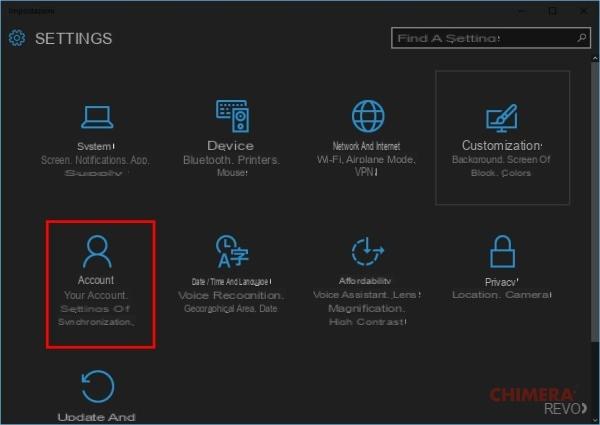 Privacidad en Windows 10: cómo protegerse 20">
Privacidad en Windows 10: cómo protegerse 20">
Si es necesario, guarde los documentos abiertos (en algún momento tendrás que desconectarte para completar la operación), dirígete a la "Su cuenta" y haga clic en "Inicie sesión con una cuenta local" y siga las instrucciones en pantalla.
Se le pedirá la contraseña de su cuenta de Microsoft, después de lo cual se iniciará el procedimiento para crear y acceder a una nueva cuenta.
 Privacidad en Windows 10: cómo protegerse 21">
Privacidad en Windows 10: cómo protegerse 21">
Si por el contrario no vas a elimine la cuenta de Microsoft por completo, pero simplemente desea evitar la sincronización con otros dispositivos (y, por lo tanto, la difusión de datos a los servidores de Microsoft), simplemente puede continuar Desactivado el interruptor junto a "Configuración de sincronización".
 Privacidad en Windows 10: cómo protegerse 22">
Privacidad en Windows 10: cómo protegerse 22">
Y con el panel de Configuración hemos terminado: ¡ahora puede cerrarlo de manera segura y pasar al siguiente paso!
Paso 5: Microsoft Edge
Tanto si es tu navegador predeterminado como si no, Microsoft Edge también puede ayudar a enviar una gran cantidad de datos a los servidores de Microsoft: en esta sección veremos cómo limitar al mínimo los datos enviados.
Comience con abre el navegador y haga clic en el botón menu (los tres puntos horizontales) en la parte superior derecha. De ahí tu eliges ajustes y, en el siguiente panel, ve a la parte inferior y selecciona Mostrar Ajustes avanzados.
 Privacidad en Windows 10: cómo protegerse 23">
Privacidad en Windows 10: cómo protegerse 23">
En este punto, poner en "Activado" el cambio a "Enviar solicitud de no seguimiento", luego hacia arriba Desactivado todos los demás interruptores que, en las siguientes imágenes, están marcados con una flecha:
 Privacidad en Windows 10: cómo protegerse 24">
Privacidad en Windows 10: cómo protegerse 24">
 Privacidad en Windows 10: cómo protegerse 25">
Privacidad en Windows 10: cómo protegerse 25">
Hemos terminado, podemos cerrar el borde y pasar a la siguiente sección.
Paso 6: deshabilite completamente la telemetría (solo Pro, Edu y Enterprise)
Ya hemos visto en los apartados anteriores para qué sirve la telemetría en Windows y hemos hecho posible limitar la información que envía Windows 10 a sus servidores con fines de diagnóstico; en esta sección iremos a deshabilite completamente la telemetría en Windows 10.
Nótese bien: El siguiente procedimiento requiere editar el registro. Continúe solo si está absolutamente seguro de lo que está haciendo y asegúrese de crear una copia de seguridad completa del registro antes de proceder con la restauración en caso de problemas (guía). No seremos responsables de ningún daño causado al sistema.
Abrimos el panel "Ejecutar" escribiendo la combinación de teclas WIN + R y, adentro, escribimos
regedit
seguido de Enter. Desde el lado izquierdo del panel, navegue hasta
HKEY_LOCAL_MACHINESOFTWAREPoliciesMicrosoftWindowsDataCollection
y haga clic derecho en la clave Recopilación de datos, seleccionando en el menú contextual Nuevo> Valor DWORD (32 bits). Démosle su nombre al valor recién creado
PermitirTelemetría
y le damos enter para confirmar. El valor creado ya se establecerá en 0, por lo que no es necesario continuar.
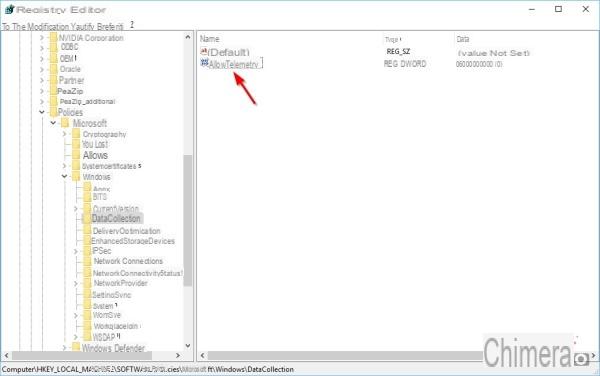 Privacidad en Windows 10: cómo protegerse 26">
Privacidad en Windows 10: cómo protegerse 26">
Podemos cerrar el registro; ahora abra el menú Inicio o la pantalla Inicio, haga clic derecho en Explorador de archivos y seleccione el artículo Administrar.
Desde la ventana Computer Management que se abrirá, navegamos (usando la parte izquierda) en Servicios y aplicaciones> Servicios.
 Privacidad en Windows 10: cómo protegerse 27">
Privacidad en Windows 10: cómo protegerse 27">
Ahora haga doble clic en Servicio de Monitoreo y, en la ventana que aparece, movemos el menú desplegable en correspondencia con "Tipo de inicio" su Discapacitado, luego hacemos clic en Parada.
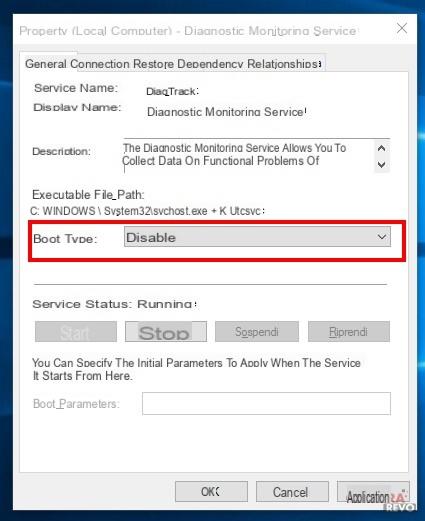 Privacidad en Windows 10: cómo protegerse 28">
Privacidad en Windows 10: cómo protegerse 28">
Ahora que Cortana está deshabilitada, la configuración de privacidad incorporada hace que el sistema se libere información mínima, la telemetría es ahora cosa del pasado y finalmente desconectó nuestra cuenta de Microsoft.
Le damos a la computadora un buen reinicio para que la configuración modificada en el registro surta efecto y disfrutemos de nuestro sistema que, a partir de este momento, ¡empezará a preocuparse un poco más!
BONUS: herramientas para administrar la privacidad en Windows 10
Además de utilizar la configuración naturalmente presente en el sistema, algunos programadores tienen herramientas escritas que le permiten deshabilitar otros aspectos "ocultos" de Windows 10 relacionados con la privacidad con una serie de clics.
Dichos programas actúan en las partes ocultas del sistema (por ejemplo, archivos y registro) y, en su mayor parte, todas las configuraciones son reversibles.
Sin embargo, para ser justos, debemos advertirle que su uso, aunque aparentemente efectivo e inofensivo, podría comprometer algunas funciones del sistema y / o hacer que se comporte de forma inesperada después de una actualización.
Por tanto, nuestra recomendación es proceder con cautela.

























