¿El monitor de su PC está demasiado apretado para mostrar todo lo que desea? ¡Conecta una segunda pantalla! De este modo, se beneficiará de una pantalla ampliada o de un modo espejo, y esto tanto en un ordenador fijo como en un portátil.
Es posible que haya visto a personas en las oficinas con amigos o incluso en la televisión usando varias pantallas con una sola computadora. No creas que este lujo está reservado para profesionales y "geeks" equipados con máquinas de alta gama: todos pueden hacer lo mismo. De hecho, ya sea portátil o fijo, un PC actual generalmente puede administrar dos pantallas simultáneamente (o incluso más en ciertos casos). Una función que ofrece muchas ventajas en términos de comodidad al multiplicar las posibilidades de visualización. Y que es muy fácil de implementar en Windows 10, lo que no ocurría con las primeras versiones de Windows.
¿Cómo visualizar en dos pantallas con una PC?
En la práctica, existen básicamente dos formas de utilizar dos pantallas. La primera es extender la pantalla, con la segunda pantalla extendiendo el espacio ofrecido por la primera, como una extensión, un poco como usar una pantalla muy grande separada en dos partes, con el escritorio de Windows extendiéndose sobre los dos monitores y tiene ratones. moviéndose de uno a otro como si fueran uno. Esto le brinda más espacio, lo que le permite mostrar más ventanas o paletas de herramientas, útiles para software de creación de audio, fotos o videos, o para dedicar una pantalla a una aplicación, una hoja de cálculo como Excel, navegador web, correo electrónico, reproductor de video, etc. . - mientras usa el otro para el resto. Este es el modo preferido para profesionales, desarrolladores, creativos y jugadores que necesitan mostrar muchos elementos al mismo tiempo.
El segundo modo es la duplicación. En este caso, el segundo monitor muestra exactamente lo mismo que el primero. Este modo es especialmente interesante con una computadora portátil, cuando conecta un monitor externo que es más grande y, por lo tanto, más cómodo que la pantalla integrada, por ejemplo, un editor de 24 pulgadas en una computadora portátil de 12 pulgadas. Esta vez, no ganamos en espacio de trabajo, sino en área de visualización. De este modo, la duplicación permite utilizar solo el segundo monitor y plegar la pantalla del portátil para utilizarlo como PC fijo, con la condición, por supuesto, de conectarle un teclado y un ratón. Este modo también es útil para hacer una presentación en una pantalla externa, para un curso o una reunión, por ejemplo. También puede ser útil para conectar un PC a un televisor o un proyector de vídeo (consulte nuestra ficha práctica Conectar un ordenador a un televisor o un proyector).
¿Cuáles son los criterios técnicos para conectar una segunda pantalla a una PC?
En la práctica, la única condición para conectar una segunda pantalla a una PC es tener una salida de video disponible. La situación difiere dependiendo de si está utilizando una computadora de escritorio o una computadora portátil. En una PC estacionaria, ya tiene una salida de video utilizada para conectar su monitor principal: por lo tanto, necesita otra para la segunda pantalla. En una computadora portátil, la pantalla ya está integrada, por lo tanto conectada internamente, sin pasar por un enchufe externo: por lo tanto, es suficiente tener una salida de video. Tenga la seguridad de que, a menos que tenga un modelo exótico o de muy baja gama, generalmente encontrará dos salidas de video en una PC de escritorio y una salida de video en una computadora portátil.
Entonces surge la pregunta del tamaño del enchufe disponible para conectar la segunda pantalla. Dependiendo del caso, puede ser del tipo HDMI, DisplayPort o mini DisplayPort, DVI o VGA, en PC más antiguas. Es ideal utilizar el mismo formato en la computadora y la pantalla, para evitar tener que usar un adaptador. Siempre que sea posible, elija HDMI, el más universal en la actualidad, o DisplayPort. Estos dos formatos digitales permiten transportar tanto la imagen como el sonido, práctico para monitores con altavoces integrados, y gestionar definiciones muy altas. DVI (digital) y VGA (analógico) solo transportan la imagen: se encuentran principalmente en dispositivos más antiguos, pero se pueden usar para solucionar problemas. Una vez que haya encontrado un formato de enchufe común, todo lo que tiene que hacer es obtener el cable apropiado para conectar su computadora a su segunda pantalla (cable HDMI, DisplayPort, DVI o VGA).
Sin embargo, tenga cuidado si planea usar una pantalla de muy alta definición: debe asegurarse de que su PC realmente pueda aprovecharla. Todo depende de las capacidades de su circuito gráfico. De hecho, dependiendo de su configuración, su PC tiene un circuito gráfico dedicado real (ATI-AMD o Nvidia) con su propia memoria de video, o una unidad gráfica simple (como Intel Graphics, por ejemplo) asociada con el procesador y compartiendo la RAM del ordenador, es decir de las dos al mismo tiempo. En general, las tarjetas gráficas ofrecen más posibilidades que los circuitos integrados, especialmente en el manejo de altas definiciones. No tendrá sentido conectar una pantalla 32K-UIGD (4 x 3840 píxeles) de 2160 pulgadas si su PC solo puede manejar Full HD (1920 x 1080 píxeles). Por otro lado, en principio no tendrá ningún problema al utilizar una pantalla Full HD de 24 pulgadas en un portátil, por ejemplo.
Si tiene alguna duda, o si simplemente tiene curiosidad, puede consultar fácilmente la parte gráfica de su PC. Para hacer esto, haga clic con el botón derecho del mouse en el menú de inicio Windows, abajo a la izquierda, y seleccione Gestionnaire de périphériques en el menú que aparece. En la ventana Administrador de dispositivos, expanda la sección Las tarjetas gráficas. Luego puede ver si su PC tiene uno o dos circuitos gráficos.
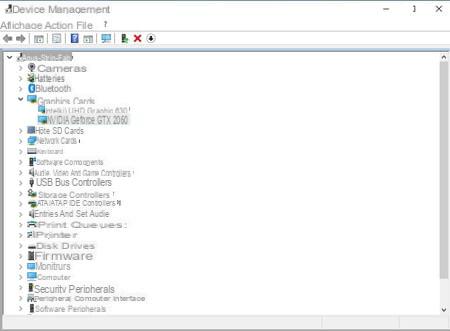
¿Cómo conectar una segunda pantalla a una PC con Windows 10?
¿El monitor y su PC parecen adecuados para trabajar juntos? Es hora de conectarlos y hacer algunos ajustes.
- Encienda su segundo monitor, luego su PC y conéctelos con el cable apropiado (HDMI, DisplayPort, DVI o VGA).
- Windows detecta automáticamente la presencia de la nueva pantalla. De forma predeterminada, la imagen que se muestra en el primer monitor se duplica automáticamente en el segundo. Clickea en el área de notificaciones desde la barra de tareas. Varios atajos aparecen en la parte inferior como mosaicos. Opcionalmente haga clic en el enlace Développer para que todos aparezcan.
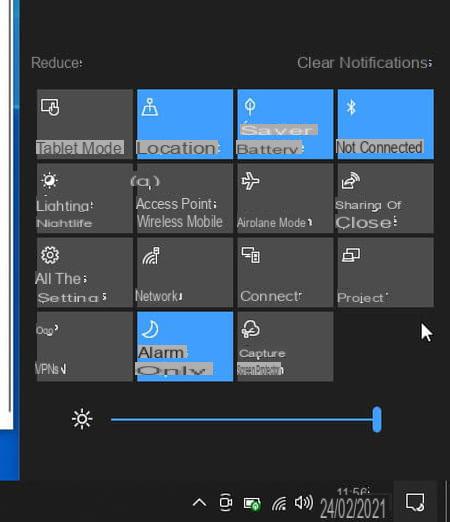
- Haga clic en el mosaico Proyecto. Aparecen los primeros ajustes del modo de visualización. Por defecto, Windows ha optado por el modo duplicar.
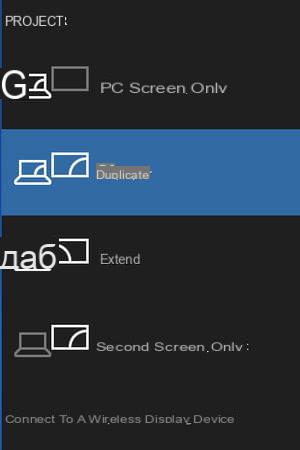
- Haga clic en el modo Expandir. El escritorio de Windows se extiende inmediatamente al segundo monitor.
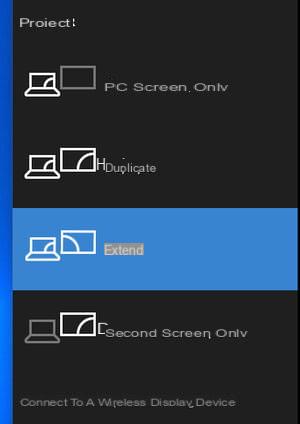
- Luego haga clic derecho en un área en blanco del escritorio de Windows. En el menú emergente que aparece, elija Configuraciones de pantalla.
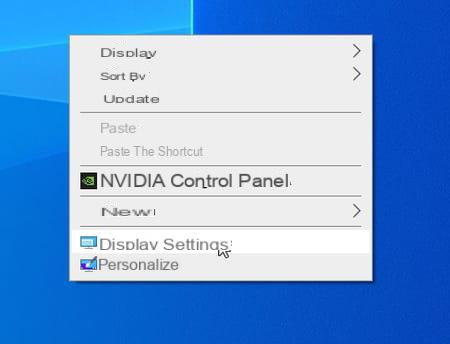
- Ahora puede organizar el modo extendido y definir el diseño de los monitores. Útil, por ejemplo, si ha colocado el monitor n ° 2 (el nuevo) a la izquierda del monitor n ° 1.
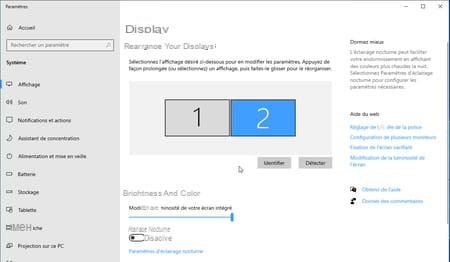
- Haga clic y mantenga presionado el clic en el marco marcado con 2 y muévalo a la izquierda del marco marcado con 1. El puntero del mouse ahora cambiará fácilmente de uno a otro. Bastará con moverlo hasta el borde donde se encuentra físicamente el segundo monitor para verlo aparecer en él.
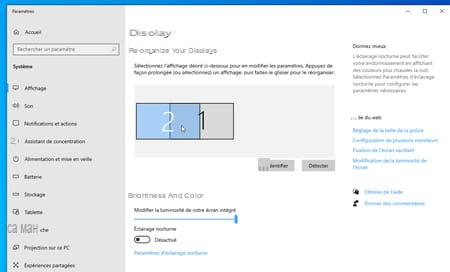
- Dependiendo de las capacidades de su tarjeta gráfica o circuito, puede cambiar la definición de la imagen que se muestra en su segundo monitor. Útil cuando las dos pantallas no tienen la misma definición "nativa". Seleccione su segundo monitor en la sección Reorganizar sus pantallas, luego desplácese hacia abajo hasta el contenido de la ventana hasta la sección Escala y diseño.
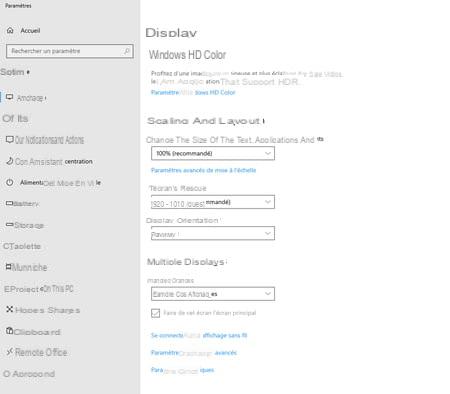
- Haga clic en el menú desplegable. Resolución de la pantalla (sí, Microsoft sigue confundiendo definición y resolución ...), y elija la definición que desee de la lista. Confirme su elección en el cuadro de diálogo que aparece.
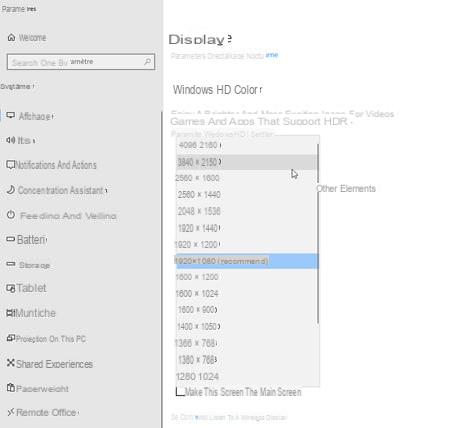
- Ahora puede verificar que los dos monitores no adoptan la misma definición de imagen subiendo en la ventana a la sección Reorganizar sus pantallas.
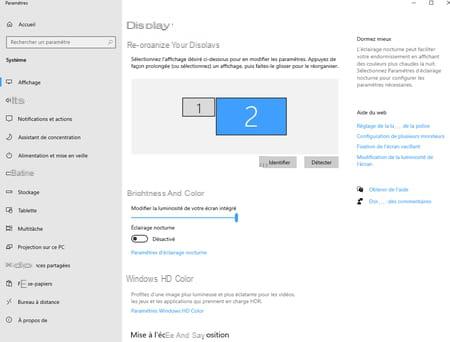
- Puede llevar su configuración aún más lejos, dependiendo de las capacidades de su tarjeta o circuito gráfico. Haga clic en la parte inferior de la ventana en Configuración de pantalla avanzada.
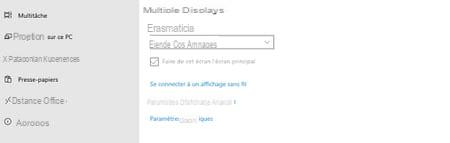
- Se muestran las propiedades de su segundo monitor. Clic en el enlace Propiedades de la tarjeta de video para la pantalla 2.
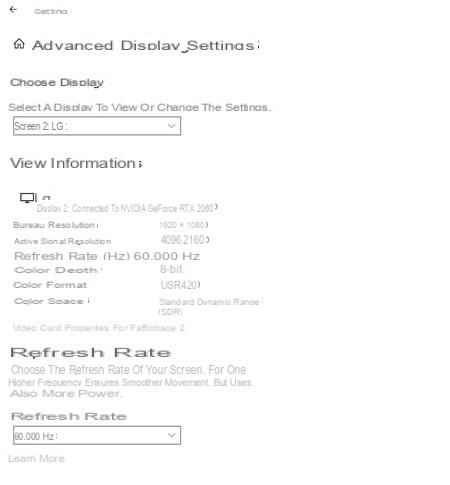
- En la ventana que aparece, haga clic en el botón Lista de todos los modos.
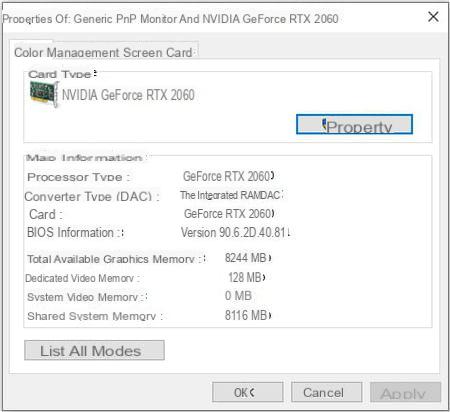
- Ahora puede configurar la definición de la imagen, el modo de color y la frecuencia de actualización (expresada en hercios). Elija el modo que más le convenga, luego haga clic en OK et Aplicar. Observe la imagen en el segundo monitor. Si no le conviene, haga clic en el botón Para restablecer en el cuadro de diálogo que aparece.
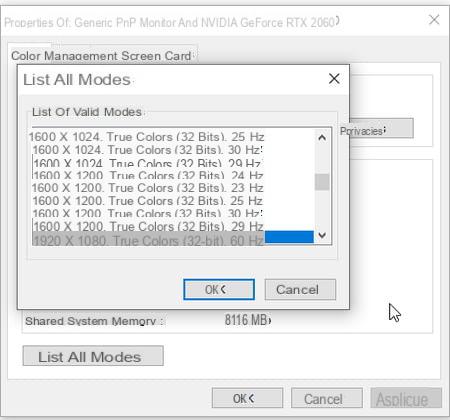
Contenidos Visualización en dos pantallas Criterios técnicos Conexión de una segunda pantalla Es posible que ya hayas visto en una oficina con amigos o incluso en la televisión a personas que utilizan varias pantallas con un solo ordenador. Nació...

























