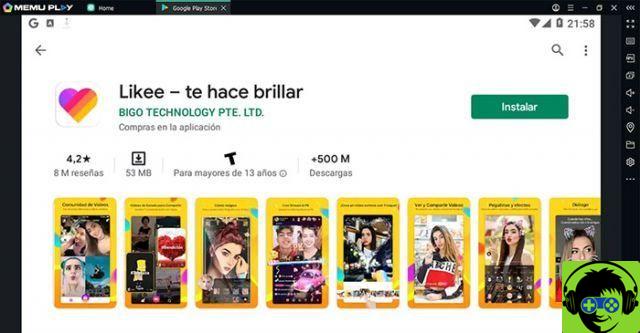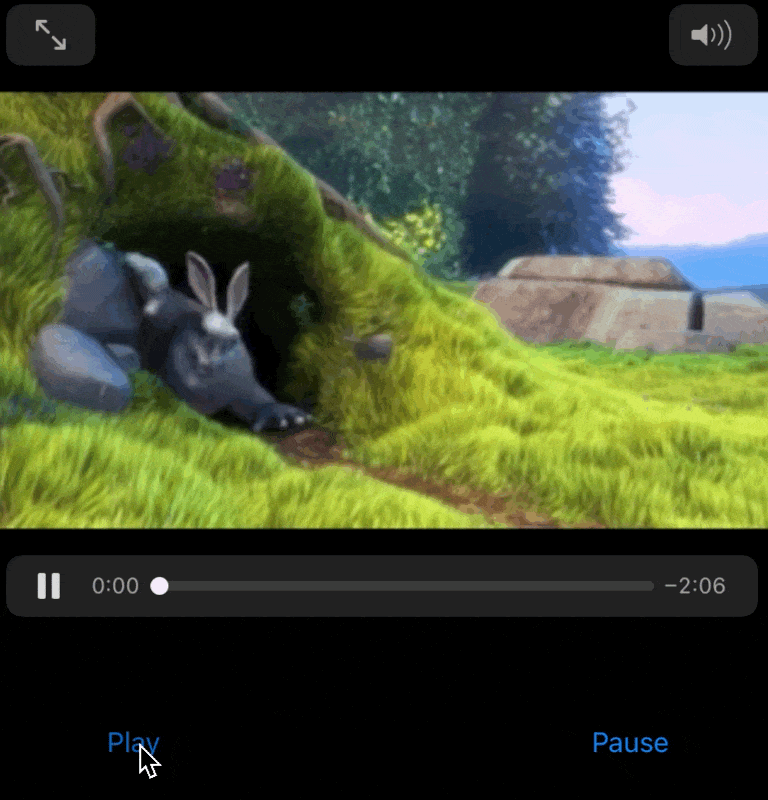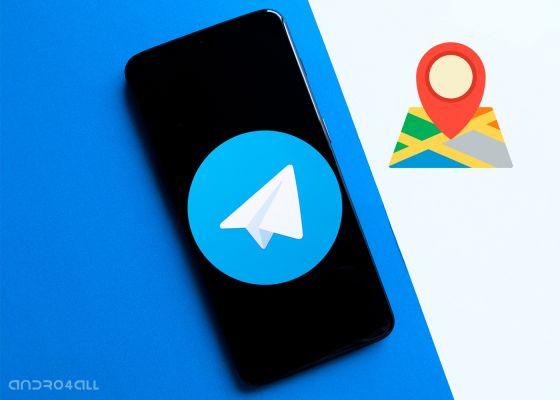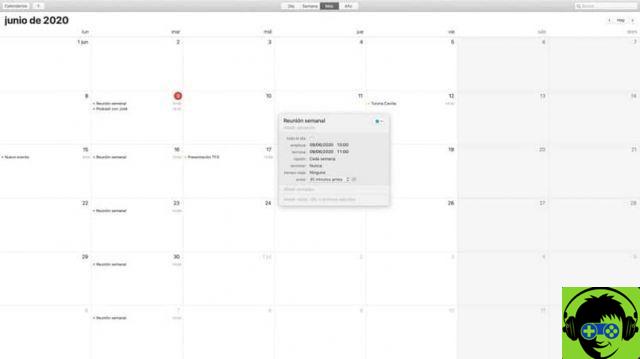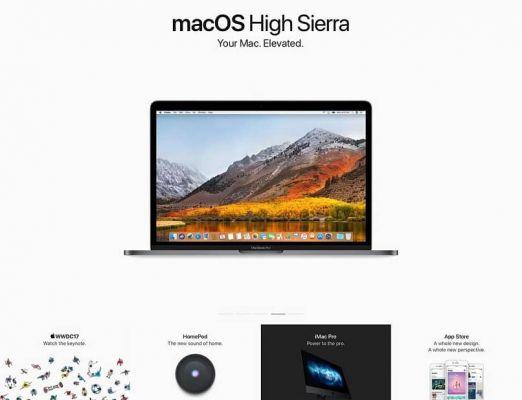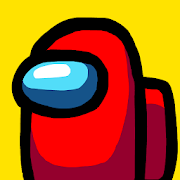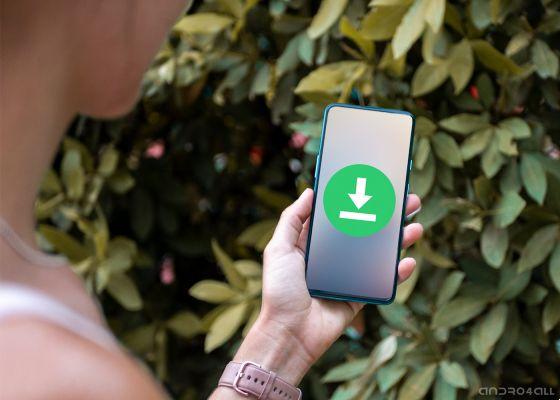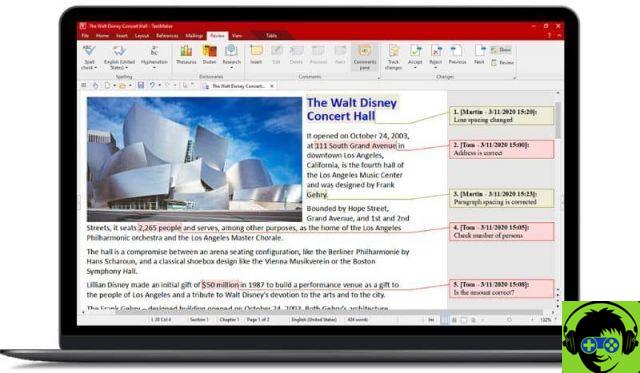Ahora que todos nos hemos acostumbrado al modo oscuro y decidido si es útil o no, es hora de recordar que su Mac incorpora espacios, una característica generalmente olvidada pero que es una maravilla de productividad.
Spaces es la utilidad para disponer de múltiples escritorios virtuales, donde podemos asignar una o varias aplicaciones para que tengamos todo lo que necesitamos en cada momento. Spaces apareció por primera vez en Leopard (en 2006). Una vez que empiezas a usarlo, ya no puedes imaginarte prescindiendo de él.
Espacios

Lo primero que ve cuando inicia su Mac es el escritorio. Si bien también es posible que sea la única vez que lo vea, una vez que comiencen a aparecer las aplicaciones, las ventanas del Finder, los íconos de los documentos guardados en él, etc.
Si usa muchas aplicaciones y pueden tener varias ventanas de documentos, encontrar la que necesita puede ser una tarea muy estresante y que requiere mucho tiempo. Cuando te sientes así, es hora de pasarte a Spaces.
Spaces es la característica que le permite tener otro Escritorio. Deje el desorden de ventanas y aplicaciones como está y abra un nuevo escritorio para comenzar desde cero, libre de ventanas e íconos.
Si llenas eso también, puedes abrir otro, y otro, y otro... hasta que ya no lo necesites. tu puedes tener hasta 16 escritorios diferentes abiertos en su Mac... ¡por monitor conectado! cada uno con sus propias aplicaciones y cada uno con un fondo de escritorio personalizado.
La idea de Spaces es que puedas tener tu trabajo más organizado para que pases la mayor parte de tu tiempo produciendo y no buscando apps, documentos o ventanas.
La teoría
Si está trabajando en una Mac, es poco probable que use una sola aplicación. Seguro que tienes uno principal (ya sea Excel, Photoshop, Final Cut, etc.) y otros que usas por periodos cortos de tiempo, como Mail, Safari, Red social, calendario, etc.
El objetivo de Spaces es permitirle compartimentar estas aplicaciones para que cuando trabaje tenga solo las aplicaciones que necesita frente a usted y cuando quiera o necesite detenerse y mirar su bandeja de entrada, enviar un mensaje o ver las novedades. en Facebook, puede cambiar a otro "entorno" sin que su espacio de trabajo pueda concentrarse.
De esta forma, cuando quieras cambiar a otra actividad, solo tienes que saltarte otro Espacio. Cuando haces esto, es como si tu Mac solo tuviera abierto Mail, Facebook, Calendar o Excel. Un salto más y tu aplicación principal vuelve a llenar toda la pantalla.
Práctica
Los espacios funcionan (aunque las notificaciones de brindis pueden ser un sabotaje de la productividad, para eso está No molestar). Ayuda a tu concentración y productividad porque te ayuda a separar unas aplicaciones de otras. No se trata de tener una aplicación en cada espacio, sino de separar los diferentes trabajos que haces en cada momento. Puede agrupar aplicaciones relacionadas en el mismo espacio (Espacio).
De todo esto, lo más difícil es organizar cada espacio para que tenga lo que necesitas en cada momento. Una vez configurado a tu gusto, cambiar de un Espacio a otro es muy sencillo.
Cómo configurar espacios
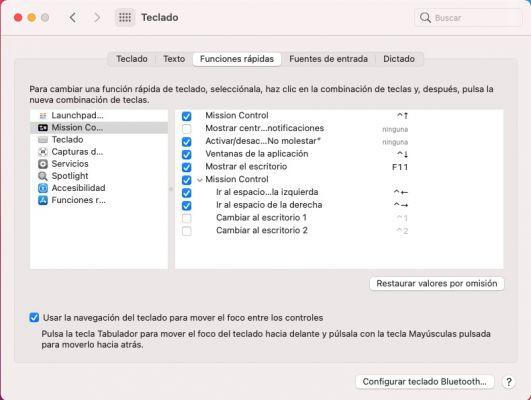
Si está usando una MacBook, use el trackpad para deslizar hacia arriba con tres dedos. Esto le da acceso a Exposé, la función que le muestra cada ventana abierta como una miniatura. Sin embargo, en la parte superior de la ventana verás el espacio de... bueno, Espacios.
También puede acceder a esta función presionando la tecla Ctrl y la flecha hacia arriba (y presionando Ctrl y la flecha hacia abajo volverá al escritorio seleccionado).
Al principio, solo tendrá un escritorio, que estará representado por una miniatura de cómo se verá cuando lo traiga al frente. En la esquina superior derecha verás el símbolo +. Haga clic en él y se desplazará hacia la izquierda hasta "cola" junto a su escritorio existente.
Ahora tiene dos miniaturas, una llamada Desk 1 y la otra Desk 2.
Haga clic en Escritorio 2 y lo traerá al primer plano. Puedes empezar a trabajar en ello ahora. Parecerá que todas las aplicaciones que abrió antes se han ido y puede comenzar a trabajar desde cero. Cualquier aplicación que abra mientras esté en este espacio abrirá sus ventanas en este escritorio.
Para cambiar entre Escritorio 2 y Escritorio 1, puede usar el gesto de tres dedos del que hablamos anteriormente (deslice tres dedos hacia arriba en el panel táctil o el atajo de teclado Control + flecha arriba - y use las flechas horizontales para seleccionar una derecha o una izquierda según lo desee). Deslice hacia abajo con tres dedos o Control + flecha hacia abajo trae el espacio seleccionado de vuelta al frente.
Si desea moverse más rápido (sin tener que pasar por Expose + Spaces), puede deslizar tres dedos hacia la izquierda o hacia la derecha en el panel táctil y deslizará "en cruz" a través de los espacios. Igualmente, Control + flecha izquierda/derecha te mueve por los espacios.
El espacio que tendrás en primer plano se resalta en la barra espaciadora.
Si activa los atajos de teclado relevantes en las Preferencias del sistema, también puede usar Comando + 1, Comando + 2, Comando + 3, etc. para cambiar entre el teclado y cada espacio. Para hacer esto tienes que subir Preferencias del sistema> Teclado> Accesos directos> Control de misión.
El «rodillo» de Spaces

La Mac trata estos dos o más escritorios como un rollo de cámara. Te mueves de derecha a izquierda en el carrete por todos los espacios que tienes y siempre están en la misma posición. El banco 2 siempre está a la derecha del banco 1.
De hecho, siempre parece que lo son. Si accede a la barra de espacios, puede hacer clic en uno de ellos y reposicionarlo donde desee, solo que cuando lo suelte, se renombrará con el número de orden que toque para mantener la coherencia. Como vimos anteriormente, Control + 2 siempre abre el espacio número dos, no puedes asignar ese enlace a un espacio específico.
Puedes eliminar cualquier espacio excepto el primero (ya que siempre tendrás un escritorio activo). Cuando colocas el ratón sobre un espacio, aparecerá la X en la esquina superior izquierda de su icono para cerrarlo.
Si cierra un espacio, no elimina ninguna aplicación, ventana o documento que pueda tener dentro. Si tiene una docena de ventanas del Finder en el Escritorio 2 y las cierra, todas esas ventanas se moverán al Escritorio 1.
Asignar aplicaciones y documentos
En teoría, la Mac lo ayuda a usar estos diferentes escritorios con funciones que facilitan el movimiento de aplicaciones entre ellos. Básicamente, hay que saber hacerlo y ser disciplinado para no volverse loco.
Con el Escritorio 1 en primer plano, abra una ventana del Finder o seleccione el documento que desea transferir a otro escritorio. Ahora arrástrelo hacia la derecha hasta que parezca "caerse de la pantalla". Cuando lo hayas sacado lo suficiente, la Mac lo moverá al Escritorio 2 para colocarlo donde quieras.
Nota: No lo ejecuté en Big Sur, ¿podría haber sido descontinuado? Incluso si la ayuda sigue llegando.
Otro método es acceder a la barra espaciadora y arrastrar la ventana hasta la que desees.
De esta forma, puede mover ventanas y aplicaciones a un espacio para organizar un "escritorio alternativo".
Arrendar permanentemente

Haz clic con el botón derecho en cualquier aplicación que tengas en el Dock y accederás al menú Opciones. En él encontrarás una opción para "Asignar a", te permite asignar una aplicación a un espacio específico o que aparezca en todos los espacios.
Debe haber creado el espacio previamente o la opción no aparecerá en el menú. Del mismo modo, si tiene una aplicación de pantalla completa (que se convierte en su espacio), no puede agregar ninguna aplicación, ventana o documento a ese espacio, por razones obvias: la pantalla completa no deja espacio para nada más.
Ahora, cada vez que abra la aplicación, lo hará en el escritorio que le asignó. Es decir, cuando vayas a sumergirte en Excel -algo que requiere toda tu atención- puedes asignarlo a un Espacio exclusivo donde nada más te distraiga.
De esta manera, puede tener aplicaciones de Podcast en un escritorio, sin tener que moverlas cada vez.
Escritorio 1, Escritorio 2
 |
 |
Los nombres no solo son completamente anónimos (imagínese tener cuatro escritorios simultáneos e intentar memorizar en cuál puso Mail o abrir Excel nuevamente).
Sería genial que Apple actualizara Spaces para que su nombre incluyera los nombres de las apps que contiene o pudiéramos renombrarlo a nuestro gusto, como 'Podcast', 'Finanzas' o 'Social Network'.
No puedes cambiar esos nombres aburridos ahora mismo. Sin embargo, puede manipular lo que su Mac llama Espacio cuando lo crea.
Abra Correo, por ejemplo, y cambie a Pantalla completa (haga clic en el botón verde en la esquina superior izquierda). Ahora deslice hacia arriba con tres dedos para acceder a Expose y la barra de espacios. Verás que Mail ocupa su propio espacio.
Entonces ahora tiene Escritorio 1, Escritorio 2, Correo, etc.
Para cambiar el nombre de cada escritorio virtual tienes que usar la opción de pantalla dividida.
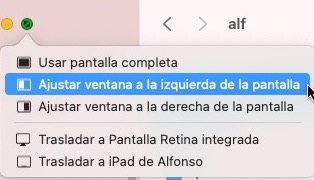
Abra las dos aplicaciones que desea tener en el mismo espacio y no las ponga en pantalla completa. Mantenga presionado el botón verde hasta que ingrese al menú de opciones y seleccione si desea ponerlo en pantalla dividida hacia la izquierda o hacia la derecha. Luego, haz lo mismo en la otra app (presiona el botón verde para acceder a las opciones y selecciona el otro lado en la pantalla dividida) y juntos formarán un Espacio Compartido.
Si accedes a la barra de espacios, verás que, en lugar de llamarse Escritorio, el nombre está formado por las dos apps que lo comparten.
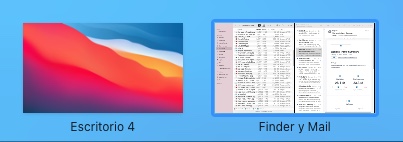
No es lo más elegante pero puede ser útil.
conclusión
Los espacios pueden acelerar drásticamente su forma de trabajar al eliminar todo lo que no necesita de la vista, pero si se toma el tiempo de colocar cada aplicación en un espacio diferente, terminará pidiendo incluso más tiempo que cuando no lo estaba. no lo estoy usando.
Mi consejo es usar dos o tres, uno o dos para las dos actividades principales y otro para todo lo demás.
Y no seas duro contigo mismo. Si prueba una configuración por un tiempo y encuentra que es un obstáculo, siéntase libre de cambiarla.