Aunque ya hemos hablado de ello en otras ocasiones, siempre es interesante recordar que en macOS no todo lo que usamos está a la vista.
Seguramente usaste la opción Comprimir Archivos que aparece en el menú contextual del Finder… o no.
¿No sabes de lo que estoy hablando? Vamos a empezar desde el principio.
Cómo comprimir archivos en macOS
El sistema operativo Mac incluye la opción de comprimir archivos (en.zip) desde el propio Finder, sin necesidad de utilizar otras aplicaciones.
  |
Para comprimir archivos o carpetas, selecciónelos y haga clic derecho. También puede encontrar la misma opción si visita el menú Archivo en la barra de menú y selecciona la opción Comprimir.
Si selecciona dos o más archivos/carpetas, se generará uno nuevo llamado Compressed File.zip. Al hacer clic en el nombre, puede cambiarle el nombre a algo más familiar que le indique lo que contiene. Si selecciona solo un archivo o carpeta, el archivo comprimido resultante tendrá el mismo nombre que el archivo o la carpeta que seleccionó.
Una vez que se comprimen los archivos deseados, los originales se pueden eliminar, ya que ya están contenidos en el archivo comprimido.
Al hacer doble clic en el archivo comprimido, se descomprimirá y se recuperarán los archivos originales. Una vez descomprimido, puede eliminar el archivo .zip.
Si alguna vez te envían o descargan archivos comprimidos en .rar, te recomiendo que descargues la aplicación gratuita UnRAR de la App Store.
Cómo agregar la utilidad de compresión al panel de Preferencias del Sistema.
Esa simple acción que acabas de hacer desde el menú contextual del Finder, lo que hace es ejecutar un programa invisible, llamado Compression Utility.
Resulta que la Utilidad está escondida en
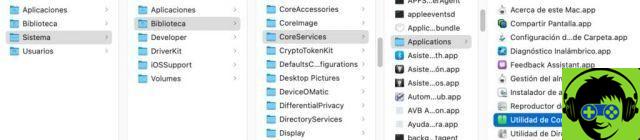
/ Sistema / Biblioteca / CoreServices / Aplicaciones / Archive Utility.app
/ Sistema / Biblioteca / CoreServices / Aplicaciones / Compression Utility.app
Si hace doble clic en él, aparecerá un cuadro de diálogo que le pedirá permiso para incrustarlo en Preferencias del sistema.
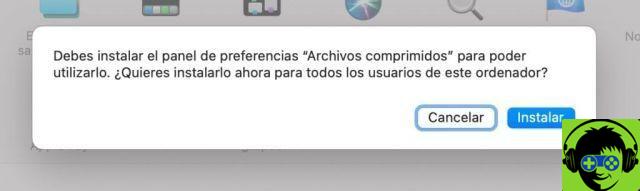
Al hacerlo aparecerá en su propia línea dentro de las preferencias, la de "otras cosas".
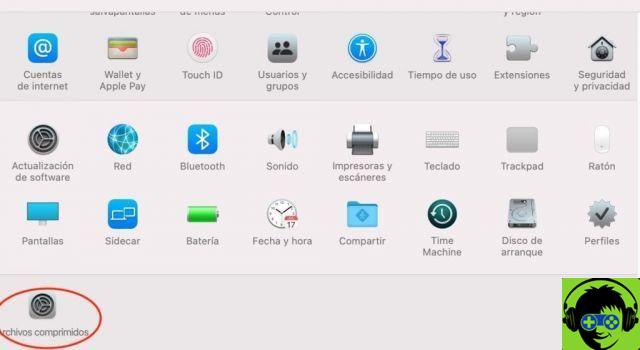
Aunque algunas de sus funciones no están operativas, ya que nunca se ha desarrollado por completo, puedes disfrutar jugando con la configuración y viendo los resultados.
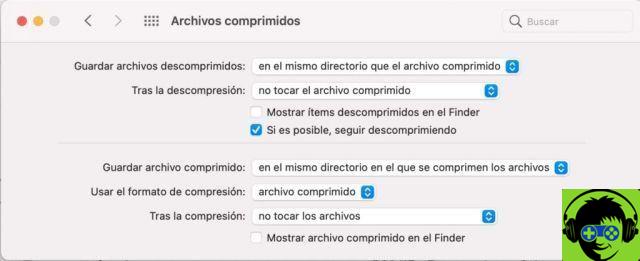
Como puede ver, puede habilitarlo para eliminar automáticamente el archivo comprimido al descomprimir, etc.
¡Divertirse!


























