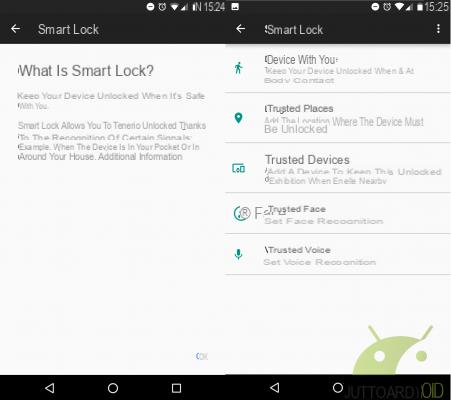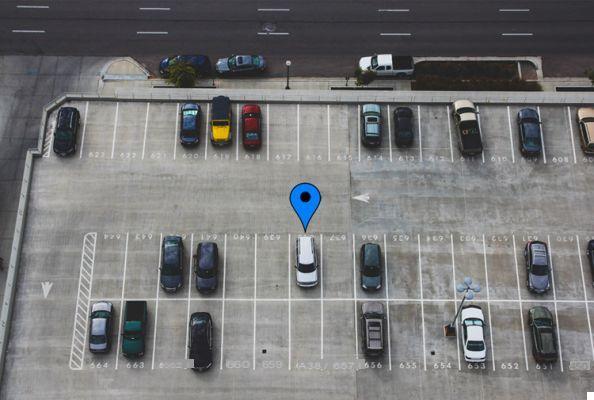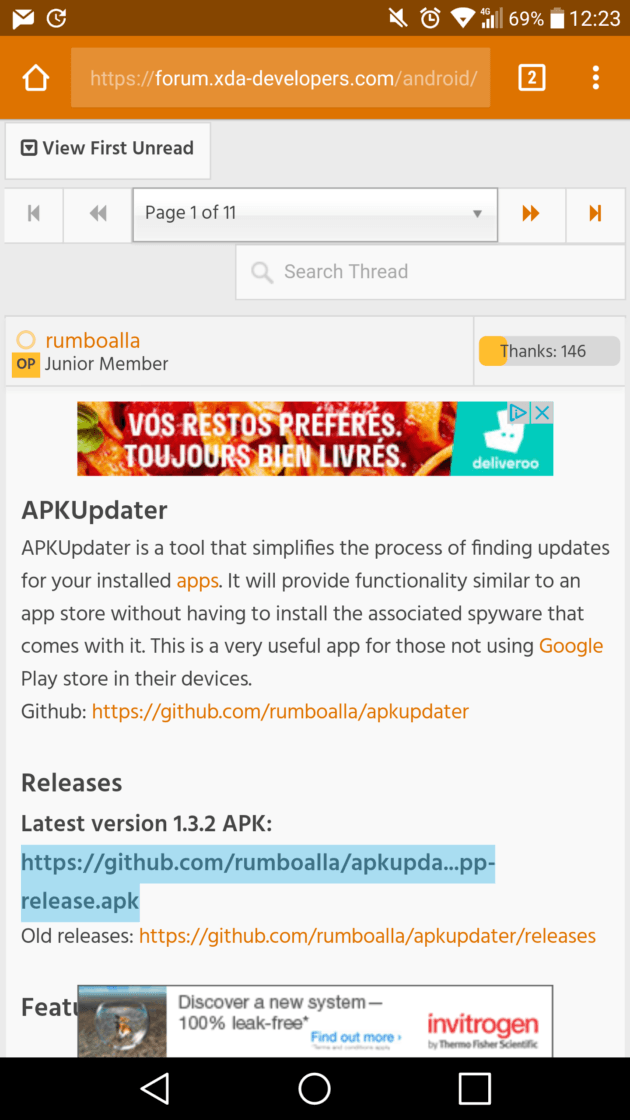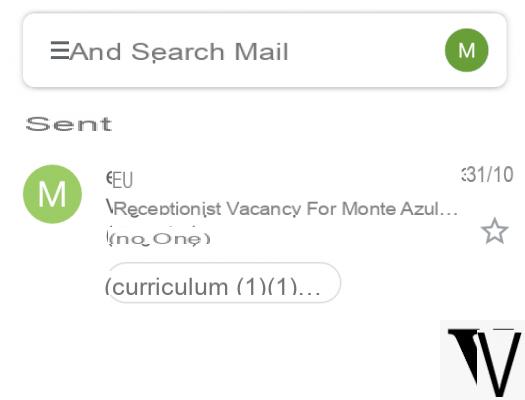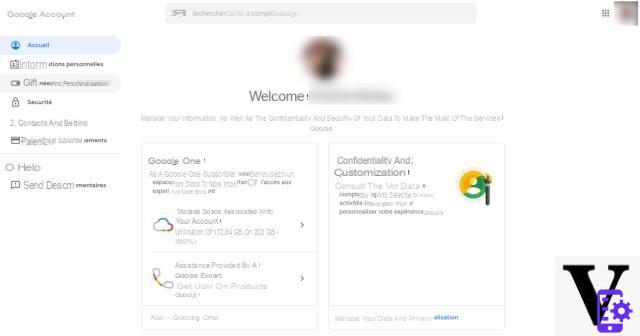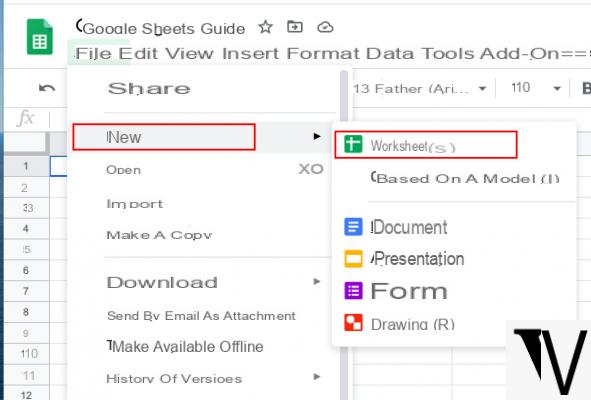
Google ofrece a los usuarios un servicio muy útil, llamado google Drive. Es un servicio web, desarrollado en un entorno de la computación en nube basado en software de código abierto, que le permite almacenar y sincronizar sus documentos y archivos en línea, incluida la gestión de hojas de cálculo, con la herramienta Google Sheets.
Google Drive: que es y que ofrece
Google Drive incluye servicios de alojamiento de archivos, Uso compartido de archivos y edición colaborativa de documentos y se puede utilizar tanto desde el escritorio como desde el móvil, incluso a través de una aplicación especial (para Android e iOS). Para usar Drive desde una PC, solo necesita tener instalado cualquier navegador web, sin la necesidad de instalar ningún componente localmente.
Entre los puntos fuertes de la herramienta está el de guardar constantemente en la nube automáticamente el trabajo que está realizando, lo que le permite navegar entre las distintas versiones y revisiones del archivo (posiblemente indicando el autor del cambio a su alcance), para restaurar las de su interés en cualquier momento y "deshacer", cancelando lo que estaba anteriormente mecanografiado, prácticamente de forma indefinida, hasta el origen del archivo. Para acceder al historial de Google Sheets, simplemente vaya al menú "Archivo", seleccione el elemento "Historial de versiones", luego "Ver el historial de versiones de Google Sheets".
Obviamente también es posible trabajar en el documento offline (cuando vuelvas a estar online se sincronizará el trabajo) y compartir el archivo con otros colaboradores, permitiéndoles modificar el archivo o simplemente poder leerlo. Para trabajar sin conexión es necesario configurar la opción del menú "Archivo", seleccionando la opción "Rendi disponibile fuera de línea".
Para compartir un archivo, debe ir a "Archivo" y luego al elemento "cuota"(Alternativamente, puede simplemente hacer clic en el botón que aparece en la parte superior derecha de la pantalla" Compartir "o" Compartir "), ingresar la dirección de correo electrónico de la persona con la que desea compartir la hoja de cálculo y asignar el nivel de autorización ( como "Solo ver" o "Puede editar"). Además, yendo al menú "Avanzado", puede seleccionar cualquier condición de privacidad adicional.
Dentro de Google Drive encontramos, además de la posibilidad de almacenar archivos en cualquier formato en la nube (el espacio libre disponible en Drive es de 15 GB), una suite que básicamente se propone como una alternativa gratuita y multiplataforma a Microsoft Office. Incluye herramientas comparables a Microsoft Word, que en Google Drive se llama Google Docs o Google Docs, Microsoft Powepoint, que en Google Drive se llama Presentaciones de Google o Presentaciones de Google, Microsoft Excel, que se llama en Google Drive Hojas de cálculo de Google o Hojas de cálculo de Google, etc.
Veamos cómo funciona la alternativa de Big G a Excel, Google Sheets, para crear dioses hojas de calculo online, eventualmente para ser exportado a tu PC, y cómo explotar sus principales características, configurando las fórmulas más habituales y útiles.
Hojas de cálculo de Google: cómo aplicar fórmulas
Google Sheets admite lo mismo fórmulas de celda que normalmente están disponibles en la mayoría de los programas de procesamiento de hojas de cálculo. Entonces, si está acostumbrado a usar Microsoft Office u OpenOffice o LibreOffice, etc. No tendrás problemas para usar Google Spreadsheets de la misma forma y aprovechando poder trabajar online, incluso desde múltiples dispositivos, estés donde estés, sin perder tu trabajo.
Volviendo a las funciones de Hojas de cálculo de Google, estas se pueden utilizar para crear fórmulas que procesan datos y calculan cadenas y números, para generar gráficos, pero también para resaltar celdas, para cambiar dinámicamente el diseño de la hoja de cálculo, para importar datos de una fuente externa, para crear tablas dinámicas, etc.
El idioma a utilizar, según sus hábitos, para las funciones se puede cambiar, eligiendo entre inglés, italiano y otros idiomas 21.
Con ingrese una fórmula tienes que realizar los siguientes pasos:
- abre una hoja de trabajo;
- colóquese en la celda donde desea insertar la fórmula;
- escriba en la celda el símbolo igual (=) seguido de la función que desea utilizar.
También puede ver sugerencias de fórmulas e intervalos basados en datos: a lo largo del procedimiento de modificación se muestra una ventana de ayuda sobre la función, indicando al usuario la definición de la función y su sintaxis, así como un útil ejemplo de referencia. Si necesita más información, simplemente haga clic en el enlace "Más información" en la parte inferior de la ventana de ayuda para abrir el artículo completo.
Hojas de cálculo de Google: cómo seleccionar datos
Para seleccionar rápidamente todo el contenido de una columna, simplemente presione la combinación de teclas CTRL + MAYÚS y muévase con la flecha hacia abajo o hacia arriba. Para seleccionar una fila, en su lugar, debe presionar CTRL + MAYÚS y luego moverse con la flecha derecha o izquierda.
Las rangos de celdas se indican con la sintaxis “A1: B2”, es decir, insertando las celdas inicial y final, insertando dos puntos (:) entre ellas. La coma (,) se usa para seleccionar rangos de celdas no contiguas, por ejemplo: (A2, A4, A7).
Con seleccione un intervalo de celdas a las que aplicar la fórmula, indicado por un corchete gris que aparece junto al cursor donde se debe especificar el rango en la fórmula, simplemente muévase con las flechas del teclado en la hoja. Alternativamente, puede hacer clic dentro de la hoja para seleccionar un rango mientras edita la fórmula. Por supuesto, también puede seleccionar rangos no adyacentes. Para seleccionar varias celdas, haga clic y mantenga presionada la tecla CTRL en su teclado (CMD en una Mac) mientras selecciona las celdas que desea incluir en la fórmula.
Un uso apropiado de paréntesis le permite usar fórmulas anidadas. Un ejemplo de una fórmula anidada: = ABS (SUM (A1: A7)) que calcula el valor absoluto de la suma. Cuando selecciona una fórmula que se inserta en una celda, donde se hace referencia a otras celdas, esas celdas se resaltan en colores contrastantes para ayudarlo a comprender lo que está haciendo más fácilmente y crear una fórmula correctamente.
Hojas de cálculo de Google: referencias relativas y absolutas
Al arrastrar la fórmula a una celda vecina, esta reelaborará los valores a tener en cuenta, adaptando en paralelo el punto a tomar como referencia. Por ejemplo, si está agregando todos los valores de un rango, moviendo la fórmula al comienzo de la siguiente columna, Sheets calculará la nueva suma refiriéndose a la nueva columna. En este caso hablamos de referencias relativas.
Pero si no queremos que esto suceda, los dioses pueden usarse referencias absolutas anteponiendo la letra que indica la columna y / o el número que representa la fila con el símbolo del dólar ($). Por ejemplo, si queremos que la celda que contiene el valor de incremento fijo (A1 por ejemplo) se bloquee tanto en la columna como en la referencia de fila, tendremos que insertarla en las fórmulas como referencia absoluta, es decir, en la sintaxis $ A $ 1. Si el que se va a mantener fijo es solo la referencia de fila, pero no la columna, el símbolo debe insertarse en modo mixto, por ejemplo A $ 1. Lo mismo si solo la columna ($ A1) debe mantenerse fija.
Hojas de cálculo de Google: cómo bloquear la fila del encabezado
La función de bloqueo de filas o columnas encabezamiento. El bloque crea una fila o columna móvil que siempre permanece visible mientras se desplaza, hacia abajo o hacia un lado, la información contenida en las distintas celdas. Por ejemplo, si usa la primera fila para etiquetar columnas, puede congelar esa fila para no tener que recordar qué es cada columna mientras se desplaza. Esto es posible yendo al menú "Ver" y eligiendo la opción "Congelar"> "1 línea" (o hasta X líneas). Alternativamente, puede seleccionar la fila que aparece atenuada un poco más a menudo y arrastrarla a la columna o fila que desea bloquear.
Hojas de cálculo de Google: las principales fórmulas
Una vez que haya ingresado los datos y haya entendido cómo funciona Google Sheets, puede procesar cierta información utilizando las fórmulas principales que se utilizan con más frecuencia en esta área. Entonces veamos cómo funcionan las fórmulas básicas que todos aquellos que se acercan a las hojas de cálculo, u hojas de trabajo, deben saber:
- SUMA. La sintaxis es: = SUM (rango). Esta fórmula suma todos los valores dentro de un rango seleccionado;
- MEDIA. La sintaxis es: = PROMEDIO (rango). Esta fórmula calcula el promedio de los valores dentro de un rango;
- FILTRO. La sintaxis es: FILTRO (rango, condición 1, [condición 2]). Esta fórmula devuelve una versión filtrada del rango de origen, devolviendo solo filas o columnas que cumplen las condiciones especificadas (una aplicación útil es segmentar los datos por mes y año);
- ENCUENTRA. La sintaxis es: FIND (search_for, text_to_search, [start_at]), la fórmula de búsqueda distingue entre mayúsculas y minúsculas. Esta fórmula devuelve la posición en la que se encuentra por primera vez una cadena en el texto;
- COUNTIF. La sintaxis es: = CONTAR.SI (rango, criterio). Esta fórmula devuelve un recuento condicional sobre un rango, que es el número de celdas que coinciden con el criterio propuesto. Ejemplo: = CONTAR.SI ($ D $ 1: $ D $ 3253, “Editor”) cuenta todos los artículos publicados por el autor Editor en el rango seleccionado;
- CONCATENA. La sintaxis es: = CONCATENAR (Valor1, “”, Valor2). Esta fórmula le permite combinar valores de varias celdas en una celda, como Nombre y Apellido;
- CERCA.VERT. La sintaxis es: = BUSCARV (clave_búsqueda, rango, índice, [está_ordenado]). Esta función es una de las más conocidas en hojas de cálculo y corresponde a la búsqueda vertical. Básicamente, lo que busca esta fórmula es la primera columna de un rango para una clave y devuelve el valor de una celda específica en la fila encontrada;
- SPLIT. La sintaxis es: = SPLIT (texto, delimitador, [split_by_each]). Esta fórmula divide el texto alrededor de un carácter o cadena especificada y coloca cada fragmento en una celda separada en la fila. En la práctica, es la función inversa a CONCATENA y se utiliza, por ejemplo, cuando se desea dividir los nombres de los apellidos en una lista de clientes o usuarios;
- SUSTITUIR. La sintaxis es: = SUSTITUIR (texto_para_búsqueda, buscar_por, reemplazar_por, [número_de_ ocurrencia]). Esta fórmula reemplaza el texto existente con el nuevo texto indicado en la cadena. Una función muy útil, por ejemplo, cuando se quiere reemplazar o actualizar el nombre de un producto o un eslogan;
- PROPERAR. La sintaxis es: = ADECUADO (texto). Esta fórmula pone en mayúscula las palabras con una cadena de texto, por lo que no es necesario formatear manualmente cada entrada.
Para conocer más fórmulas, en este enlace puede consultar todas las fórmulas admitidas, o no, por Google Sheets.
Hojas de cálculo de Google: formato condicional
Usando la barra en la parte superior, puede formatear la hoja de trabajo a su gusto, por ejemplo insertando negrita, cursiva, cambiando las fuentes o colores del texto y el fondo de la celda. La herramienta, así como el resto de software para la gestión de hojas de cálculo, le permite insertar fórmulas para la formato condicional, que se aplicará automáticamente a las celdas seleccionadas cuando se produzca la condición establecida en la fórmula. Por ejemplo, puede optar por resaltar una celda en rojo si el valor ingresado es menor que un cierto umbral, o si hay cadenas particulares dentro, por ejemplo, "Error". O nuevamente, es posible contar las ocurrencias de un cierto tipo, por ejemplo, cuántas celdas no están vacías o contienen un determinado término.
Hojas de cálculo de Google: la relación entre Tab
Se pueden crear varios en una sola hoja de cálculo lengüeta temática para organizar los datos y la información de una forma más ordenada y elegante. Los datos presentes en las distintas pestañas también se pueden recuperar en las otras pestañas, con funciones simples. Supongamos que hemos creado una pestaña para cada mes del año y queremos resumir los principales resultados obtenidos en una pestaña resumen. En esta situación, como en otras similares, esta función es muy útil.
La sintaxis es = SheetName! Cell. Se le pueden aplicar todas las fórmulas descritas anteriormente y todas las disponibles en Google Sheets.
Hojas de cálculo de Google: cómo importar datos de páginas web
Hojas de cálculo de Google le permite importar datos fácilmente desde una sitio web que está consultando, si los datos se han estructurado en forma de tabla. Simplemente seleccione la tabla en cuestión y luego péguela en la aplicación. Sheets gestionará todo de forma automática, insertando los datos correctamente y dejándolos listos para ser modificados.
También puede usar la función IMPORTXML que le permite extraer datos de cualquier página web dividiéndolos automáticamente en celdas según las etiquetas HTML dentro de las cuales están incluidos.
Hojas de cálculo de Google: cómo exportar en formato .xls y .xlsx
Con Hojas de cálculo de Google puedes importar y exportar datos en los formatos más comunes (incluidos .XSL, .XSLX, .ODT, .PDF) para que los usuarios puedan reutilizar libremente las hojas de cálculo y los datos no estén vinculados a una plataforma específica. Para importar una hoja de cálculo de Excel a Google Sheets, simplemente vaya a "Archivo", seleccione "Importar", luego "Cargar" y seleccione el archivo en uno de los formatos no protegidos por contraseña. Para exportar el archivo, debe seguir la ruta "Archivo", "Descargar" y elegir el formato en el que desea guardar el archivo localmente.
Hojas de cálculo de Google: guía de las funciones principales