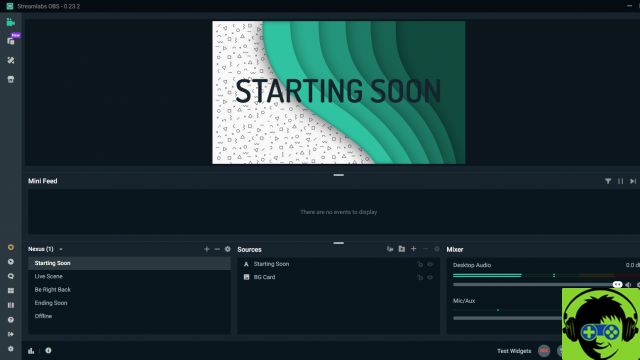
El software de transmisión ha existido durante mucho tiempo. Con la creciente popularidad de servicios como YouTube y Twitch, cada vez hay más software disponible para streamers. Streamlabs OBS es una de las suites de software de transmisión más nuevas y populares disponibles en la actualidad. El sistema le permite configurar y comenzar a transmitir en casi cualquier plataforma. Aquí hay una guía rápida sobre cómo comenzar a transmitir en Twitch y YouTube.
Seleccione su plataforma
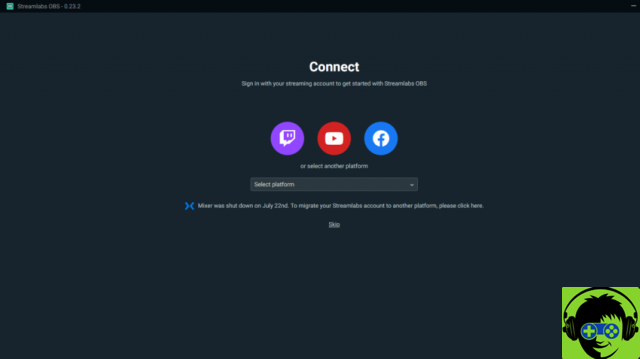 Captura de pantalla a través de Streamlabs OBS
Captura de pantalla a través de Streamlabs OBSDespués de descargar e instalar Streamlabs OBS, puede conectarse a cualquier plataforma en la que desee transmitir. Puede elegir entre Twitch, YouTube o Facebook. Deberá tener una cuenta en la plataforma que elija para poder iniciar sesión y comenzar a transmitir. Después de crear una cuenta en una de estas plataformas, simplemente inicie sesión a través del software Streamlabs.
Dependiendo de cómo se creó su cuenta, lo más probable es que deba otorgar permiso a Streamlabs para acceder a su información y realizar cambios. Específicamente, deberá permitir que el software cree, edite o elimine videos para su canal en la plataforma en la que elija transmitir. Continúe y presione "Permitir" si recibe el mensaje.
Iniciar OBS
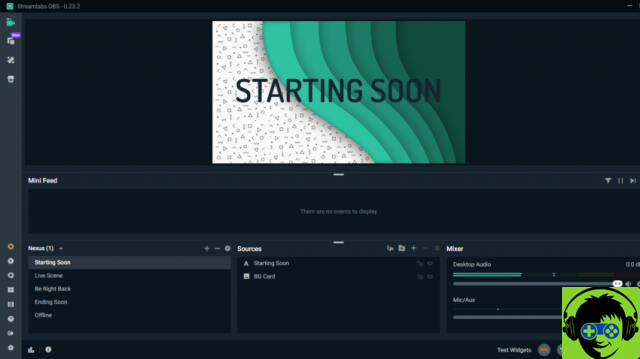 Captura de pantalla a través de Streamlabs OBS
Captura de pantalla a través de Streamlabs OBSUna vez que haya iniciado sesión en la plataforma que desea transmitir, se lo llevará a una nueva ventana en OBS. En esta ventana, puede importar la configuración que ya ha definido para el software o comenzar desde cero. Si es nuevo en el software, es una buena idea hacer clic en el botón "empezar de nuevo". La siguiente pantalla le permitirá elegir entre una selección de temas predeterminados que puede usar para su fuente. Estos temas incluyen imágenes que se utilizan cuando pausas tu feed, esperas para comenzar y cuando finalizas tu feed. Todos estos son útiles y puede elegir cualquiera de ellos para comenzar o simplemente hacer clic en el botón "saltar" en la parte inferior derecha. También recibirá una pantalla para registrarse en Streamlabs Prime. Una membresía Prime viene con muchas características útiles, pero no es realmente necesario cuando comienzas por primera vez. Por ahora, simplemente haga clic en "Ignorar"
Luego se lo llevará a una ventana donde podrá elegir sus entradas de audio y video y verificar si todo se está grabando correctamente. Si ya ha conectado su micrófono y / o su cámara, puede elegirlos en los menús desplegables disponibles en esta pantalla. También hay una barra que mostrará el volumen aproximado de su voz. Cuando haya terminado de elegir las entradas de audio y video correctas, toque Continuar.
Ahora debería ver una gran pantalla en blanco en el medio de la ventana principal de Streamlabs. Esta es una vista previa de cómo se verá su feed. Si tiene un segundo monitor, sería una buena idea mantener esta ventana abierta mientras juega para que pueda ver cómo se ve su transmisión. Esta ventana principal tiene muchas funciones esenciales para la transmisión. En la parte inferior de la pantalla hay cuadros etiquetados como Escenas,


























