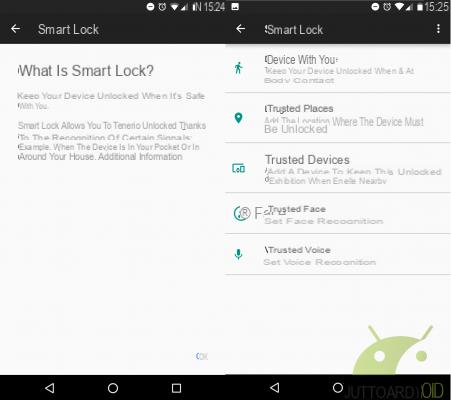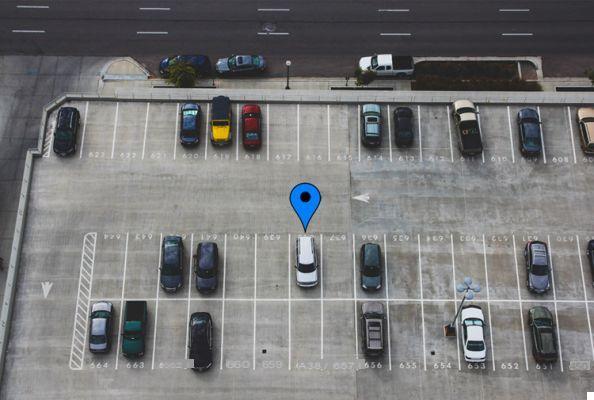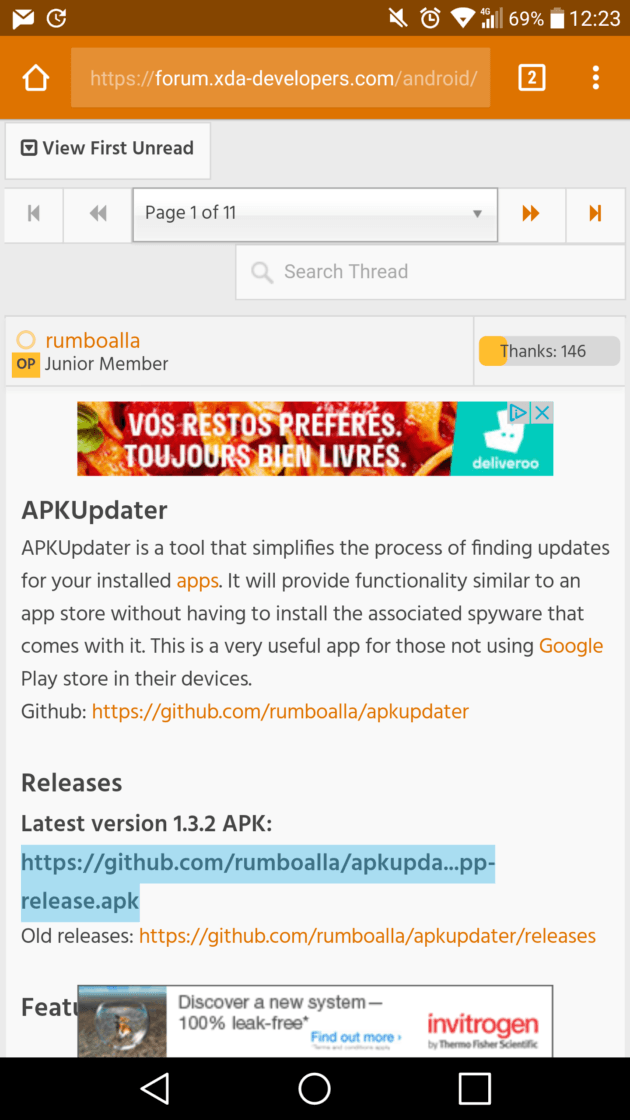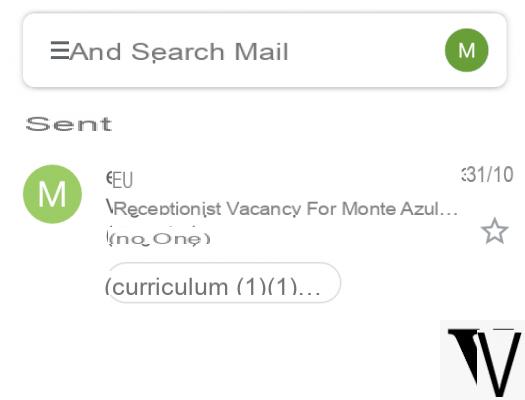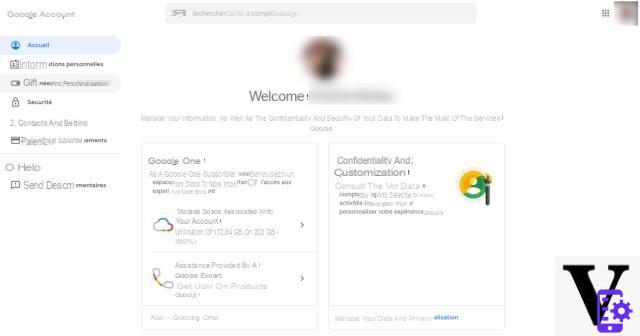La elección del navegador predeterminado es importante. Google Chrome se encuentra entre los más utilizados frente a Internet Explorer por su sencillez, inmediatez y rapidez, pilares fundamentales desde su lanzamiento en 2008. Para este navegador hay muchos pequeños trucos, funciones ocultas y huevos de Pascua que pocos conocen y explotan. Veamos las 8 en punto juntos funciones ocultas de Chrome.
Para obtener consejos y trucos sobre Firefox, lo recomiendo a nuestra guía dedicada.
Google Chrome: búsquedas avanzadas
Google Chrome también le permite integrar búsquedas de sitios en su barra de direcciones. De esta forma será pan comido buscar algo específico y abrir la fuente directamente.
Vayamos a la barra de búsqueda del sitio elegido (en mi caso Wikipedia), y con el clic derecho sobre ella abrimos el ítem "agregar como buscador".

Se nos preguntará qué nombre usar para el motor de búsqueda y la palabra clave a usar para activar el motor automáticamente.
Para mayor comodidad, usamos un nombre simple y una palabra clave reducida, para que podamos convocarlo rápidamente. En mi caso elegí wikipedia (la "búsqueda en" agrega Google Chrome) y la palabra clave "wiki" para activarla.

Confirmamos en Aceptar para agregar el motor de búsqueda en la barra de direcciones de Chrome.
Ahora, para iniciar una búsqueda directamente en Wikipedia, escribimos la palabra clave elegida ("wiki" en mi caso) seguida de la palabra a buscar. Podemos confirmar usando Enter para abrir la página enciclopédica en Google o usando la tecla TAB para movernos al elemento específico (muy útil en el caso de múltiples elementos similares).

Además de Wikipedia podemos integrar cualquier barra de búsqueda de otros sitios, sin sobrecargar Google Chrome. Por ejemplo, podemos integrar YouTube con la palabra clave de video.

O Amazon para poder encontrar de inmediato el producto que buscamos y ver los mejores precios.

Cualquier sitio con un motor de búsqueda se puede integrar en Chrome sin problemas. Para administrar los motores de búsqueda, simplemente use el elemento específico en la configuración de Chrome.
Integramos búsquedas en Gmail y Google Drive en el Omnibox
Para buscar rápidamente en su bandeja de entrada de Gmail o en su nube en GDrive, simplemente cree dos nuevos motores de búsqueda para el Omnibox.
Para hacer esto, haga clic con el botón derecho en la barra de direcciones y elija Cambiar motores de búsqueda.

En la parte inferior de la ventana que se abre podremos crear nuestros nuevos motores de búsqueda.

Completamos los campos vacíos de la siguiente manera para la búsqueda en Gmail:
Nombre del motor de búsqueda: Gmail Palabra clave: URL del correo: https://mail.google.com/mail/ca/u/0/#apps/%s
Mientras que para la búsqueda en Google Drive:
Nombre del motor de búsqueda: Google Drive Palabra clave: URL de la unidad: http://drive.google.com/?hl=en&tab=bo#search/%s
Ahora basta con utilizar la barra de direcciones "correo" más el nombre de la búsqueda que se realizará en Gmail; mientras que usaremos "drive" más el nombre de la búsqueda a realizar en nuestro Google Drive.
Para que funcione correctamente, debe iniciar sesión con una cuenta de Google.
Agreguemos un evento en Google Calendar desde Omnibox
¿Necesitamos ingresar una cita sobre la marcha en Google Calendar rápidamente mientras usamos el navegador? Podemos usar Omnibox para agregar un motor de búsqueda que “hace” esta tarea rápidamente.
Abramos el administrador de motores de búsqueda (como se vio en el punto anterior) y agreguemos el siguiente motor de búsqueda:
Nombre del motor de búsqueda: Agregar palabra clave del evento del calendario: agregar URL: http://www.google.com/calendar/event?ctext=+%s+&action=TEMPLATE&pprop=HowCreated%3AQUICKADD
Ahora escribimos "agregar" seguido del título del evento a crear y confirmamos con Enter.

La página de Google Calendar se abrirá automáticamente para agregar el evento o los detalles de la cita.

Para trabajar debemos iniciar sesión con una cuenta de Google.
Buscar texto o una imagen contenida en sitios web
¿Tenemos un texto que no entendemos o una imagen que no sabemos qué representa? Podemos obtener ayuda del Omnibox, la barra de direcciones, para buscar una frase o imagen de los sitios que visitamos.
Busque palabras o imágenes en el menú contextual. Destacamos una palabra, frase o imagen y usamos el clic derecho sobre ella. Seleccionamos la opción de búsqueda con el buscador predeterminado.

Mostraremos algo similar a "Buscar meandro con Google" o "Buscar esta imagen en Google" o similar, dependiendo del motor de búsqueda predeterminado configurado en el navegador.
Pegar y buscar. Destacamos una palabra o frase y la copiamos al portapapeles; cuando estemos listos para comenzar la búsqueda, haga clic derecho en la barra de direcciones (en el Mac Control y haga clic) y seleccione Pegar y Buscar.
Busque por resaltado y arrastre (solo Windows y Linux). Resaltemos una palabra o frase y arrástrela a la barra de direcciones. Google Chrome mostrará automáticamente los resultados de búsqueda del texto resaltado.
Buscar en un sitio sin búsqueda interna
¿Nuestro sitio favorito no tiene búsqueda incorporada o no funciona bien? Podemos utilizar el Omnibox para buscar directamente en el sitio que abrimos con Google, para obtener de inmediato lo que busca con la precisión del motor de búsqueda de Mountain View.
Agreguemos la siguiente extensión para Google Chrome.
DESCARGAR | Búsqueda en el sitio del cuadro multifunción
Una vez agregado, todo lo que tenemos que hacer es llevarnos al sitio en el que queremos buscar contenido y usar la palabra clave "sitio" en la barra de direcciones, seguida de un espacio y la palabra clave a buscar.

Insertemos un temporizador del Omnibox
Al agregar la extensión Omnibox Timer podremos agregar un temporizador directamente desde el navegador, solo use la palabra clave “tm” seguida del tipo de recordatorio y las indicaciones en segundos (s), minutos (m) u horas 8h). El temporizador comenzará tan pronto como confirme con OK.
DESCARGAR | Temporizador Omnibox

Mejora tu búsqueda de marcadores
La gestión de marcadores de Omnibar ya es excelente en Chrome, pero para sacarle el máximo partido podemos integrar un detective para encontrar nuestros marcadores: Holmes.
DESCARGAR | Holmes

Buscamos a través de las pestañas abiertas
¿Nos encanta abrir más de 20 pestañas en Chrome? Encontrar la que buscamos entre todas estas tarjetas no es fácil, ¡mejor usa la barra de direcciones!
Con OmniTab basta con utilizar la palabra clave "o" seguida de enter para habilitar la búsqueda entre las pestañas abiertas en ese momento en el navegador.
DESCARGAR | OmniTab