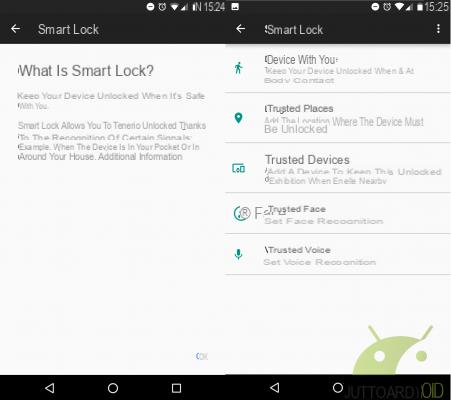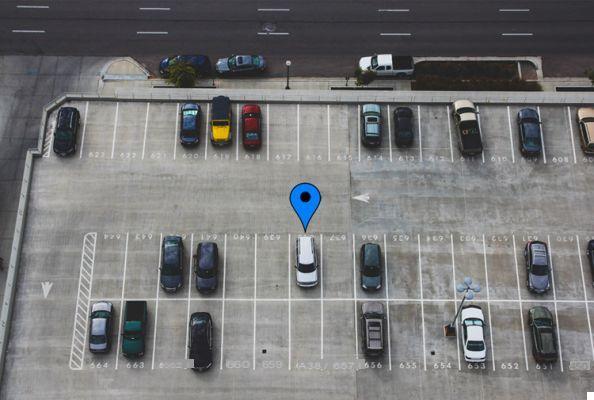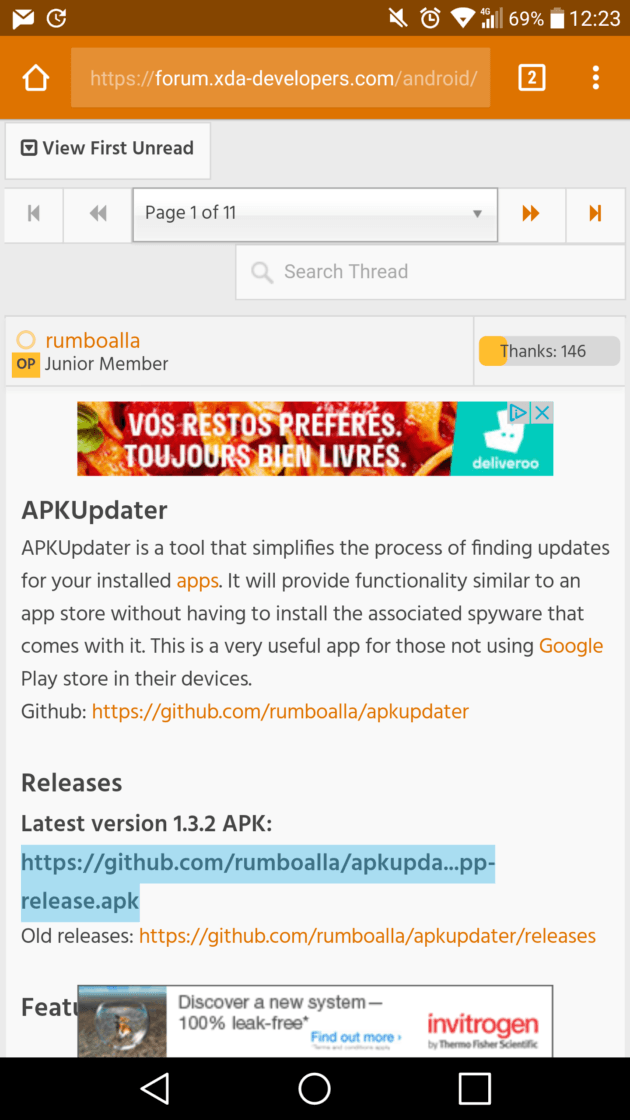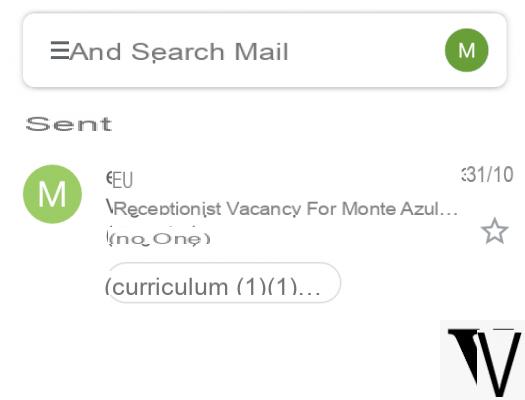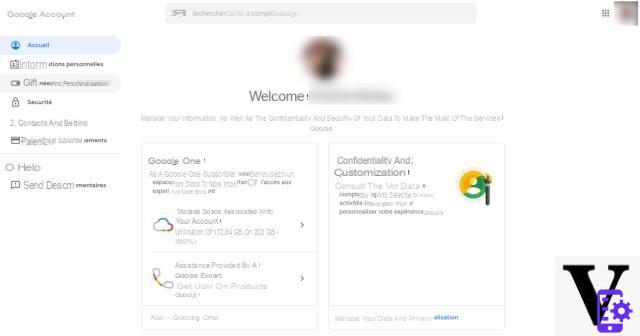Con Google Chrome Omnibox (la barra de direcciones) podemos buscar inmediatamente el sitio web de nuestro interés gracias a la integración con el motor de búsqueda de Google: simplemente comience a escribir para obtener una lista de sitios coincidentes. Pero, ¿y si queremos realizar una búsqueda más dirigida, quizás solo de imágenes, videos, búsquedas en wikipedia o lo que sea? En esta guía le mostraremos cómo agregue motores de búsqueda para realizar búsquedas específicas en Google Chrome.
DESCARGAR | Google Chrome
Agregar motores de búsqueda
En versiones anteriores era un poco más fácil agregar motores de búsqueda en Google Chrome, ahora el elemento en el menú contextual ha desaparecido, lo que nos obliga a realizar un procedimiento diferente.
Primero vayamos al menú Configuración -> Administrar motores de búsqueda
 Agregar motores de búsqueda específicos en Google Chrome 1">
Agregar motores de búsqueda específicos en Google Chrome 1">
Nos encontraremos frente a la lista de buscadores que gestiona Google Chrome. En la sección Otros buscadores tendremos un campo personalizado donde agregar nuestro buscador.
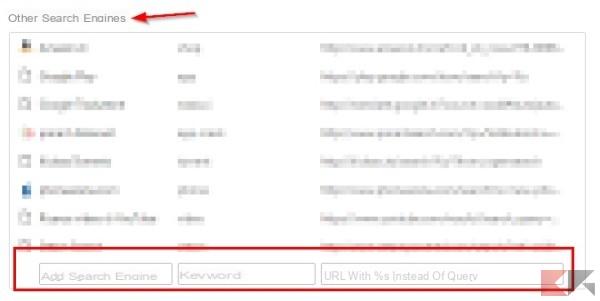 Agregar motores de búsqueda específicos en Google Chrome 2">
Agregar motores de búsqueda específicos en Google Chrome 2">
Tendremos tres campos para completar:
- Agregar motor de búsqueda: aquí podemos ingresar el nombre del buscador que estamos creando (a voluntad);
- Palabra clave: en este campo podemos establecer un atajo conveniente para recuperar inmediatamente el motor de búsqueda;
- URL con% s en lugar de la consulta: aquí tenemos que ingresar la URL para iniciar la búsqueda dirigida.
Configurar los dos primeros campos es bastante simple, pero el último elemento seguramente puede sorprender a aquellos que no son prácticos.
Ingrese la URL correctamente
Abrimos la dirección web (con motor de búsqueda) que necesitamos agregar. Podemos encontrar la dirección web para la búsqueda siguiendo este procedimiento:
- Realizamos cualquier investigación
- Copiamos y pegamos la dirección web que aparece en la barra de direcciones en el tercer campo (URL con% s en lugar de la consulta)
Tenga cuidado con la URL: debe eliminar todo el código superfluo y dejar (cuando sea posible) solo el parámetro? Q = o? Search =, que identifica la búsqueda del sitio. Una vez que se haya limpiado el código, simplemente agregue% s a la URL purificada, ejemplo:
http://www.google.com/search?q=%s
Con esta URL buscaremos en Google en función de la palabra escrita después del acceso directo (esta última para ser utilizada para activar el motor de búsqueda).
NOTA: en algunos sitios, el parámetro de búsqueda puede cambiar.
Puede parecer difícil, ¡pero es más fácil decirlo que hacerlo! Estos son algunos de los motores de búsqueda integrados en mi Chrome que puede usar para aprender a agregar nuevos motores de búsqueda.
Búsquedas dirigidas listas para usar
Buscar en YouTube
Agregar motor de búsqueda: Video en YouTube
Palabra clave: Video
URL: https://www.youtube.com/results?search_query=%s
Busque en Wikipedia
Agregar motor de búsqueda: Wikipedia
Palabra clave: wiki
URL: https://it.wikipedia.org/w/index.php?search=s%
Buscar en Amazon.co.uk
Agregar motor de búsqueda: Amazon.com
Palabra clave: tienda
URL: http://www.amazon.com/?&field-keywords=%s
Buscar aplicaciones en Play Store
Agregar motor de búsqueda: Play Store
Palabra clave: applicación
URL: https://play.google.com/store/search?q=%s
Buscar aplicaciones en Play Store
Agregar motor de búsqueda: Play Store
Palabra clave: applicación
URL: https://play.google.com/store/search?q=%s
Cercare su Netflix
Agregar motor de búsqueda: Netflix
Palabra clave: corriente
URL: https://www.netflix.com/search/?s%