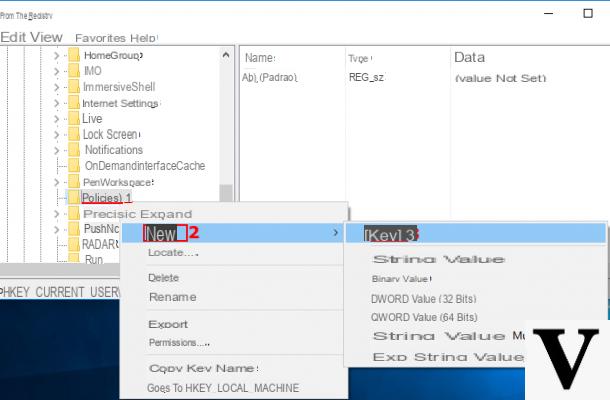
Imaginemos el siguiente escenario: una computadora, varios administradores (o de todos modos con privilegios elevados) y alguien que disfruta regularmente haciendo cambios en el sistema que a otros no les gustan, por ejemplo, modificando las entradas del registro.
¡Todo esto se puede evitar deshabilitando el acceso al registro de Windows! Se trata de una operación bastante compleja pero completamente reversible que permite a un usuario administrador evitar, a priori, el acceso al registro de Windows mostrando un mensaje de error en su lugar. Antes de continuar, le recomendamos que lea esta guía. en todas sus partes prestando mucha atención a las distintas advertencias.
Para deshabilitar el acceso al registro de Windows podemos actuar de dos formas distintas; la primera es utilizar el registro en sí y se puede utilizar en todas las versiones de Windows.
Información preliminar
Siempre recomendamos hacer una instalación a través de uno Licencia 100% genuina y original, esto es para evitar la pérdida de datos o ataques de piratas informáticos. Somos conscientes de que adquirir una licencia en la tienda de Microsoft tiene un coste elevado. Para ello, hemos seleccionado para usted Mr Key Shop, un sitio confiable con asistencia gratuita especializada en en tu idioma, pagos seguros y envío en segundos por correo electrónico. Puede verificar la confiabilidad de este sitio leyendo las muchas críticas verificadas positivas. Las licencias de Windows 10 están disponibles en esta tienda a precios muy ventajosos. Además, si desea actualizar a las últimas versiones de los sistemas operativos Windows, también puede comprar la actualización a Windows 11. Le recordamos que si tiene una versión original de Windows 10, la actualización al nuevo sistema operativo Windows 11 se libre. También en la tienda puedes comprar las distintas versiones de los sistemas operativos Windows, paquetes de Office y los mejores antivirus del mercado.
El segundo, por otro lado, requiere acceso al editor de políticas de grupo, una herramienta disponible en las versiones Pro, Ultimate, Enterprise y Educational de los sistemas operativos.
Dado que ambos procedimientos afectan a partes importantes del sistema operativo, recomendamos encarecidamente crear una copia de seguridad del registro para restaurar en caso de problemas.
El consejo es ceñirse al uso de las herramientas sugeridas solo como se ilustra en esta guía; una distracción o una modificación incorrecta pueden comprometer el funcionamiento de todo el sistema. No seremos responsables de ningún daño resultante del uso indebido de estas instrucciones.
Deshabilitar el acceso al registro de Windows
A través del registro
NOTA: este método absolutamente no debe ser utilizado si está presente en la computadora solo un usuario o encuenta de administrador del sistema única: esto evitaría permanentemente el acceso al registro del sistema sin la capacidad de restablecerlo. No asumiremos ninguna responsabilidad por el uso de esta guía e ignoraremos esta recomendación.
Para deshabilitar el acceso al registro de Windows a través del propio registro, primero tendremos que iniciar sesión en el sistema con el usuario al que pretendemos aplicar las restricciones. En Windows 7, estos deben ser "promovidos" previamente a administrador (si no lo ha hecho ya), mientras que en Windows 8.1 y Windows 10 es suficiente ingresar la contraseña del usuario administrador cuando se le solicite.
Una vez hecho esto, abrimos el registro escribiendo la combinación de teclas WIN + R y escribiendo el comando dentro de ella.
regedit.exe
seguido de Enter. Una vez hecho esto, vayamos a
HKEY_CURRENT_USERSoftwareMicrosoftWindowsCurrentVersionPolicies
Y buscamos la subclave System. Si no está presente, creémoslo haciendo haga clic en destruir políticas y seleccionando Nuevo> Clave. Démosle a la nueva clave su nombre
Instantáneo
Ahora haga clic derecho en la clave recién creada (o en la que ya está presente) y seleccione Nuevo> Valor DWORD (32 bits). Démosle su nombre al nuevo valor
DisableRegistryTools
como se muestra en la imagen.
Haga doble clic en el valor que acaba de crear y, en el campo Información del valor, inserte 1 y vamos a estar de acuerdo.
Ahora cerramos el registro: desde este momento ya no será accesible usuario actual. Podemos cerrar la sesión del usuario actual y posiblemente restablecerlo como usuario estándar, si es necesario.
Para restaurar el acceso al registro, volvamos a iniciar sesión en el usuario para el que queremos reactivarlo (si es necesario "promocionándolo" temporalmente como administrador) y abrimos un símbolo del sistema en modo administrador. Para ello accedemos al menú Inicio, escribimos cmd en el campo de búsqueda, haga clic derecho sobre el resultado obtenido y seleccione Ejecutar como administrador.
Ahora, en el símbolo del sistema, escribimos el comando
reg add "HKCUSoftwareMicrosoftWindowsCurrentVersionPoliciesSystem" / t Reg_dword / v DisableRegistryTools / f / d 0
Y reiniciamos el ordenador: la situación volverá a la normalidad. Posiblemente eliminemos los permisos de administrador del usuario en cuestión.
A través del Editor de políticas de grupo
Este trámite también debe realizarse para cada usuario al que pretendemos aplicar la restricción pero, en lugar de iniciar sesión con cada uno, podemos crear un grupo de usuarios para restringir a través del Editor de políticas de grupo, siguiendo las instrucciones descritas en nuestra guía anterior.
Hacemos doble clic en la consola creada o, si preferimos actuar manualmente, presionamos la combinación de teclas WIN + R y escribe el comando en su interior
gpedit.msc
seguido de Enter. Ahora vamos a Configuración de usuario> Plantillas administrativas> Sistema y, en la parte derecha de la ventana, buscamos el elemento "Impedir el acceso a las herramientas de edición del registro”Y haga doble clic en él.
En la ventana de configuración que sigue, ponemos la marca de verificación en Activado, luego damos OK y reinicie la computadora: el usuario (o el grupo de usuarios definido) ya no podrá acceder al registro del sistema.
Para restablecer el acceso, lo único que tenemos que hacer es repetir el procedimiento y, en el panel de configuración, poner la marca de verificación en "No configurado" o "Deshabilitado".
¿Dudas o problemas? Te ayudamos
Recuerde suscribirse a nuestro canal de Youtube para videos y otras reseñas. Si quieres estar al día, suscríbete a nuestro canal de Telegram y síguenos en Instagram. Si desea recibir soporte para cualquier pregunta o problema, únase a nuestra comunidad de Facebook o contáctenos en Instagram. ¡No olvides que también hemos creado un buscador lleno de cupones exclusivos y las mejores promociones de la web!


























