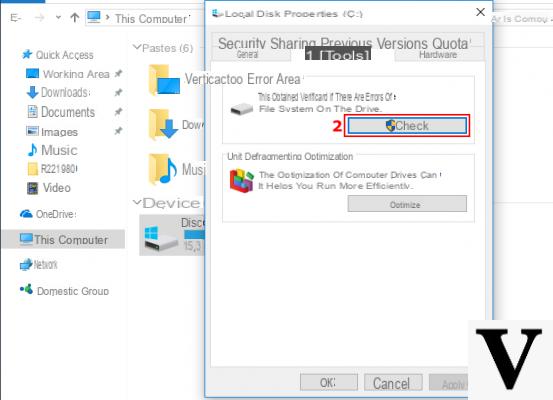
El seguimiento del uso del disco en Windows es bueno y correcto, especialmente cuando se investigan las causas de cualquier problema del sistema operativo. ¡De esta forma podrás darte cuenta si es el disco el que ralentiza todo!
Windows a menudo empuja el uso del disco al 100% por una razón u otra; si no somos capaces de utilizar las herramientas para darnos cuenta, es posible que ni siquiera nos demos cuenta; Consecuencia: ¡el problema sigue sin resolverse!
En esta guía explicaremos cómo ver y rastrear el uso del disco en Windows, tanto a través del gerente de actividad integrado que con un programa externo. Existe una ligera diferencia entre los dos métodos: la primera muestra el uso del disco por programas para toda la sesión del usuario; el segundo en su lugar inicia el recuento desde que se abre el programa.
Información preliminar
Siempre recomendamos hacer una instalación a través de uno Licencia 100% genuina y original, esto es para evitar la pérdida de datos o ataques de piratas informáticos. Somos conscientes de que adquirir una licencia en la tienda de Microsoft tiene un coste elevado. Para ello, hemos seleccionado para usted Mr Key Shop, un sitio confiable con asistencia gratuita especializada en en tu idioma, pagos seguros y envío en segundos por correo electrónico. Puede verificar la confiabilidad de este sitio leyendo las muchas críticas verificadas positivas. Las licencias de Windows 10 están disponibles en esta tienda a precios muy ventajosos. Además, si desea actualizar a las últimas versiones de los sistemas operativos Windows, también puede comprar la actualización a Windows 11. Le recordamos que si tiene una versión original de Windows 10, la actualización al nuevo sistema operativo Windows 11 se libre. También en la tienda puedes comprar las distintas versiones de los sistemas operativos Windows, paquetes de Office y los mejores antivirus del mercado.
Ver Uso del disco en Windows - Administrador de tareas
Windows 7
Si tenemos Windows 7 nosotros abrimos Gestión de la actividad usando la combinación de teclas CTRL + Mayús + Esc (o Ctrl + Alt + Supr> Administrador de tareas).
Para agregar las columnas relacionadas con el uso del disco, que no aparecen de inmediato, vayamos a Ver> Seleccionar columnas ...
En la siguiente ventana ponemos la marca de verificación en Byte lee E / S y en Byte escribe E / S. Si esta bien.
Nota: para rastrear en lugar de cuantas lecturas o cuantas escrituras se realizan en el disco, también podemos comprobar los valores en el mismo procedimiento Lecturas de E / S y escrituras de E / S.
Las dos nuevas columnas relacionadas con el uso del disco aparecerán en el administrador de tareas.
Manten eso en mente los valores se expresan en bytes. Para convertir de byte a megabyte, divida el valor mostrado por 1.048.576.
Ventanas 8.1 / 10
Si tenemos Windows 8.1 o Windows 10, el Administrador de tareas puede resultarnos aún más útil. De hecho, muestra tanto lauso general del disco que la velocidad con la que cada programa escribe datos. Para acceder a estos datos simplemente abrimos el administrador de actividades con CTRL + MAYÚS + Esc (o CTRL + ALT + SUPR> Administrador de tareas) e echemos un vistazo a la columna "Disco"!
Si este no aparece de inmediato, simplemente tendremos que pinchar en "Más detalles" en la pequeña ventana.
Ver el uso del disco en Windows - Explorador de procesos
Process Explorer es un programa de Sysinternals, sinónimo de calidad y garantía. Está diseñado para la depuración de aplicaciones, sin embargo, le permite verificar el uso del disco con algunos ajustes rápidos. Descarguemos el archivo del enlace a continuación y extráigalo en una ubicación conveniente.
DESCARGAR | Process Explorer
Abre el archivo procexp.exe y aceptamos la licencia. Vamos a Ver> Seleccionar columnas…
Abramos la pestaña del siguiente panel E / S de proceso y ponemos la marca de verificación en Leer Bytes e Escribir Bytes.
Nota: para rastrear en lugar de cuantas lecturas o cuantas escrituras se realizan en el disco, también podemos comprobar los valores en el mismo procedimiento Lee y escribe.
Haga clic en Aceptar.
A partir de ahora podemos comprobar el uso del disco simplemente mirando el programa. Manten eso en mente los valores registrados comienzan desde el momento en que Process Explorer es abierto, y se restablecen al cerrar!
¿Dudas o problemas? Te ayudamos
Recuerde suscribirse a nuestro canal de Youtube para videos y otras reseñas. Si quieres estar al día, suscríbete a nuestro canal de Telegram y síguenos en Instagram. Si desea recibir soporte para cualquier pregunta o problema, únase a nuestra comunidad de Facebook o contáctenos en Instagram. ¡No olvides que también hemos creado un buscador lleno de cupones exclusivos y las mejores promociones de la web!


























