Antes de iniciar cualquier proyecto, es una práctica común toma nota de las cosas que hacer, para organizar mejor el día y el trabajo. Por su parte, Google ofrece a todos una herramienta muy cómoda y avanzada para hacerlo. Se llama google Keep y resulta ser completamente gratuito para cualquier usuario.
Muchos critican su falta de funciones avanzadas, mientras que otros lo aman por su sencillez, por eso hoy trataremos de analizarlo en todas sus formas, para hacer un balance de la situación y entender si puede hacer por ti o no. .
- Google Keep lo que es
- Google Keep cómo funciona
- Aplicación Google Keep
- Escritorio de Google Keep
- Descarga de Google Keep
- Alternativa a Google Keep
Google Keep lo que es
Sin embargo, en primer lugar, veamos qué es Google Keep. Es trivialmente un servicio que ofrece la posibilidad de escribir, crear listas y recordatorios rápida y fácilmente.
Viene en forma de Aplicación Web para todos los dispositivos de escritorio, mientras que en teléfonos inteligentes y tabletas logra dar lo mejor a través de la aplicación disponible de forma gratuita tanto en la App Store para iOS como en la Play Store para Android.
Las funciones siguen siendo las mismas en ambas plataformas, tanto en el posicionamiento de las opciones como en la interfaz gráfica. Precisamente por ello, la transición entre dispositivos será muy fluida y homogénea.
Google Keep cómo funciona
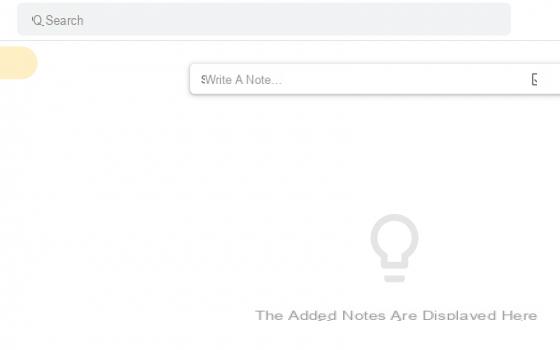
Entonces, ¿cómo funciona Google Keep? Analizaremos sus funciones teniendo en cuenta principalmente la interfaz web, ya que es la más utilizada y en cualquier caso sustancialmente idéntica a la de la aplicación móvil.
En primer lugar, podemos comenzar diciendo que Google Keep también se puede usar sin ninguna cuenta, pero obviamente se recomienda usar una gratuita de Google, para que puedas guardar todas las notas y sincronizarlas entre varios dispositivosDe lo contrario, en cada cierre del sitio, todas las notas se eliminarán de inmediato.
Para comenzar a escribir cualquier cosa, simplemente acceda a la página oficial haciendo clic en este enlace y escriba todas sus ideas en el campo identificado por "Escribe una nota ...".
Para cada nota, también será posible cambiar el color, posiblemente agregar un colaborador (y permitirle hacer cambios), archivarlo, agregar una etiqueta o agregar casillas de verificación para transformar la nota en una lista.
Las etiquetas aparecerán automáticamente en la columna de la izquierda para organizar mejor todas las categorías que ha creado usted mismo. Desde la misma columna también será posible crear nuevas etiquetas simplemente haciendo clic en "Editar etiquetas" y escribiendo tu título favorito.
Además, en la parte inferior derecha, también habrá dos enlaces al archivo y la papelera de reciclaje, donde las notas se transferirán una vez archivadas y eliminadas.
La canasta tendrá una caducidad de treinta días, al final de los cuales se retirarán todos los billetes y serán irrecuperables.
Usando los íconos en la parte superior derecha en su lugar, puede actualizar la página, cambiar la forma en que se muestran las notas, o acceder y todas las configuraciones más avanzadas.
Agregar notas

Cuando empiece a escribir texto en el campo de arriba, la redacción de la nota en formato comenzará inmediatamente. "Cuerpo". Por supuesto, aún será posible agregar un "Título", que, sin embargo, aparecerá solo después de que haya comenzado a escribir. En este punto, todo lo que necesita hacer es hacer clic en para guardar la nota. "Cerrar" abajo a la derecha.
Luego, cada nota se organizará por fecha de la última modificación, pero al presionar el ícono de alfiler en la parte superior derecha del cuadro correspondiente, se colocará en la parte superior y siempre se mantendrá en la cima. Puede realizar la misma operación en todas las notas creadas.
Al escribir una nota también habrá dos flechas pequeñas, muy útiles para deshacer una operación o rehacerla, al igual que con el atajo de teclado "Ctrl + Z" e "Ctrl + Y".
Al hacer clic en los tres puntos en la parte inferior del cuadro, las opciones para duplicar la nota o para convertir a "Documentos de Google", para continuar la redacción de una forma más cómoda y con más formatos disponibles.
Agregar recordatorios
Cada nota también se puede convertir en un recordatorio, de modo que aparezca al usuario en forma de alerta cuando sea necesario.
Para realizar esta conversión será necesario hacer clic en el icono de la campana en la esquina inferior izquierda del recuadro y agregar toda la información útil, incluyendo obviamente la fecha y hora o, posiblemente, el lugar de advertencia, con el fin de ser notificado al llegar a un lugar determinado.
Todos los recordatorios se organizarán en una sección separada, identificada por el enlace "Memorándum" en la columna de la izquierda. Cada recordatorio también será visible en Google Calendar.
Añadir imágenes
Las notas también se pueden enriquecer con imágenes, que se capturarán de la memoria interna del dispositivo utilizado.
Para hacer esto, simplemente haga clic en el ícono del marco (siempre entre las opciones adicionales en la parte inferior del cuadro) y elija la imagen a importar navegando por las carpetas de la computadora o la galería de teléfonos inteligentes y tabletas.
La imagen siempre se colocará en la parte superior de la nota y no aparecerá en el cuerpo. Al hacer clic en él, se abrirá en pantalla completa para una mejor visualización.
Cómo funciona sin conexión

Google Keep es un servicio que solo se puede consultar a través de un navegador web (al menos en una PC) y por esta razón algunos podrían pensar que solo funcionará si hay una conexión a Internet.
En realidad, Google sabe muy bien que los usuarios quieren escribir notas en cualquier situación y por eso ha decidido hacer accesible la plataforma incluso sin conexión.
Las funciones y pantallas seguirán siendo absolutamente idénticas, con la única diferencia de que, en ausencia de conexión, la sincronización no funcionará.
Todas las indicaciones aparecerán en la parte inferior izquierda, incluido el artículo. "Modo offline". Obviamente, cuando se restablezca la conexión, la sincronización comenzará su curso.
Aplicación Google Keep
Cuando se trata de la “aplicación” de Google Keep, se deben hacer las distinciones necesarias. De hecho, en el escritorio no hay una aplicación real, solo una "Aplicación Web", o un enlace rápido al sitio web oficial, que se puede instalar desde cualquier navegador.
Sin embargo, en teléfonos inteligentes y tabletas, la aplicación Google Keep realmente existe y se puede descargar fácilmente en dispositivos iOS y Android. Veamos de inmediato cómo hacerlo.
Escritorio de Google Keep

La única aplicación de escritorio real de Google Keep estaba disponible para Chromebook (computadora con Chrome OS), pero Google también ha decidido eliminarla de allí para centrarse únicamente en el servicio web. Independientemente del sistema operativo que utilice, la mejor forma de crear el enlace rápido en forma de aplicación web es utilizar Google Chrome, por este motivo, le recomendamos que lo descargue inmediatamente en su PC.
Google Keep su Mac
En Mac, por lo tanto, primero deberá descargar el navegador Chrome haciendo clic en este enlace y luego iniciando la instalación arrastrando el icono a la carpeta de aplicaciones.
En este punto, deberá abrir su navegador y visitar el sitio web de Keep.
En este punto, el ícono aparecerá en la parte superior derecha (en la barra de direcciones y a la izquierda del ícono de estrella) "+", que si se presiona, generará inmediatamente el enlace rápido.
Esto luego aparecerá dentro del Finder de Mac, accesible en cualquier momento a través de su ícono en la esquina inferior izquierda del Dock.
Obviamente, el icono de Keep también se puede mover y arrastrar a cualquier punto que desee, incluso en el Dock, para que siempre lo tengas a mano.
Google Keep en Windows
Después de descargar e instalar el navegador Chrome Al hacer clic en este enlace también en PC con Windows, los pasos a realizar serán sustancialmente los mismos que se ven en Mac, ya que el icono "+" siempre aparecerá en la esquina superior derecha de la barra de direcciones inmediatamente después de iniciar sesión en el sitio de Keep.
Una vez generada la aplicación, se incluirá entre todos los programas instalados en su computadora y se podrá abrir o mover a través de la pantalla. Inicio.
Google Keep en Chromebook

Su Chromebook en su lugar, la aplicación web ya estará instalada de forma predeterminada, ya que todas las aplicaciones de Chrome serán las predeterminadas.
Si este no es el caso, aún puede descargar pasando una vez más a través del navegador Chrome (ya instalado) como se ve arriba.
Alternativamente, también puede pasar por el "Tienda virtual de Chrome", siempre accesible desde Chrome o desde el enlace rápido entre aplicaciones instaladas en Chromebook.
Descarga de Google Keep
En smartphones y tablets Android, en cambio, los pasos a seguir interesarán a Google Play Store como principiante. Una vez abierto, de hecho, solo presione en el campo de texto en la parte superior y escriba el nombre de Google Keep.
Aparecerá inmediatamente entre los primeros resultados y se puede descargar mediante el botón verde "INSTALAR EN PC". Una vez que se completa la instalación, todo lo que necesita hacer es hacer clic en su icono e iniciar sesión con su cuenta de Google.
En el iPhone y el iPad, sin embargo, será necesario abrir "Tienda de aplicaciones", acceda a la sección de búsqueda en la parte inferior derecha y escriba el nombre de Google Keep en el campo correspondiente.
También en este caso la aplicación aparecerá entre los primeros resultados, lista para ser descargada a través del botón "OBTENER".
Alternativa a Google Keep
Si no está satisfecho con las funciones de Google Keep, le recomendamos que lo pruebe algunas muy buenas alternativas y que suelen ser utilizados por muchos usuarios.
El más famoso y universalmente compatible es, por supuesto "Evernote", disponible en línea, a través de una aplicación de escritorio o una aplicación para teléfonos inteligentes y tabletas.
Tiene muchas opciones avanzadas, pero lamentablemente, para poder usarlo al máximo, es necesario suscribirse a una suscripción mensual o anual.
Sin embargo, si está usando una Mac, podría ser una gran idea usar la aplicación "Notas" de Apple, completamente gratis, con las mismas funciones que Keep y muchas más (sobre todo si también tienes un iPhone y un iPad).
Entre otras cosas, esto también puede ser utilizado por dispositivos Windows, pero solo a través del servicio web iCloud.
Sin embargo, para todos los usuarios de Windows, recomendamos que intente "Una nota", una herramienta muy poderosa, no solo para escribir notas, sino también para crear diferentes cuadernos y cuadernos, útil para categorizar cada idea y nota de la mejor manera posible. Entre otras cosas, OneNote también está disponible de forma completamente gratuita en teléfonos inteligentes y tabletas Android e iOS.
Cómo utilizar mejor Google Keep para crear notas, listas y recordatorios

























