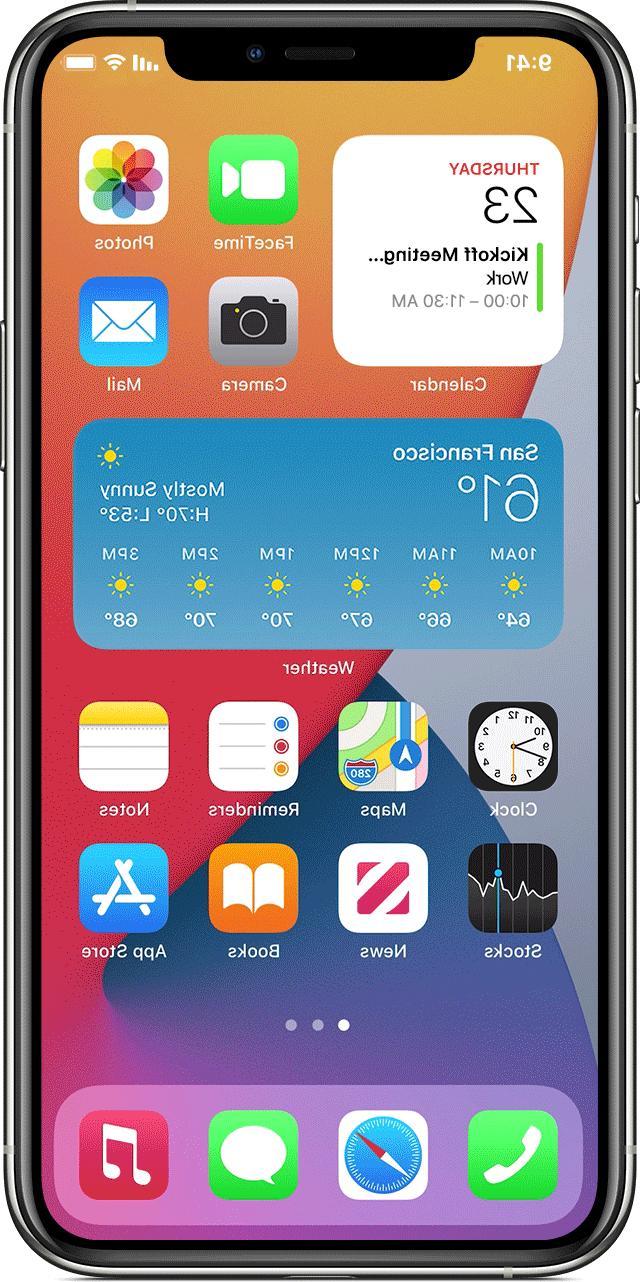
Finalmente, se han escuchado millones de oraciones y Apple ha decidido crear una gestión de widgets mucho más avanzada en el iPhone. A partir de iOS 14, de hecho, es posible insertar los widgets mencionados anteriormente también dentro de la pantalla de inicio (entre las aplicaciones) e incluso crear "Pila inteligente". Pero vayamos en orden e intentemos entender cómo usar los nuevos widgets de iOS 14 (y versiones posteriores) en iPhone y iPad.
Antes de comenzar
Antes de comenzar, nos gustaría hacer algunas aclaraciones que serán de utilidad en el uso general de los widgets. En primer lugar, su iPad, al menos por el momento, no es posible insertar widgets entre aplicaciones como en el iPhone, pero estos siempre y solo tendrán su espacio a la izquierda de la pantalla principal.
En segundo lugar, hay que tener en cuenta que ahora Apple ya no considera la pantalla de widgets del iPhone como algo más que la casa, sino que la incluye dentro de la misma. En consecuencia, será posible en cualquier momento, tomar un widget del "área de widgets" y arrastrarlo a la pantalla de la aplicación (como veremos en breve).
Para concluir con las aclaraciones, te recordamos que para ser utilizado de las formas que veremos a continuación, Los widgets de terceros deberán ser actualizados por sus respectivos desarrolladores.. En cualquier caso, al menos por el momento, seguirá siendo posible utilizar los antiguos, pero de una forma diferente (que veremos en breve).
Agregar un nuevo widget en la página de inicio de iOS
Habiendo hecho las premisas necesarias, veamos de inmediato cómo agregar un nuevo widget en la pantalla de inicio de iPhone, iPad y iPod touch.
- Mantenga presionado durante unos momentos en cualquier aplicación de inicio (o en cualquier widget)
- clic "Cambiar la pantalla de inicio"
- Continuar con la llave "+" en la esquina superior izquierda
- Seleccione la aplicación para agregar como widget
- Elija su talla preferida de las disponibles y haga clic en "Agregar widget" a continuación
Editar un widget
En este punto, el widget puede tratarse como una simple aplicación. En consecuencia, se puede arrastrar fácilmente entre una página y otra, pasando también por lo que hasta ahora se consideraba exclusivamente el "Área de widgets" (es decir, la página más a la izquierda de la página de inicio).
Además, cada widget tendrá su propia configuración, que el usuario puede cambiar. Por ejemplo, en el clima se puede cambiar la ubicación y por lo tanto la temperatura que se mostrará.
- Mantenga presionado por un momento el widget para editar
- clic “Modifica widget”
- Cambia la configuración a tu gusto
Al igual que con las aplicaciones, para eliminar un widget simplemente manténgalo presionado durante unos momentos y luego haga clic en "Eliminar widget".
Crea una pila inteligente de widgets
Como se mencionó en la introducción, los widgets también se pueden superponer para crear lo que Apple define "Pila inteligente". Para comprender qué es y cómo crearlo y modificarlo, lo invitamos a leer la guía escrita a tal efecto.
Agregar un widget antiguo
Mientras espera que todas las aplicaciones se actualicen con soporte para nuevos widgets, veamos cómo agregar los "antiguos" a la pantalla dedicada.
- Acceda solo a la pantalla del widget (última página a la izquierda de la página de inicio)
- Baja y haz clic en "Editar"
- Baja de nuevo y haz clic en "Personalizar"
- clic "+" a la izquierda del nombre del widget para agregar
Te recordamos una vez más que los widgets mencionados anteriormente permanecerán exclusivamente en esta pantalla y que no se pueden mover a la casa.
¿Dudas o problemas? Te ayudamos
Recuerde suscribirse a nuestro canal de Youtube para videos y otras reseñas. Si quieres estar al día, suscríbete a nuestro canal de Telegram y síguenos en Instagram. Si desea recibir soporte para cualquier pregunta o problema, únase a nuestra comunidad de Facebook o contáctenos en Instagram. ¡No olvides que también hemos creado un buscador lleno de cupones exclusivos y las mejores promociones de la web!


























