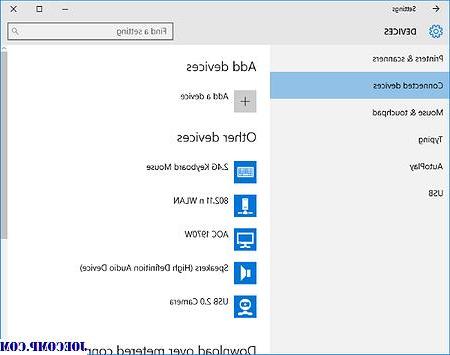
Miracast es una tecnología inalámbrica que le permite proyectar su pantalla en televisores, proyectores y reproductores de transmisión multimedia que lo admitan. El potencial de esta tecnología es realmente enorme, precisamente porque nos permite compartir las operaciones que estamos realizando en el PC en tiempo real. Pero, ¿cómo debemos hacer para configurar los dispositivos? Descubrámoslo juntos.
Información preliminar
Siempre recomendamos hacer una instalación a través de uno Licencia 100% genuina y original, esto es para evitar la pérdida de datos o ataques de piratas informáticos. Somos conscientes de que adquirir una licencia en la tienda de Microsoft tiene un coste elevado. Para ello, hemos seleccionado para usted Mr Key Shop, un sitio confiable con asistencia gratuita especializada en en tu idioma, pagos seguros y envío en segundos por correo electrónico. Puede verificar la confiabilidad de este sitio leyendo las muchas críticas verificadas positivas. Las licencias de Windows 10 están disponibles en esta tienda a precios muy ventajosos. Además, si desea actualizar a las últimas versiones de los sistemas operativos Windows, también puede comprar la actualización a Windows 11. Le recordamos que si tiene una versión original de Windows 10, la actualización al nuevo sistema operativo Windows 11 se libre. También en la tienda puedes comprar las distintas versiones de los sistemas operativos Windows, paquetes de Office y los mejores antivirus del mercado.
Preparando los dispositivos
En primer lugar, necesita una PC que esté equipada con un sistema operativo Windows 10 (pero independientemente de la versión de Windows, recomendamos verificar que el PC es compatible con Miracast) y una pantalla inalámbrica compatible con la tecnología Miracast.
¿Mi PC es compatible con Miracast?
Para saber si tu PC se encuentra entre los soportados por este tipo de tecnología tendremos que consultar a través del herramienta de diagnóstico de biblioteca DirectX. En este sentido, recomendamos leer este artículo que explica paso a paso cómo hacerlo:
Obtenga controladores actualizados para su PC
Una vez comprobada la compatibilidad de nuestro dispositivo, es recomendable actualizar los controladores de nuestro PC para que no se produzcan fallos de funcionamiento. Para ello podemos proceder de dos formas:
- Comprueba eso Windows Update ha instalado todas las actualizaciones importantes y opcionales para su PC
- Consulte la página de soporte del sitio web del fabricante de la PC para obtener nuevas versiones de sus controladores, luego continúe con la instalación manual
¿Qué pasa si mi dispositivo de destino no es compatible con Miracast?
En caso de que nos encontremos con una incompatibilidad por parte del dispositivo de destino (aquel en el que se proyectará el contenido para que sea claro), entonces necesitaremos un adaptador (o dongle) para que Miracast se conecte a un puerto HDMI del dispositivo de visualización. .
Agrega la pantalla para completar la conexión
Dado que nos encontraremos con una PC y una pantalla configuradas correctamente, podemos proceder con la conexión. Antes de comenzar con la fase de conexión, es necesario especificar que ambos dispositivos deben estar dentro del rango de cobertura y por lo tanto en la misma habitación.
Cómo agregar una pantalla inalámbrica a su PC
El procedimiento para agregar una pantalla inalámbrica a su PC es el siguiente:
- Hacemos clic en Centro de notificaciones (el icono junto al icono de WiFi en la parte inferior derecha de la pantalla de Windows) y luego en conectar.
- Seleccionamos el dispositivo de video de la lista de dispositivos disponibles que se mostrarán (obviamente, nuestra pantalla inalámbrica tendrá que estar en la página relativa de la pantalla compartida para asegurarnos de que se pueda buscar).
- Una vez que se complete la conexión tendremos una copia de nuestra pantalla mostrada en el monitor inalámbrico.
Elige qué ver en cada pantalla
Como ya se anunció, al finalizar el procedimiento descrito anteriormente tendremos una copia idéntica de nuestra pantalla proyectada en la pantalla inalámbrica pero esta no es una elección forzada, precisamente porque Windows nos permite elegir qué proyectar en cada pantalla. Para completar esta elección tendremos que:
- Introducir el Centro de notificaciones
- clic Proyecto
Una vez dentro de este apartado nos encontraremos ante varias opciones:
- Solo pantalla de PC - Esta opción nos permitirá desconectar el dispositivo inalámbrico
- Duplicar - Los mismos elementos se mostrarán en ambas pantallas
- Ampliar - Todos los elementos se extienden por los dos monitores y se pueden mover y arrastrar de uno a otro
- Segunda pantalla solamente - Todo el contenido se mostrará solo en la segunda pantalla
Conclusiones
Estamos en las etapas finales, finalmente tenemos la pantalla de nuestra PC proyectada en nuestra pantalla inalámbrica pero antes de dejarlos queremos recomendar la lectura de algunos artículos interesantes:
¿Dudas o problemas? Te ayudamos
Recuerde suscribirse a nuestro canal de Youtube para videos y otras reseñas. Si quieres estar al día, suscríbete a nuestro canal de Telegram y síguenos en Instagram. Si desea recibir soporte para cualquier pregunta o problema, únase a nuestra comunidad de Facebook o contáctenos en Instagram. ¡No olvides que también hemos creado un buscador lleno de cupones exclusivos y las mejores promociones de la web!


























