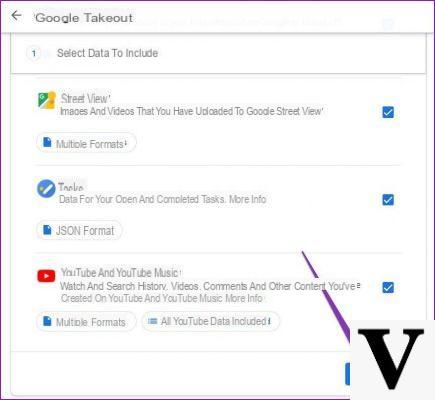
Muchas veces ha sucedido que hemos creado una dirección de correo electrónico con un apodo o un nombre de fantasía y nos dimos cuenta de que en cambio, con el tiempo, necesitamos una nueva dirección que siga nuestra verdadera identidad.
Crear una nueva cuenta de Google tomó solo unos minutos, pero es mucho más complejo transferir todos nuestros datos de una cuenta de Google a otra, tal vez solo a una nueva cuenta.
Recordemos que en una cuenta de Google se guardan nuestros correos electrónicos, el registro de chat, nuestros archivos, nuestros contactos, el calendario personal y si queremos que todo esto esté presente en nuestra nueva cuenta simplemente tenemos que seguir esta guía.
Requisitos para transferir una cuenta de Google
Evidentemente, para realizar esta "migración" necesitarás:
- nombre de usuario y contraseña de la antigua y nueva cuenta de Google
- Abra las pantallas de las dos cuentas en dos navegadores diferentes (dos entre Google Chrome, Mozilla Firefox y Edge, por ejemplo), para poder acceder a las cuentas al mismo tiempo (muy recomendable)
- Mozilla Thunderbird (NB: puedes hacer el mismo procedimiento sin tener Thunderbird, pero te aseguro que hacerlo con este software reducirá tu tiempo a la mitad).
Hasta la fecha, Google no ha puesto a disposición ninguna herramienta que permita, con un simple clic, realizar esta operación y les recuerdo que en cuanto migremos los datos de una cuenta antigua a una nueva cuenta perderemos de todos modos el viejo. Sin embargo, cada vez que realicemos esta operación, Google nos notificará varias veces para obtener el consentimiento.
Transfiere correos electrónicos, filtros y registros de chat
Una solución rápida e indolora es activar la opción "adelante"; para hacer esto, acceda a su "antigua" cuenta de Gmail y desde la configuración vaya a la "Reenvío y POP / IMAP", Como se muestra en la imagen:
Haga clic en el botón "Agregar una dirección de reenvío”Y luego ingrese la nueva dirección de Gmail que desea usar. Le aconsejo que lo active en el nuevo usuario para asegurarse de que todos los correos electrónicos que lleguen accidentalmente al usuario anterior se redirijan automáticamente al nuevo.
Configurar Gmail para IMAP
Ahora, de nuevo desde la "antigua" cuenta de Gmail, debe configurar IMAP. Como puede ver en la imagen que se muestra arriba, al ir a Configuración> reenvío y POP / IMAP, deberá asegurarse de que la opción "Habilitar IMAP". Ahora haga clic en "Guardar cambios".
Las etiquetas
Ahora vaya a Configuración> Etiquetas, como se muestra en la imagen:
Asegúrese de que todas las etiquetas del sistema (que son esencialmente carpetas en el sistema IMAP), de las que desea realizar una copia de seguridad, tengan el "Mostrar en IMAP". Por defecto, "chat" no está marcado, así que asegúrese de comprobar que lo esté. Las únicas etiquetas que debe anular la selección durante este proceso son las de Correos no deseados y en cesta (a menos que tenga una razón de peso para migrar el spam y la papelera también a la nueva cuenta de Google).
Exportar filtros de Gmail
No todo el mundo usa filtros, pero si alguna vez ha tenido la necesidad de hacerlo, definitivamente querrá hacer una copia de seguridad de ellos y exportarlos a su nueva cuenta. Para hacer esto, haga clic en Configuración -> Filtros y direcciones bloqueadas.
Cada filtro creado tiene una entrada separada con una casilla de verificación al lado. Seleccione el filtro que le interesa y haga clic en el "exportaciones" abajo. En este punto, un archivo llamado "mailFilters.xml“: Déjelo a un lado para el siguiente paso.
Thunderbird
Dado que hemos habilitado nuestra antigua cuenta para que se administre con el protocolo IMAP, ahora podemos instalar Thunderbird. Después de instalar Thunderbird, ejecútelo y siga las instrucciones del asistente de instalación, conectando su antigua cuenta de Gmail y configurando todo ingresando su nombre de usuario y contraseña.
Revise las carpetas dentro de Thunderbird y verifique que estén todas allí. Si están todos allí, puede continuar; de lo contrario, la carpeta que no está presente en el administrador de correo no se guardará en la nueva cuenta de Google. En este punto de las opciones de Thunderbird necesitas agregar la nueva cuenta de Gmail, siempre insertando usuario y contraseña; simplemente haga clic en Opciones> Configuración de la cuenta> Agregar cuenta de correo.
Una vez que se complete el procedimiento, encontrará ambas cuentas de Gmail en la pantalla principal de Thunderbird. Ahora apunte que puede copiar manualmente las carpetas de una cuenta a otra: en realidad, un simple copiar / pegar sería suficiente pero, en caso de error, sería imposible saber qué se copió y qué no.
Por lo tanto, le recomiendo que use una extensión muy conveniente para Thunderbird, llamada Copiar carpeta, que hará este trabajo por usted de manera segura.
DESCARGAR | Copiar carpeta por Thunderbird
Una vez que el complemento esté instalado, vaya a Opciones> Configuración de la cuenta. Dentro de la configuración de la antigua cuenta de Gmail, asegúrese de que en la sección sincronización y archivo la opción "mantener el mensaje de esta cuenta en esta computadora".
En este punto es recomendable copiar el contenido de nuestra antigua cuenta en nuestro PC, para reparar cualquier error que pudiera ocurrir durante la "migración". En la pantalla de inicio de Thunderbird, haga clic con el botón derecho en la antigua cuenta de Gmail y seleccione Copiar> Carpetas locales> Copiar aquí. Este comando transfiere todo el contenido de su antigua cuenta de Gmail a una carpeta en Carpetas locales etiquetado con su antigua dirección de correo electrónico.
Para transferir decenas de miles de correos electrónicos, archivos adjuntos y registros de chat, se necesitan aproximadamente 8 horas: por supuesto, cuantos más datos se transfieran, más tardará la operación en completarse.
Copie desde la computadora local a la nueva cuenta de Gmail
Una vez que se completa la transferencia de la cuenta anterior en nuestra computadora, debe realizar la operación a la inversa, a la nueva cuenta. El directorio raíz es "Carpetas locales”Y el directorio raíz de la nueva cuenta de Gmail es [email protected].
La extensión Copiar carpeta, previamente instalada, siempre le dará confirmación al seleccionar carpetas. Verifique la confirmación cada vez que esté copiando algo para asegurarse de que está copiando las carpetas a la PC correctamente desde la cuenta anterior y desde la PC a la nueva, de lo contrario deberá cancelar el proceso y repetir la operación de copia.
Repita este procedimiento para todas las carpetas locales que desee copiar a la nueva cuenta de Gmail.
Importación de filtros
Cuando finalice el proceso, inicie sesión en su nueva cuenta de Gmail. Vaya a Configuración -> Filtros y haga clic en Importar filtros en la parte inferior de la pantalla y seleccione "MailFilters.xml”Que guardó anteriormente durante el proceso de exportación del filtro a su antigua cuenta de Gmail.
Un filtro interesante para crear es tener todo el correo proveniente de la cuenta anterior ordenado en una carpeta de la nueva. Para ello, puede hacer clic en Configuración> "Filtros y cuentas bloqueadas". Ahora tendrá una etiqueta en la nueva cuenta de Gmail que contiene todos los correos electrónicos reenviados de la cuenta anterior.
Si ya no necesita realizar un seguimiento de su cuenta anterior, simplemente apague el transmisión de y borra el FILTRO.
Transferir el calendario y los contactos de Google
En la sección anterior migramos Gmail y el chat de Google, los dos componentes de la cuenta de Google que ciertamente usas más. En esta sección, sin embargo, transferiremos Calendario e Contacto, otras dos herramientas populares de Google.
Exportando el calendario
El primer paso es iniciar sesión en su antigua cuenta de Google e ir a calendario de Google. Haga clic en Configuración> Calendarios y luego en "Exportar calendarios". Se le pedirá que descargue un archivo titulado "[email protected]". Guarda el archivo.
Debe tener en cuenta que el archivo creado tiene dentro archivos .ics que representan cada uno de sus calendarios.
Importar el calendario
Para importar un nuevo calendario, primero debe crear el calendario en el nuevo perfil. Habiéndolo nombrado como el anciano, puede hacer clic en "Importa calendario".
Seleccione un archivo ICS y luego seleccione el calendario que desea importar al nuevo perfil. Y así sucesivamente hasta que haya terminado todos los calendarios. Si tienes un calendario compartido debe comunicarse con el propietario del calendario para autorizar al nuevo usuario a compartir el calendario.
Transferir contactos de Google
Transferir sus contactos de Google es tan simple como programar. Inicie sesión en su antigua cuenta de Google y abra la lista de contactos (para acceder a ella hay un menú desplegable en la parte superior izquierda con Gmail escrito en él; haga clic en él y seleccione Contactos.. Entre las diversas opciones, está el menú "Más"Donde tendrás que seleccionar"Exportar".
Se le pedirá que especifique exactamente qué contactos desea exportar. El valor predeterminado es "Todos los contactos", pero puede elegir los grupos individuales que ha creado. Además de seleccionar contactos, también puede seleccionar el formato: deje el valor como predeterminado CV de Google, ya que debe volver a importarlos desde otra cuenta de Google. Se le pedirá que descargue un archivo llamado "google.cvs".
Importa tus contactos de Google
Inicie sesión en su nueva cuenta de Google, vaya a la página Contactos y haga clic en el botón Más. Esta vez haga clic en Importar. Simplemente elija el archivo Google.cvs que guardó en el paso anterior y haga clic en Aceptar.
Transfiera los archivos de Google Drive a la nueva cuenta
Inicie sesión en su antigua cuenta de Google Drive, seleccione todos los documentos que desea transferir a la nueva cuenta (simplemente puede usar la opción "Seleccionar todo" en la interfaz principal si desea transferir todo) y haga clic derecho para agregue la dirección de correo electrónico de la nueva cuenta como colaborador.
Guarda tus cambios. Una vez que su nueva cuenta contribuya a todos los documentos que desea compartir desde la cuenta anterior, puede migrar los archivos elegidos. Haga clic con el botón derecho en el menú desplegable azul junto a la entrada de la nueva cuenta como colaborador y seleccione "es el dueño".
Al finalizar la operación habrás transferido todos los documentos a la nueva cuenta.
¿Dudas o problemas? Te ayudamos
Recuerde suscribirse a nuestro canal de Youtube para videos y otras reseñas. Si quieres estar al día, suscríbete a nuestro canal de Telegram y síguenos en Instagram. Si desea recibir soporte para cualquier pregunta o problema, únase a nuestra comunidad de Facebook o contáctenos en Instagram. ¡No olvides que también hemos creado un buscador lleno de cupones exclusivos y las mejores promociones de la web!


























