¿Tienes muchas fotos hermosas almacenadas en tu PC que te gustaría subir a tu iPhone para tenerlas siempre contigo pero no sabes cómo hacerlo? No desesperes. Si bien no es la primera opción que te llama la atención al abrir iTunes, te aseguro que esta función está incluida en el software multimedia de Apple y es tremendamente sencilla de usar.
Para saber más, lee la guía que estoy a punto de ofrecerte: en poco tiempo lo sabrás cómo transferir fotos de la PC al iPhone para tener todas las imágenes que desee en su teléfono inteligente, desde las tomadas con su antiguo teléfono móvil hasta las que descargó de Internet. ¡Apuesto a que se sorprenderá de lo simple que es!
Incluso existe un sistema para subir fotos al "iPhone por" a través de Internet sin tener que conectar físicamente el dispositivo a la computadora, pero me ocuparé de esto en la segunda parte de este tutorial (junto con algunos servicios que te permiten enviar fotos a su teléfono de forma inalámbrica sin sincronizarlas). Ahora centrémonos en las funciones más "tradicionales" y veamos cómo gestionar el intercambio de fotos entre Windows, Mac y iPhone. ¡Disfruta de tu lectura y diviértete!
Sincronización de fotos con iTunes

Comencemos con el procedimiento estándar para transferir fotos de PC a iPhone, el que implica el uso de iTunes, para sincronizar fotos en ambos dispositivos.
El primer paso que debe tomar es conectar su teléfono a su computadora usando el cable Dock / Lightning suministrado. Luego, espere a que iTunes se inicie por sí solo (de lo contrario, inícielo usted mismo), seleccione el icono deliPhone que aparece en la parte superior izquierda y ve a la sección Foto del programa seleccionando el elemento apropiado de la barra lateral izquierda.
En este punto, coloque la marca de verificación junto al elemento Sincronizar fotos, seleccione el artículo Elegir la carpeta en el menú desplegable Copiar fotos de y seleccione la carpeta que contiene las fotos que desea cargar en su "iPhone por". Para concluir, haga clic en el botón Aplicar y espere a que las imágenes se transfieran a su teléfono.
Si la carpeta que selecciona incluye subcarpetas, puede optar por sincronizar solo las que desee con su iPhone. Simplemente coloque la marca de verificación junto al artículo Carpetas seleccionadas en iTunes y seleccione las subcarpetas para incluir en el proceso de sincronización de datos.
Si está utilizando una Mac, la fuente de la imagen se establece automáticamente en librería fotográfica. Si no desea sincronizar todas las imágenes contenidas en el software (¡que podrían ser muchas!), Sino solo ciertos eventos o álbumes, coloque la marca de verificación junto al elemento. Álbumes seleccionados y seleccione los álbumes de la biblioteca de Fotos que desea copiar a su teléfono.
Una vez terminado transferir fotos de PC a iPhone, cada vez que conecte su "iPhone por" a la computadora y realice una sincronización con iTunes, las fotos agregadas o eliminadas de las carpetas seleccionadas se copiarán o eliminarán del teléfono también. No tendrás que hacer nada.
Para deshabilitar este automatismo, deberá volver a la sección Foto iTunes y elimine la marca de verificación del elemento Sincronizar fotos o de carpetas con imágenes que ya no desea sincronizar automáticamente con su teléfono.
Si no desea conectar físicamente el teléfono a la PC, le recuerdo que puede habilitar la sincronización con iTunes de forma inalámbrica (siempre que ambos dispositivos estén conectados a la misma red Wi-Fi) seleccionando el icono deliPhone desde el menú del programa, yendo a la sección Riepilogo y colocando la marca de verificación junto al artículo Sincronizar con iPhone a través de Wi-Fi.
iTunes en macOS 10.15 Catalina y posterior
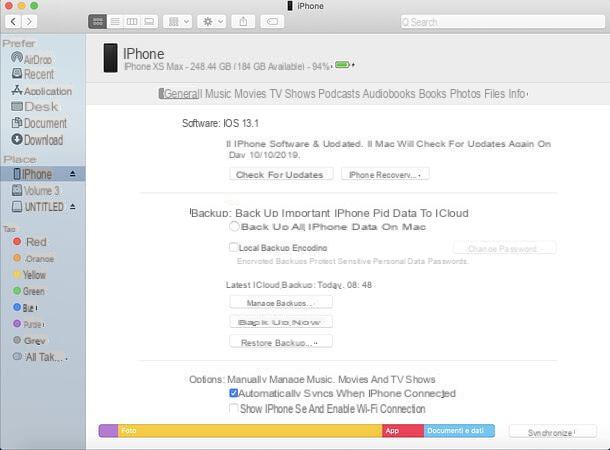
Si está usando macOS 10.15 Catalina o posterior, debe saber que iTunes ya no está incluido en el sistema operativo: en su lugar, debe usar el Finder, que en estas versiones tiene la capacidad de interactuar con dispositivos iOS / iPadOS. Para ello, conecte el iPhone a la Mac, seleccione su icono en la barra lateral del Finder y luego proceda como se ve arriba para iTunes: los pasos a seguir son prácticamente los mismos.
Sincronizar fotos en línea (biblioteca de fotos de iCloud)
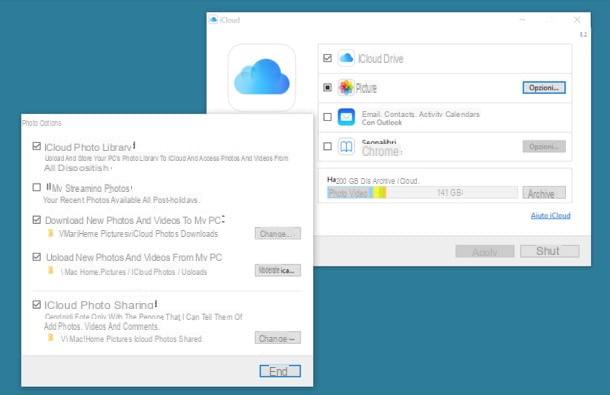
Si no desea pasar por iTunes y no desea conectar físicamente su iPhone a su computadora, puede hacerlo Biblioteca de fotos de iCloud, una función introducida por Apple en iOS 8.1 que carga automáticamente fotos y videos hechos con el iPhone a iCloud (por lo tanto, en línea).
ICloud Photo Library es un servicio gratuito pero a diferencia de transmisión de fotos (la función predeterminada del iPhone que almacena fotos en iCloud temporalmente para sincronizarlas en varios dispositivos), erosiona el espacio de almacenamiento en iCloud Drive. Esto significa que, para utilizarlo, es necesario suscribirte necesariamente a uno de los planes de pago de iCloud: 0,99 euros / mes por 50GB, 2,99 euros / mes por 200GB y 9,99 euros / mes por 2TB.
¿Se pregunta qué tiene que ver la capacidad de almacenar fotos en iCloud con la carga de imágenes desde la computadora al iPhone? Te lo explicaré enseguida.
Al activar la biblioteca de fotos de iCloud, tendrá un archivo de fotos de libre acceso desde su computadora, iPhone, iPad y otros dispositivos y podrá cargar contenido nuevo usando el cliente de iCloud para Windows o la aplicación Fotos de macOS (por lo tanto el ordenador). En resumen, puede agregar nuevas fotos desde su computadora, iPhone o iPad y todos los cambios se sincronizarán automáticamente en todos los dispositivos.
Para activar la biblioteca de fotos de iCloud en su iPhone, vaya al menú Configuración> [Tu nombre]> iCloud> Fotos de iOS (o Configuración> iCloud> Fotos si está utilizando una versión de iOS anterior a la 10.3) y muévase a ON la palanca de la opción Biblioteca de fotos de iCloud. Pero primero recuerde activar un plan pago de iCloud Drive yendo a ajustes, Presionando tuo nome, A continuación, iCloud, seleccionando el cuadro relacionado con el espacio disponible en su cuenta y eligiendo la voz Cambiar plan de almacenamiento desde la pantalla que se abre.
Si está utilizando una versión de iOS anterior a la 10.3, para cambiar su plan de suscripción de iCloud debe ir al menú Configuración> iCloud> Almacenamiento> Cambiar plan de almacenamiento. Puede encontrar más información sobre todo el procedimiento en mi guía sobre cómo almacenar fotos en iCloud.
Una vez activada la biblioteca de fotos de iCloud, puedes copiar tus fotos a tu archivo de fotos (y por lo tanto también a tu iPhone) de una manera muy sencilla.
- Si está utilizando Windows, instale el cliente iCloud en su PC e inicie sesión con su ID de Apple. cuando se complete la operación, haga clic en el botón opciones ubicado al lado del icono Foto y asegúrese de que haya una marca de verificación junto a los elementos Biblioteca de fotos de iCloud e Cargar nuevas fotos y videos desde mi PC. Luego ve a la carpeta Imágenes Fotos de iCloud de su computadora y copie dentro de las fotos que desea transferir a iCloud. En unos segundos verás aparecer las imágenes en tu espacio online y por tanto también en tu iPhone.
- Si está usando una Mac, abra la aplicación Foto macOS y arrastre y suelte las fotos que desea cargar a iCloud en su biblioteca personal. Por supuesto, la sincronización con el iPhone solo funcionará si la Mac y el "iPhone de" están asociados con el mismo ID de Apple. Si tiene algún problema, abra Preferencias del Sistema y asegúrate en el menú iCloud hay una marca de verificación al lado del artículo Foto.
- También hay una tercera forma de subir fotos a la biblioteca de iCloud. Conectándose al sitio web iCloud.com, iniciando sesión con su ID de Apple y accediendo a la sección Foto, puede subir nuevas imágenes a su álbum personal haciendo clic en el botón Subir ubicado en la parte superior derecha. El servicio funciona desde cualquier navegador y sistema operativo. Conveniente, ¿verdad?
¿No confías en iCloud? ¿No está satisfecho con la biblioteca de fotos de Apple? No hay problema, también puede copiar fotos desde Windows, Mac o Linux a iPhone usando Google Photos: un servicio gratuito de almacenamiento en la nube ofrecido por Google que te permite subir fotos y videos a la nube sin límites de espacio (siempre que las imágenes no superen los 16MP de resolución y los videos no superen el formato Full HD). Para aprovechar Google Photos, basta con activar la sincronización del rollo en iOS (a través de la aplicación oficial de Google Photos) y configurar el cliente del servicio en Windows o macOS.
EaseUS MobiMover (Windows / macOS)

Si está buscando una solución más completa y flexible para transferir fotos desde la PC al iPhone (y viceversa), le recomiendo que eche un vistazo a EaseUS MobiMover: es un software disponible tanto para Windows como para macOS capaz de transferir datos entre dos dispositivos iOS y entre iPhone / iPad y PC de una forma muy sencilla. Funciona con todos los modelos de iPhone (comenzando con iPhone 8/8 Plus) y iPads más nuevos equipados con iOS 12 o posterior. Admite la transferencia de fotos, videos, audios, libros, contactos, notas, marcadores de Safari y más.
Está disponible en dos versiones: una Gratis sin limitaciones en los archivos que puede transferir y uno Pro (desde 27,95 € / mes) con soporte técnico y actualizaciones de por vida. Para descargar el software en su PC, conéctese a su sitio web oficial y haga clic en el botón Descárgalo gratis relacionado con Windows o MacOS, dependiendo del sistema operativo instalado en su computadora.
Cuando se complete la descarga, si usa Windows, abre el archivo .exe obtenido y, en la ventana que se abre, primero haga clic en el botón Sí y luego OK. Acepte, por tanto, las condiciones de uso del software, poniendo la marca de verificación junto al elemento Acepto los términos del contrato de licencia.y complete la configuración haciendo clic en secuencia en los botones adelante (tres veces consecutivas) e final. Si no desea proporcionar estadísticas de uso anónimas, desmarque la casilla Participe en el Programa de mejora de la experiencia del cliente.
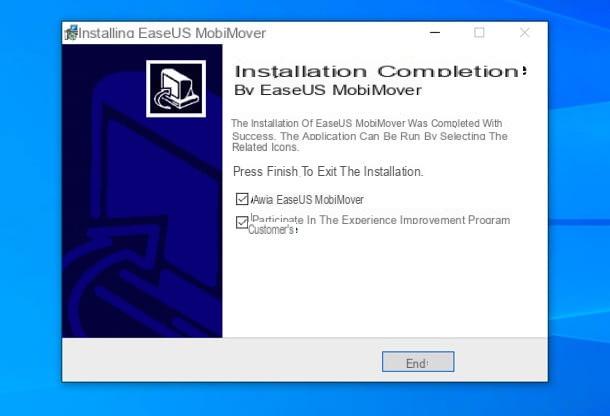
Si usas un Mac, para instalar EaseUS MobiMover, debe abrir el paquete .dmg obtenido y arrastre el icono del software a la carpeta aplicaciones macOS: eso es todo. Cuando inicie el software por primera vez, deberá responder Abri aviso que aparecerá en la pantalla.

Ahora, no importa qué sistema operativo utilice, inicie EaseUS MobiMover, conecta eliPhone a la computadora usando el cable Lightning suministrado (si ha activado la conexión Wi-Fi en iTunes, es posible que no la necesite) y haga clic en el botón PC al dispositivo.
En la siguiente ventana, haga clic en los botones Archivo Aggiungi e Agregar carpetas, para seleccionar imágenes individuales o carpetas de fotos para copiar al iPhone, y presiona el botón Importar, para comenzar a copiar los datos a su teléfono.

Al final del procedimiento, encontrará las fotos en la aplicación Fotos de iPhone (más precisamente en el álbum Por MobiMover). ¿Contento? También señalo que al activar la palanca Transferencia automática, puede activar la copia automática de las imágenes en el iPhone cuando está conectado a EaseUS MobiMover.
Transfiere fotos desde la PC al iPhone de forma inalámbrica
desear transferir fotos de PC a iPhone sin sincronizarlos entre los dos dispositivos y sin usar cables? No se preocupe, usted también puede hacer esto.
AirDrop (solo Mac)

Si está utilizando una Mac bastante reciente, puede contar con Lanzamiento desde el aire, una tecnología inalámbrica basada en Bluetooth y Wi-Fi que te permite intercambiar datos entre dos dispositivos Apple. Funciona con la mayoría de las Mac fabricadas después de 2008 y con todos los iPhones a partir del iPhone 5.
Para copiar fotos de la computadora al iPhone usando AirDrop, abra el Finder en la Mac (el ícono de la cara sonriente ubicado en la barra del Dock) y seleccione el elemento Lanzamiento desde el aire de la barra lateral izquierda. En este punto, encienda el iPhone y espere a que aparezca su foto (o en cualquier caso, la foto del propietario del iPhone) en la ventana del Finder de la Mac. Arrastra las fotos para transferirlas al "iPhone por" en la foto del destinatario y listo.
Si encuentra algún problema, asegúrese de que Bluetooth esté activo en ambos dispositivos y lea mi guía sobre cómo funciona AirDrop, allí encontrará todo explicado con gran detalle.
Enviar a cualquier lugar (Windows / macOS)

Send Anywhere es una excelente aplicación gratuita que le permite enviar y recibir archivos de forma inalámbrica entre una variedad de dispositivos. Es compatible no solo con iPhones y PC con Windows, sino también con Mac, computadoras con Linux y dispositivos Android. Esto significa que puede usarlo para transferir fotos, videos y otros tipos de archivos de forma inalámbrica a toneladas de dispositivos diferentes con solo unos pocos clics (simplemente escriba un código de confirmación en el dispositivo de destino y listo).
Para descargar Send Anywhere en su PC, conéctese al sitio web del programa y haga clic en el botón Descargar encontrado bajo el encabezado Windows. Cuando se complete la descarga, abra el paquete de instalación Send Anywhere (SendAnywhereSetup.exe) y haga clic en secuencia en los botones Sí e Siguiente página. Luego ponga la marca de verificación junto al botón acepto el acuerdo y haga clic en primero Siguiente página, por cuatro veces consecutivas y luego en Instalar, Siguiente página e Tecnologías, para concluir la instalación. Si está utilizando una Mac, puede descargar Send Anywhere directamente desde la Mac App Store.
Ahora puede enviar fotos desde la computadora al iPhone. Luego abra Enviar a cualquier lugar en su PC, haga clic en el botón Enviar ubicado en la parte superior izquierda y arrastre las imágenes que desea enviar al iPhone a la ventana del programa. A continuación, haga clic en el botón Enviar y cubrió el código que se muestra en su computadora.
Cuando se complete la operación, inicie la aplicación Send Anywhere en el iPhone, presione el botón usted recibe, ingrese el código que apareció en la pantalla de la PC y presione el ícono de flecha, para comenzar a transferir las fotos a su teléfono.
Artículo creado en colaboración con EaseUS.
Cómo transferir fotos desde la PC al iPhone

























