iTunes es un software muy popular desarrollado por Apple, gracias al cual puedes organizar, además de reproducir, música, películas y podcasts en tu computadora. También le permite acceder a Apple Music y administrar dispositivos iOS desde su PC. Está disponible tanto para Windows, en forma de descarga gratuita, como para macOS, donde viene preinstalado "de serie", y además incluye los drivers necesarios para la comunicación directa entre el ordenador y dispositivos como iPhone y iPad.
Apuesto, sin embargo, a que ya sabes estas cosas: si estás aquí hoy y estás leyendo este tutorial es porque la necesidad de transferir las fotos que has tomado con tu iPhone a la PC pero no puedes (o no quieres para) instalar iTunes en este último, por lo que no puede conectar físicamente los dos dispositivos entre sí, ¿verdad? Perfecto, entonces sé que estaré feliz de echarte una mano y ayudarte a alcanzar tu objetivo.
De hecho, con el tutorial de hoy, te mostraré cómo transferir fotos de iPhone a PC sin iTunes utilizando una serie de servicios en la nube y aplicaciones de terceros que definitivamente podrían ser adecuadas para ti: solo debes elegir el que te parezca más adecuado y empezar a usarlo, siguiendo las instrucciones que estoy a punto de darte. Habiendo dicho eso, no me queda nada por hacer, excepto desearte una buena lectura y que te diviertas.
iCloud
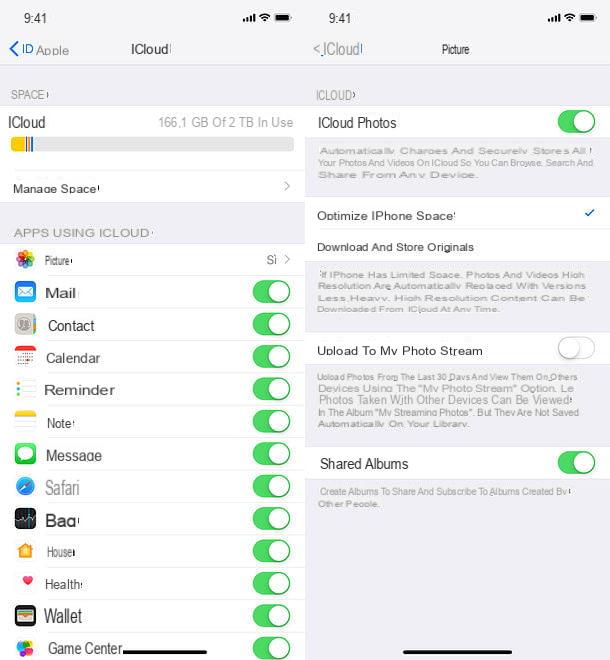
mirar transferir fotos de iPhone a PC sin iTunes, la solución más sencilla que puede utilizar es iCloud: Plataforma en la nube de Apple que le permite guardar sus datos en línea y sincronizarlos entre varios dispositivos, utilizando Internet. Hay dos servicios de iCloud dedicados a las fotos: Transmisión de fotos e Biblioteca de fotos de iCloud.
- Transmisión de fotos es un servicio totalmente gratuito que no afecta el espacio de almacenamiento en iCloud (que, para el plan básico, gratuito, es de 5GB) y te permite conservar solo las fotos tomadas en los últimos 30 días, para un total de 25.000 tomas, excluyendo fotos en vivo.
- Biblioteca de fotos de iCloud, por otro lado, es un servicio más completo: te permite subir fotos, fotos en vivo y videos a la nube sin límites de tiempo, duración o resolución, sin embargo, erosionando cuál es el espacio de almacenamiento en iCloud y, por tanto, "obligando" al usuario a suscribirse a uno de los planes de pago del servicio (a partir de 0,99 euros / mes por 50GB de almacenamiento).
Para activar la sincronización de fotos con iCloud en su iPhone, debe hacer esto: primero, abra la aplicación ajustes (el icono de engranaje ubicado en la pantalla de inicio) y compruebe que la pantalla que se muestra es la tuo nome. Si no es así, haga clic en por artículo iniciar sesión en iPhone e inicie sesión con su ID de Apple. Si aún no tiene una ID de Apple, cree una siguiendo las instrucciones de mi guía al respecto.
En este punto, para activar Photo Stream o iCloud Photo Library, toque en tuo nome aplicación ajustes, sube iCloud> Foto y subir ON la palanca de servicio Fotos de ICloud o al servicio Subir a mi secuencia de fotos, según sus preferencias.
Como ya se mencionó anteriormente, la fototeca de iCloud erosiona el espacio de almacenamiento en iCloud, por lo que es casi obligatorio suscribirse a uno de los planes pagos del servicio: para hacer esto, vaya al menú Configuración> [tu foto]> iCloud> Administrar espacio, toca la opción Cambio de plan y seleccione uno de los planes disponibles: 50GB (0,99 euros / mes), 200GB (2,99 euros / mes) o 2TB (9,99 euros / mes).
Bueno: ahora todo lo que tiene que hacer es esperar la carga automática de sus fotos a iCloud y continuar con su descarga desde su computadora, usando el sitio iCloud.com (válido solo si ha activado iCloud Photo Library) o el cliente de iCloud para Windows y macOS (también funciona para Photo Stream).
iCloud.com

Si ha activado la biblioteca de fotos de iCloud, puede ver y descargar fotos (y videos) desde su iPhone a su PC usando el sitio web de iCloud.
Conéctese, por lo tanto, al panel web de iCloud usando el enlace que acabo de proporcionar, inicie sesión con su ID de Apple (el mismo que configuró en el iPhone) y haga clic en el icono Foto presente en la página que se abre. Si es la primera vez que accede al servicio, es posible que deba esperar unos minutos para que su biblioteca de fotos y videos se optimice y esté disponible en línea.
Una vez que tenga acceso a la biblioteca, explore los contenidos en ella usando las pestañas Foto o Momentos y localice las fotos que desea descargar a su PC. Después de eso, seleccione sus miniaturas (puede realizar una selección múltiple usando la combinación de teclas Ctrl + clic en Windows o eso cmd + clic en macOS, o Ctrl + A / cmd + a para seleccionar todo) y haga clic en el icono nube con flecha hacia abajo (ubicado en la parte superior derecha), para comenzar a descargarlo en su computadora.
Al hacer clic en el v presente junto al botón de descarga, puede elegir si desea descargar las fotos en original sin modificar o con mejor compatibilidad (con modificaciones).
Cliente de iCloud
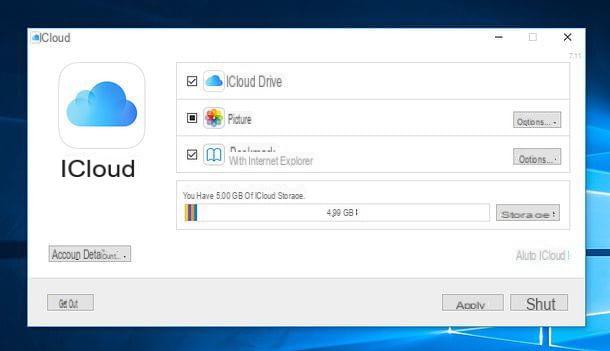
Si desea activar la descarga automática de fotos tomadas con su iPhone a su PC y / o desea descargar fotos del servicio Photo Streaming, debe utilizar el cliente de iCloud, que está disponible como descarga gratuita en Windows y se incluye de forma predeterminada en macOS.
Entonces, si usa un PC con Windows, conectado a Windows 10 Microsoft Store y descargue el cliente iCloud desde allí, o bien consígalo en el sitio web de Apple.
En este último caso, cuando se complete la descarga, abra el archivo .exe obtenido y, en la ventana que se abre, coloque la marca de verificación junto a las opciones Acepto los términos del contrato de licencia. e Actualice automáticamente iCloud para Windows y otro software de Apple. Luego haga clic en los botones Instalar, Sí, Sí e final, para concluir la instalación. Si se le solicita, acepte reiniciar el sistema y, cuando vuelva a iniciar sesión en Windows, inicie sesión en el cliente de iCloud con los datos de su ID de Apple (el mismo configurado en el iPhone).
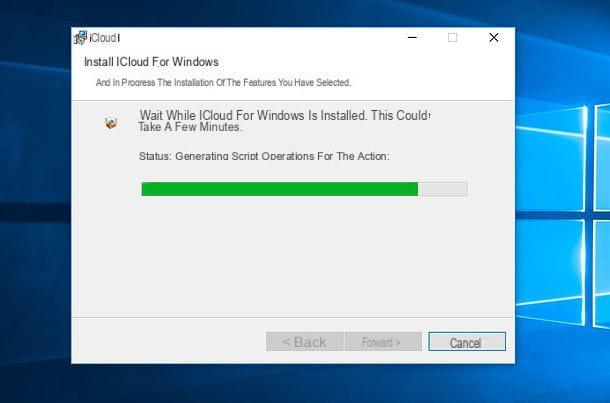
En este punto, para activar la descarga automática de fotos desde iCloud a tu computadora, todo lo que tienes que hacer es marcar la casilla Foto. Las fotos se sincronizarán en una versión optimizada en la PC y se descargarán en la versión completa cuando se seleccionen en el Explorador de archivos (en el iCloud contenido en la carpeta Imágenes).
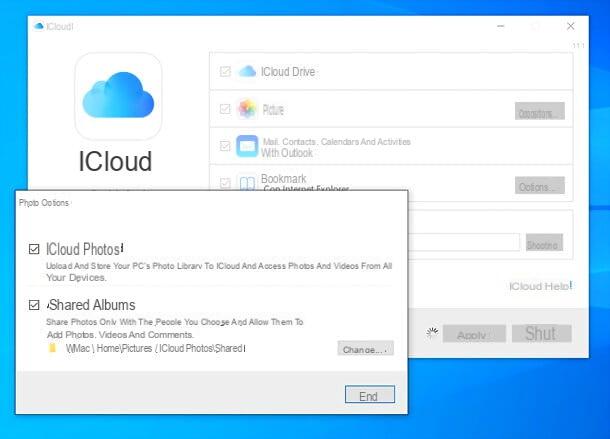
Si usas un Mac, puedes activar la sincronización automática de fotos en la aplicación Foto haciéndolo así: abierto Preferencias del Sistema (el ícono de engranaje ubicado en la barra del Dock), seleccione el ícono de ID de Apple / iCloud y asegúrese de que su Mac esté conectada a la misma ID de Apple utilizada en el iPhone; de lo contrario, corríjala.
En este punto, haga clic en el botón opciones colocado al lado del icono Foto (que hay que marcar) y seleccione, de la pantalla que se le propone, la opción Fotos de ICloud o eso Mi transmisión de fotos, dependiendo del servicio que utilice en el iPhone. Una vez hecho esto, haga clic en el botón final, para guardar los cambios.

Si lo desea, puede activar la opción Optimizar el almacenamiento de Mac que, en caso de necesidad, borra las fotos y videos descargados en la computadora para liberar espacio, dejando la posibilidad de recuperar los contenidos eliminados de iCloud.
Para aprovechar esta función, abra la aplicación Foto (el ícono de la flor de color ubicado en la barra del Dock), vaya al menú Fotos> Preferencias (arriba a la izquierda), seleccione la pestaña iCloud desde la ventana que se abre y verifique el artículo Optimizar el almacenamiento de Mac. ¿Más fácil que eso?
Google Photos
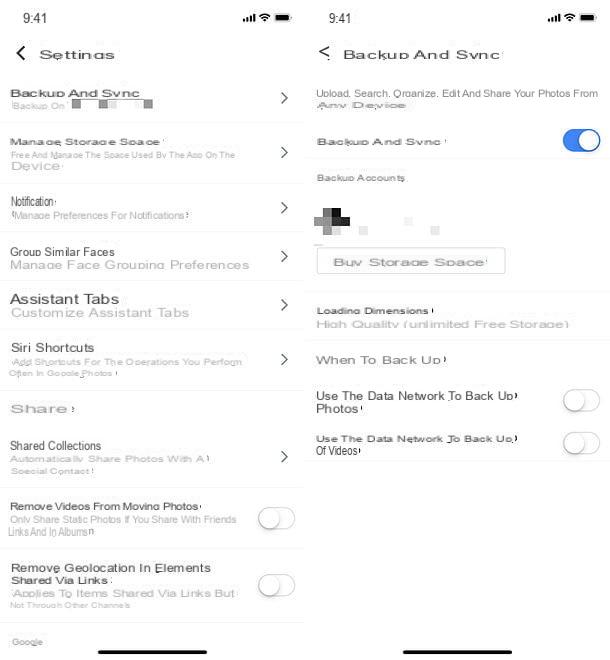
Si no se va a suscribir a un plan pago para iCloud pero aún desea almacenar fotos y videos en la nube sin límites, puede confiar en Google Photos que, en su versión básica gratuita (con un límite de 16MP para resolución de foto y 1080p para resolución de video), permite guardar fotos, fotos en vivo y videos en línea sin costo, sin límites de espacio, sincronizándolos en varios dispositivos, incluyendo PC .
Alternativamente, puede aprovechar un servicio de sincronización más avanzado, que conserva fotos y videos en resolución original, pero prevé la erosión del espacio disponible en Google One (Básico 15GB, gratis) y por lo tanto casi necesariamente conduce a la suscripción de un plan pago, a partir de 1,99 euros / mes por 100GB. Más info aquí.
Dicho esto, para habilitar la sincronización automática de fotos y videos con Google Photos, debe descargar la aplicación oficial del servicio en su iPhone. Una vez hecho esto, inicie la aplicación, inicie sesión con la suya Cuenta de Google (o cree uno en este momento), presione el botón ☰ ubicado en la parte superior izquierda y seleccione el elemento ajustes en el menú que se abre.
En este punto, continúe Copia de seguridad y sincronización, ascender ON la palanca relativa a Copia de seguridad y sincronización (si es necesario), toque el elemento Tamaño de carga y elige una opción de calidad alta (tener una copia de seguridad gratuita de fotos y videos) o Original (para aprovechar la versión completa del servicio).
¡Misión cumplida! Ahora espere a que las fotos se carguen en el espacio en la nube de Google (para acelerar la operación, recomiendo conectar el iPhone a una fuente de alimentación, una red Wi-Fi y dejar la aplicación Google Photos ejecutándose en primer plano) y descargarlas a su PC usando el panel web Google Photos o el cliente Copia de seguridad y sincronización de Google para Windows y macOS: todo se explica a continuación.
Sitio de Google Fotos

Si desea descargar fotos de Google Photos sin instalar programas en su PC, conéctese a la versión web del servicio desde su navegador favorito y, si es necesario, inicie sesión con su cuenta de Google (la misma que configuró en la aplicación en iPhone ).
En este punto, seleccione las fotos para descargar a la PC, colocando una marca de verificación en sus miniaturas (arriba a la izquierda), haga clic en el botón ⋮ ubicado en la parte superior derecha y seleccione el elemento descarga en el menú que se abre, para iniciar la descarga.
Copia de seguridad y sincronización de Google
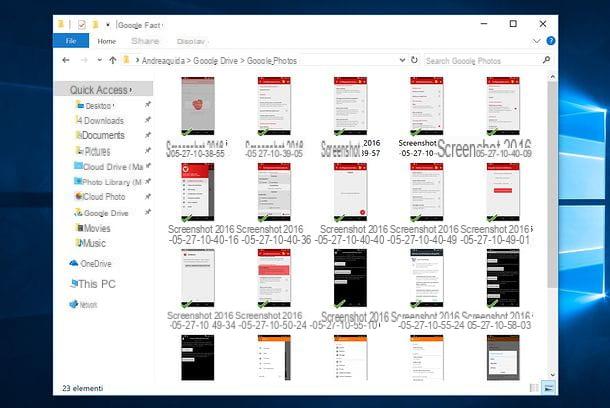
Si prefiere que las fotos se carguen en Google Photos automáticamente sincronizadas en su PC, consígalo Copia de seguridad y sincronización de Google: Cliente de servicios en la nube oficial de Google para Windows y macOS.
Por lo tanto, conéctese a este sitio web y haga clic en el botón primero descarga relacionado con Copia de seguridad y sincronización y luego Aceptar y descargar. Una vez que se completa la descarga, si está utilizando un PC con Windows, abre el archivo .exe obtenido y, en la ventana que aparece en el escritorio, haga clic en el botón Sí, para comenzar a descargar todos los archivos necesarios para la operación del cliente.
Si usas un MacEn su lugar, abra el paquete .dmg tienes, arrastra Copia de seguridad y sincronización de Google en la carpeta aplicaciones macOS e inicie el programa, haga doble clic en su icono y responda Abri aviso que aparece en la pantalla.
En este punto, independientemente del sistema operativo utilizado, haga clic en el botón Comienzo, inicie sesión en su cuenta de Google (la misma configurada en el iPhone), presione el botón OK y, si lo desea, elija las carpetas de la PC para sincronizar con Google Drive (marcando la opción relativa a Google Photos, las fotos y los videos se guardarán en este último), luego haga clic en el botón adelante.

En este punto, presione de nuevo en OK, asegúrese de que haya una marca de verificación junto al elemento Sincronizar mi Drive con esta computadora (para activar la sincronización de Google Photos y otros servicios en la nube de Google con la PC) y presione Comienzo e cerca, para finalizar el procedimiento de configuración inicial del cliente.
A partir de ahora, debería encontrar una carpeta con fotos (y videos) cargados en Google Photos en la carpeta google Drive de su computadora (accesible desde el escritorio o desde la barra lateral del Explorador de archivos / Finder). De lo contrario, conectado al panel web de Google Drive, haga clic enicono de engranaje ubicado en la parte superior derecha y seleccione el elemento ajustes en el menú que se abre.
En este punto, coloque la marca de verificación junto al elemento Crea una carpeta de Google Fotos, presiona el botón final (arriba a la derecha) y eso es todo. La carpeta Google Photos debería aparecer ahora en la carpeta Google Drive en su computadora.
Lanzamiento desde el aire
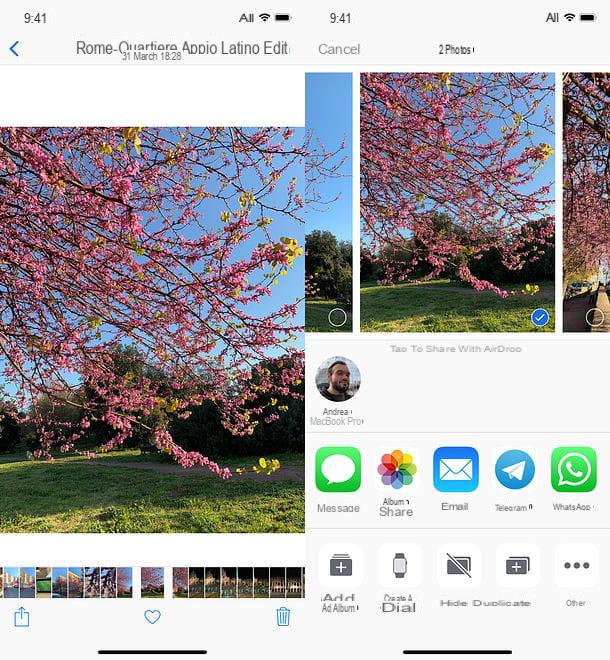
Si solo necesita transferir algunas fotos del iPhone a la computadora y su computadora es una Mac, puedes aprovechar Lanzamiento desde el aire: una tecnología inalámbrica de Apple que le permite compartir datos entre dispositivos Mac e iOS usando la red Bluetooth y Direct Wi-Fi. Está disponible en todos MacBook Pro hecho a partir de 2008 (excepto el MBP de 17 ”a finales de 2008), i MacBook Air hecho a partir de finales de 2010, i MacBook fabricado desde finales de 2008 en adelante (excepto el MacBook blanco de finales de 2008) y el iMac producidos a partir de 2009, siempre que estén equipados con macOS Yosemite o después. En el iPhone, sin embargo, está disponible en iPhone 5 y luego equipado con iOS 7 o después.
Dicho esto, para copiar sus fotos de iPhone a Mac usando AirDrop, primero asegúrese de que las conexiones Bluetooth: e Wi-Fi están activos en ambos dispositivos (si no sabe cómo hacerlo, lea mi guía sobre cómo activar Bluetooth). A continuación, abra la aplicación Foto en iPhone, toca el elemento Seleccionar ubicado en la parte superior derecha, seleccione el miniaturas de fotos para copiar a la Mac, presione el icono de compartir ubicado en la parte inferior izquierda y elige el artículo relacionado con el tuyo Mac (Ej. MacBook Pro) en el menú que se abre.
Si tiene algún problema, verifique que el iPhone y Mac estén lo suficientemente cerca y que AirDrop esté configurado correctamente: en Mac, abre el Finder, seleccione el artículo Lanzamiento desde el aire de la barra lateral izquierda y verifique que el menú Permíteme encontrarme un no está configurado para nadie. En iPhoneen su lugar, presiona el menú Configuración> General> AirDrop y asegúrese de que la opción no esté seleccionada Recepción inactiva. Para obtener más información, no dude en leer mi guía sobre cómo funciona AirDrop.
Enviar cualquier lugar

Si no tienes una Mac, tienes una PC con Windows, puedes encontrar una buena alternativa a AirDrop en Enviar cualquier lugar: un servicio que le permite compartir archivos entre varios dispositivos de una manera muy fácil y rápida, a través de una aplicación de teléfono inteligente y códigos para escribir en el navegador (también habría un cliente dedicado para Windows y macOS pero, a los efectos de este guía, parece superfluo sugerirlo).
Send Anywhere es gratis, pero con límites: te permite cargar archivos de hasta 10 GB de tamaño y los enlaces de descarga caducan después de 48 horas. Para eliminar estas limitaciones, puede actualizar a Send Anywhere Pro que, por $ 5,99 / mes, ofrece 1 TB de almacenamiento, con un límite de 50 GB para cargas y enlaces con vencimiento personalizable.
Dicho esto, vayamos a la acción: descargue la aplicación Send Anywhere en la suya iPhone, inícielo, otórguele todos los permisos que requiera, vaya a la pestaña Foto y seleccione todas las fotos que desea enviar a su computadora. Luego presione el botón Enviar (abajo a la derecha) y se le notificará la código para descargar los archivos.
Luego abra el navegador en su PC, conectado al sitio web Send Anywhere, escriba el código de la descarga en el campo Clave de entrada y presiona flecha hacia abajo, para comenzar a descargar las fotos a su computadora. ¿Más fácil que eso?
Cómo transferir fotos de iPhone a PC sin iTunes

























