Si tienes uno iPhone o una iPad, seguramente sabrás que Apple ofrece dos sistemas para almacenar fotos en línea: uno se llama Transmisión de fotos, es completamente gratuito, no erosiona el espacio de almacenamiento en iCloud Drive, pero tiene varias limitaciones. De hecho, no te permite archivar Live Photos, no guarda videos y solo conserva el contenido por un período de 30 días. El segundo servicio, mucho más completo, se llama en cambio Biblioteca de fotos de iCloud, erosiona el espacio de almacenamiento de iCloud Drive (que para la versión gratuita del servicio es solo de 5GB, por lo que requiere la suscripción de un plan pago) pero no pone límites de tiempo o tipo en los contenidos almacenados: esto significa que guarda fotos, Live Photo y video sin tener que "caducar". También te lo conté en mi tutorial sobre cómo almacenar fotos en iCloud, si recuerdas correctamente.
Pues si hoy estás aquí es porque usas alguno de estos servicios y quieres saber cómo transferir fotos de iCloud a la PC, ¿lo adiviné? ¡Entonces sepa que ha venido al lugar correcto en el momento correcto! Con el tutorial de hoy, de hecho, te mostraré cómo puedes aprovechar todas las herramientas que Apple pone a nuestra disposición para descargar fotos, Live Photos y videos desde tu cuenta de iCloud a tu computadora, ya sea una PC equipada con Windows o una Mac. además, algunos "atajos" y algunos servicios alternativos que te permiten descargar fotos desde iCloud sin instalar programas en tu computadora y sin usar software especial.
¿Entonces, estás listo para comenzar? Si tu respuesta es sí, no esperes más: tómate cinco minutos de tiempo libre, lee atentamente las instrucciones a continuación e intenta ponerlas en práctica. Te aseguro que descargar fotos desde iCloud resultará una operación mucho más sencilla de lo que imaginas. Solo me queda desearle una buena lectura y, sobre todo, ¡una buena descarga!
Transfiere fotos desde iCloud a una PC con Windows
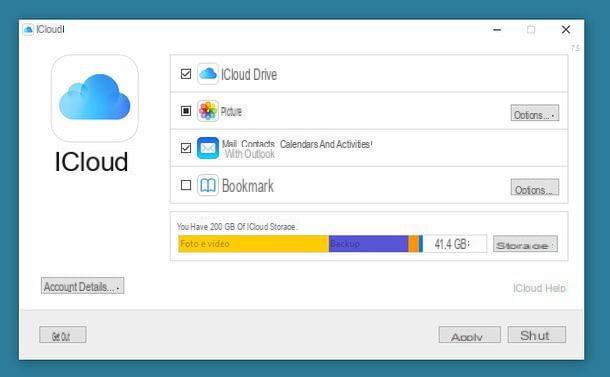
El método más simple para transferir fotos de iCloud a la PC es usar el cliente oficial de iCloud para Windows, que, como se entiende fácilmente, le permite sincronizar los datos del servicio de almacenamiento en la nube de Apple con la computadora. Entre los datos en cuestión, también se encuentran, por supuesto, las fotos alojadas en la biblioteca de fotos de iCloud y el flujo de fotos.
Si usa una PC equipada con Windows 10, puede descargar el cliente de iCloud desde Microsoft Store. Alternativamente, puede descargar el paquete de instalación clásico conectándose al sitio web de Apple y haciendo clic en el enlace En Windows 7 y Windows 8, puede descargar iCloud para Windows desde el sitio web de Apple.
En el último caso, cuando se complete la descarga, inicie el ejecutable iCloudSetup.exe y, en la ventana que se abre, coloque la marca de verificación junto al elemento Acepto los términos del contrato de licencia. y haga clic en secuencia en los botones Instalar, Sí dos veces seguidas e cerca para finalizar la instalación.

Si se le pide que reinicie su PC, acepte. Cuando vuelva a iniciar sesión en Windows, el cliente de iCloud debería iniciarse automáticamente y le pedirá que inicie sesión. Luego inicie sesión con los datos de su ID de Apple (escribiéndolos en los campos ID de Apple e Contraseña) y habilite la sincronización de fotos en su computadora: para hacer esto, marque la casilla Foto.

Las fotos (y películas) sincronizadas con iCloud Photo Library y / o Apple Photo Stream se descargarán en una versión optimizada en la carpeta de iCloud, en el camino Imágenes.
Para seguir el progreso de la preparación de la descarga de la foto, puede hacer clic en el icono iCloud (la nube azul sobre un fondo blanco) presente en el área de notificación, junto al reloj de Windows. Cuando la descarga esté lista para comenzar, haga clic en el botón Descargar fotos presente en el cuadro que aparece en la parte inferior derecha del escritorio.
Luego ponga la marca de verificación junto al edad relacionado con el contenido que desea descargar en su computadora (o junto a la opción Tutti, si desea descargar el contenido de todos los años) y haga clic en el botón descarga para iniciar la descarga.
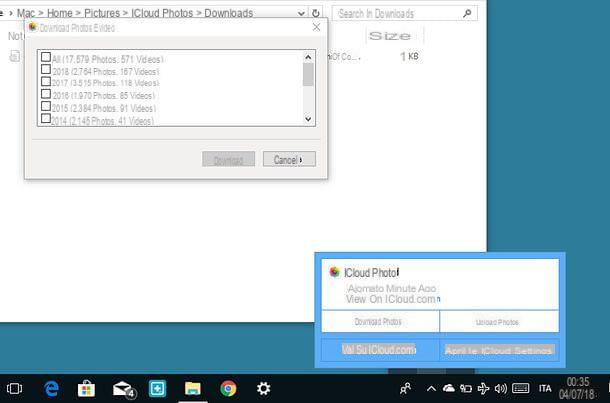
Para acceder rápidamente a la carpeta con las fotos descargadas de iCloud, abra elExplorador de archivos (el ícono de la carpeta amarilla ubicado en la parte inferior izquierda de la barra de tareas de Windows), seleccione el elemento Fotos de ICloud de la barra lateral izquierda y haga doble clic en el icono Descargar.
Esto es para fotos descargadas de iCloud Photo Library. Para acceder a las fotos compartidas, si también ha activado la función de descarga para ellas, acceda a la carpeta [tuo nome] PicturesiCloud PhotosShared (oa la carpeta que haya elegido, presionando el botón correspondiente en el panel de administración de iCloud).
Transferir fotos de iCloud a Mac

Si usas un Mac, puedes transferir fotos desde iCloud a tu computadora usando las herramientas incluidas "estándar" en macOS: me refiero en particular a la función de descargar fotos (y videos) desde iCloud incluida en Foto, La aplicación predeterminada de Apple para administrar su biblioteca de fotos y videos.
Para aprovechar la función en cuestión, primero debe verificar que la Mac esté emparejada con la misma cuenta de iCloud utilizada en el iPhone y / o iPad de donde provienen las fotos que desea descargar a su computadora. Entonces abre Preferencias del Sistema, haciendo clic enicono de engranaje ubicado en la barra del Dock y seleccione el elemento relacionado con iCloud desde la ventana que se abre.
En este punto, verifique que en la barra lateral izquierda estén los datos de su cuenta de iCloud, de lo contrario inicie sesión haciendo clic en el botón correspondiente. Luego proceda a ir a ID de Apple / iCloud y, si es necesario, para activar la función de sincronización de fotos desde iCloud: para ello, ponga la marca de verificación junto al elemento Foto.

Ahora abre la aplicación Foto de macOS, que está representado por un ícono de flor de color y debe estar en la barra de Dock. Una vez que el programa ha comenzado, vaya al menú Fotos> Preferencias ubicado en la parte superior izquierda, seleccione la pestaña iCloud desde la ventana que se abrió y coloque la marca de verificación junto a los elementos que prefiera entre Fotos de ICloud, Mi transmisión de fotos e Compartir fotos con iCloud, según los servicios que utilice y desee sincronizar con su Mac.
Si usa la fototeca de iCloud, puede elegir si descargar los originales a la Mac o si optimizar el almacenamiento en Mac marcando una de las dos opciones disponibles: en el primer caso, las fotos y videos se descargarán con la máxima calidad en la computadora; en el segundo, se mantendrá en el Mac una versión de baja calidad y, cuando sea necesario (es decir, cuando vayas a abrir el contenido haciendo doble clic), se descargará de Internet la versión de mayor calidad. Como puede comprender fácilmente, para mantener el contenido en alta calidad en la Mac, es necesario tener mucho espacio disponible en el disco.
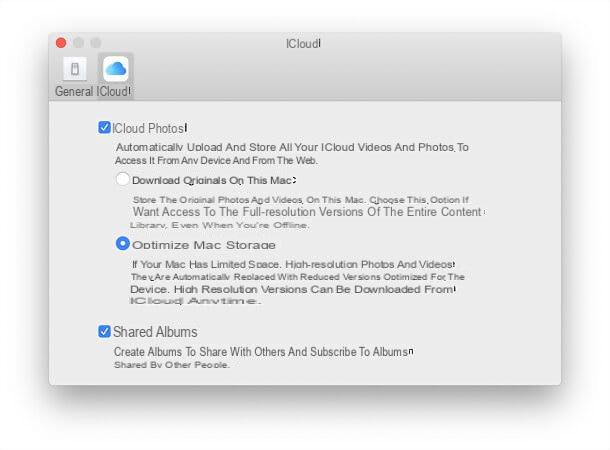
¡Misión cumplida! Cierra la ventana de preferencias de la aplicación Fotos y, como por arte de magia, su biblioteca debería comenzar a llenarse con todas las fotos y videos que tienes en tu cuenta de iCloud. Obviamente, si su biblioteca es muy grande, la sincronización tardará algún tiempo en completarse.
Para exportar una foto o un video fuera de la biblioteca de Fotos (que se trata como un solo archivo, cuya posición se puede cambiar yendo al menú Fotos> Preferencias> General), debe seleccionar su miniatura dentro de la aplicación y arrastrarla al escritorio o a una carpeta de su elección.
Otras soluciones para transferir fotos de iCloud a PC
Si necesita descargar fotos de iCloud usando una computadora que no es suya y / o no puede instalar programas como el cliente oficial de iCloud para Windows, puede usar algunos soluciones online que no requieran el uso de ningún software que no sea el navegador que utiliza habitualmente para navegar por Internet. Las soluciones en cuestión son las panel web de iCloud, que le permite acceder a la biblioteca de fotos de iCloud (por lo tanto, no a la secuencia de fotos o las fotos compartidas, solo a la biblioteca de fotos de iCloud) y descargar fotos y videos seleccionándolos "manualmente", y El sitio de Apple, a través del cual es posible crear un archivo con todas las fotos alojadas en iCloud y luego descargarlo a la computadora (la espera, sin embargo, en este caso también puede durar varios días). A continuación, se detalla cómo proceder con ambos servicios.
Panel web de iCloud
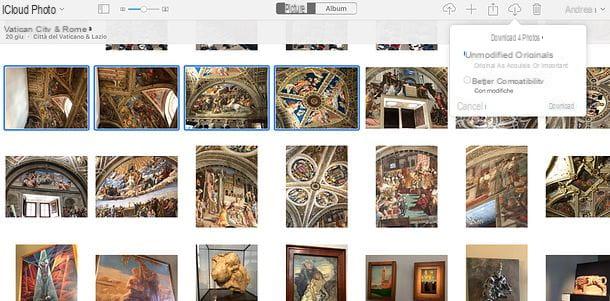
Si solo necesitas descargar algunas fotos de iCloud y no toda la biblioteca, puedes aprovechar el panel web del famoso servicio de Apple. Para empezar, conéctese a iCloud.com e inicie sesión con los datos de su ID de Apple.
Cuando se complete la operación, haga clic en el icono Foto y, si es la primera vez que accedes al servicio, espera unos minutos para que tu fototeca esté preparada (puede tardar varios minutos).
Una vez que tenga acceso a las fotos guardadas en iCloud, para descargarlas a su PC, todo lo que tiene que hacer es seleccionarlas, usando la combinación Ctrl + clic (tu Windows) o cmd + clic (en Mac) en sus miniaturas (o Ctrl + A / cmd + a para seleccionar todo) y haga clic en el icono nube con flecha hacia abajo ubicado en la parte superior derecha.
Si quieres, pincha en v ubicado junto al ícono de la nube para descargar fotos, puede elegir si desea descargar las imágenes en original sin modificar o en un formato optimizado que asegure, no obstante, una mejor compatibilidad con otros dispositivos. Tienes que poner la marca de verificación junto a la opción que más prefieras y hacer clic en el elemento descarga para proceder a descargar las fotos seleccionadas.
Sitio de Apple

Si quieres descargar toda la fototeca que tienes en iCloud, puedes utilizar esta página de la web de Apple, a través de la cual podrás solicitar un archivo con todos tus datos en poder del gigante de Cupertino. Para solicitar el archivo con las fotos que tiene en iCloud, inicie sesión con su ID de Apple, haga clic en el botón Continuar y seleccione el artículo Comienzo presente en la sección Obtenga una copia de los datos.
En este punto, coloque la marca de verificación junto al elemento Fotos de ICloud (y junto a los elementos relacionados con los otros datos que desea descargar de iCloud, sabiendo sin embargo que cuantos más datos elija descargar, más tiempo llevará preparar el archivo) y haga clic en el botón Continuar.
En conclusión, elija cómo dividir el archivo a descargar estableciendo un peso máximo para cada "pieza" de este último (puede elegir entre 1, 2, 5, 10 o 25 GB) y haga clic en el botón Completa la solicitud. En este punto solo tienes que esperar el correo electrónico de Apple con el enlace para descargar el archivo: la espera, como se mencionó, podría durar varios días.
Para obtener una estimación de cuándo podría estar listo el archivo, vuelva a la página de inicio del sitio de Apple dedicado a la privacidad y haga clic en el enlace Ver los detalles presente en la barra lateral derecha, bajo el encabezado Solicitud de datos en curso.
Cómo transferir fotos de iCloud a la PC

























