Le gustaría actualizar su foto de perfil dentro de las redes sociales a las que está suscrito y le gustaría saber cómo tomar una foto desde tu Mac. Bueno, déjame decirte, ¡es una gran idea! Las Mac están equipadas con excelentes cámaras web que pueden usarse no solo para chatear por video con amigos en Skype, sino también para tomar fotos y grabar videos de más que buena calidad. ¿Sabía usted que? Si la respuesta es no, no se preocupe, lo arreglaremos de inmediato.
En la guía de hoy quiero hablarte de cómo tomar una foto desde tu Mac, brindándole toda la información que necesita para hacerlo. No importa qué modelo de Mac tenga, portátil (MacBook) o de escritorio (iMac), porque no hay ninguna diferencia; para tomar una foto desde la Mac el procedimiento a seguir es siempre el mismo. Dicho esto, si quieres saber cómo hacer una foto desde el Mac solo tienes que tomarte unos minutos para leer con tranquilidad los procedimientos que te voy a indicar en esta guía mía. Por último, no olvide decir "queso"; Yo me ocuparé del resto, ya que les mostraré cómo hacer fantásticas tomas de computadora de la manzana mordida.
Para completar la información, en esta guía también le diré cómo puede tomar una foto de la pantalla de Mac, a través de herramientas muy fáciles e intuitivas que te permitirán tomar una instantánea tuya escritorio. ¿Estas listo para empezar? ¿Sí? Muy bien. Como de costumbre, antes de comenzar, les deseo una buena lectura.
Cómo tomar fotos desde la Mac: tomar fotos desde la cámara web
Puesto de fotos
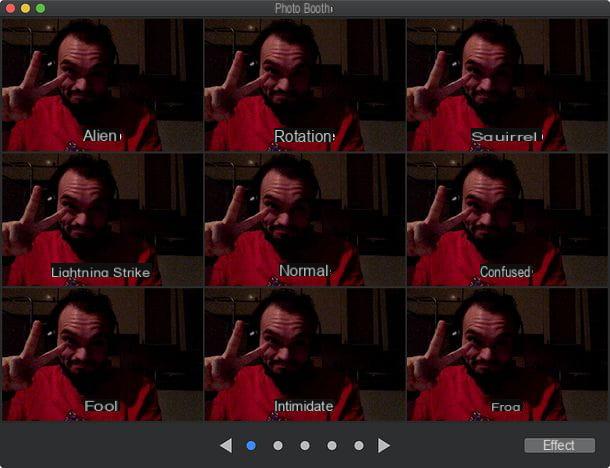
Si quieres aprender cómo tomar una foto desde tu Mac, el primer paso que debe dar es comenzar Puesto de fotos. Es una aplicacion gratis Incluye "estándar" en Mac OS que te permite tomar fotos usando la webcam de tu computadora, incluye muchos efectos especiales y es fácil de usar. Podrá tomar una foto desde su Mac en poco tiempo y sin tener que pasar por los elaborados procedimientos de instalación de software adicional para administrar su cámara web.
Dicho esto, si desea tomar una foto desde su Mac, usando Photo Booth, lo primero que debe hacer es iniciar la aplicación. Puede encontrar fácilmente Photo Booth abriendo el Launchpad de tu Mac. Alternativamente, puedes buscarlo con Destacar haciendo clic en el icono de la lupa ubicado en la barra de menú (arriba a la derecha) o presionando la combinación de teclas ctrl + espacio en el teclado de la computadora.
¿Hecho? ¡Muy bien! En este punto, una vez que se haya iniciado Photo Booth, haga clic en el botón Tomar una foto ubicada en la pequeña barra de herramientas ubicada en la parte inferior izquierda (es el botón central, el que tiene el ícono rectangular), colóquese en posición y haga clic en el botón rojo en forma de cámara para tomar una foto con la cámara web en su Mac. Se realizará una cuenta regresiva de tres segundos antes de la toma, mientras que la pantalla se volverá completamente blanca durante la toma para simular la luz de un flash.
También puede tomar cuatro fotos en secuencia y obtener una imagen de estilo fotomatón. Simplemente haga clic en el botón Toma cuatro fotos rápidas de Photo Booth (el que está en el extremo izquierdo de la barra de herramientas) y presione el fatídico botón rojo en forma de cámara. También en este caso se iniciará una cuenta atrás de tres segundos y cada disparo corresponderá a un “destello” de la pantalla de la computadora.
Si quieres hacer una nueva foto porque no estás satisfecho, te sugiero que eches un vistazo a la sección dedicada a los efectos, gracias a la cual podrás embellecer tu foto con unos bonitos y divertidos efectos especiales.
Una vez terminado tomar una foto desde tu Mac, verá aparecer su vista previa en la parte inferior de la ventana de Photo Booth. Esto le permitirá ver las fotos tomadas en cualquier momento.
Además de las fotos, ¿también te gustaría hacer una breve grabación de video con la cámara web de tu Mac? No hay problema. Haciendo clic en el botón Grabar clip de película de Photo Booth (el tercero en la barra de herramientas del programa) y presionando el botón rojo en forma de cámara colocado en el centro de la ventana se pueden grabar videos directamente desde la aplicación sin recurrir a soluciones externas.
Por último, en cuanto a los efectos especiales, señalo que puedes aplicarlos en tiempo real tanto a fotos como a videos haciendo clic en el botón effetti Photo Booth (abajo a la derecha) y haciendo clic en la vista previa del efecto que desea utilizar. Hay tantos, y puedes divertirte navegando por todos ellos para encontrar el que más te guste.
Juguete webcam:

¿Necesita tomar algunas fotos nuevas para actualizar la foto que tiene en su Curriculum Vitae, pero no tiene fotos recientes para usar donde se veía bien? Le gustaría publicar imágenes divertidas en Internet. efectos especiales pero no quieres instalar y aprender a usar programas complicados para la edición de fotos? No se preocupe, puede tomar una foto desde su Mac a través de la cámara web, usando una herramienta Gratis en línea que estoy seguro de que nunca podrá prescindir.
De hecho, quiero hablarte de Webcam Toy, un excelente servicio online gratuito que te permitirá sacar fotos desde tu Mac aplicándoles numerosos efectos especiales de forma rápida y sencilla. ¿Por qué utilizar esta herramienta? Te lo diré enseguida. Y Libre, no requiere ningún registro y le permite compartir fotos tomadas en las principales redes sociales, a saber, Facebook, Twitter y Tumblr. Apuesto a que ahora tienes curiosidad y no puedes esperar a saber cómo usarlo. ¿Lo tengo bien? Bien, entonces veamos juntos cómo tomar fotografías desde la Mac, usando Webcam Toy.
Si quieres averiguar cómo tomar una foto desde tu Mac todo lo que tienes que hacer es ir al sitio web de Webcam Toy y luego hacer clic en el botón ¿Listo? ¡Tu sonríes! ubicado en el centro de la página. Luego podrá acceder al servicio y su cámara virtual. En este punto, deberá hacer clic en el botón Usar mi webcam y luego permitir para que el sitio esté autorizado a usar su cámara web para tomar las fotos que desee; luego espere unos momentos a que la imagen tomada a través de la cámara web de su Mac se muestre en la pantalla.
En este punto, puede hacer una pose, decir "Queso" y luego hacer clic en el icono en forma de cámara ubicado en la parte inferior derecha para tomar la foto normalmente a través de la cámara web de la PC y usando este servicio. Incluso cuando se utiliza Webcam Toy, se realizará una pequeña cuenta atrás de tres segundos antes de realizar la toma real.

En caso de que quieras darle ese toque extra de personalidad a tu foto, añadiendo efectos especiales, puedes hacerlo. Usando Webcam Toy solo necesitas hacer clic en el botón Normal. En este punto, el botón cambiará la redacción a Más efectos y aparecerán varias miniaturas que, en tiempo real, te permitirán evaluar el efecto artístico para agregar a la foto.
Como ves, realmente hay muchos y puedes divertirte eligiendo el que más te guste. Existe, por ejemplo, la imagen dividida, el efecto espejo y el efecto ojo de pez. Desplácese con el flechas arriba y abajo que encuentres en la parte inferior de la pantalla, podrás ver y aplicar uno de los efectos que más aprecias. Una vez que haya elegido el efecto para aplicar a la foto, simplemente haga clic en el icono en forma de cámara para tomar la foto.
Una vez que hayas tomado la foto, Webcam Toy te mostrará la vista previa de la foto obtenida: si te gusta, depende de ti decidir si compartirla y si es necesario guardarla en tu PC. Para guardarlo en tu Mac, solo presiona el botón Guarda lo que encuentres en la esquina inferior derecha (puede descargar la foto como imagen JPG). Alternativamente, puede elegir independientemente si desea compartir la imagen en Facebook, Twitter o tumblr. Para hacer esto, simplemente haz clic en los botones respectivos de las redes sociales que encuentras debajo de la foto tomada.
Ahora que descubrí Webcam Toy por tomar una foto desde la Mac, apuesto a que le gustaría tener esta herramienta siempre a mano. ¿Lo tengo bien? Por esta razón, quiero señalar que, si usa el navegador Google Chrome, puede conectarse a esta página de Chrome Web Store y agregar Webcam Toy a las extensiones de Chrome. Para hacer esto, simplemente haga clic en el botón Añadir. La extensión le permite agregar un enlace rápido al sitio, agregando el ícono de servicio a la lista de aplicaciones de Chrome para un inicio más rápido.
Cómo tomar fotos desde la Mac: tomar capturas de pantalla
Captura de pantalla

En caso de que desee tomar fotos desde la Mac y el sujeto ya no sea usted, sino el escritorio de su computadora, puede tomar una foto de la pantalla de Mac usando la aplicación Captura de pantalla. Es una aplicación muy sencilla de utilizar y que ya está disponible “estándar” en macOS. Le permite tomar capturas de pantalla de toda la pantalla de Mac, partes de ella o ventanas específicas. También te permite hacer videos para grabar lo que sucede en la pantalla de tu computadora.
Para iniciar la captura de pantalla, seleccione el icono de la aplicación de la carpeta Más del Launchpad o presione la combinación de teclas cmd + shift + 5 en el teclado de Mac. Luego, elija la acción que desea realizar usando la barra de herramientas que se muestra en la pantalla: los primeros tres botones de la barra se utilizan para tomar una captura de pantalla de la pantalla de Mac, para hacerlo captura de pantalla de un ventana específico y para tomar una captura de pantalla de un parte de la pantalla elegido por el usuario; el cuarto y luego el botón son para grabar un video de la pantalla de Mac o una porción de lo mismo, mientras hace clic en el botón opciones puedes elegir si incluir el puntero del mouse en capturas, si mostrar la miniatura flotante de las capturas de pantalla después de su creación (para modificarlas "sobre la marcha", con el editor incluido en Vista rápida), si establece un minutero retrasar la toma de capturas de pantalla y más. Una vez que haya ajustado todas las opciones, puede tomar sus capturas de pantalla simplemente haciendo clic en el botón Adquirir captura de pantalla.
Si está utilizando una versión de macOS anterior a la 10.14 (Mojave), puede usar Captura de pantalla, pero en una versión más básica, que no admite captura de video ni ofrece opciones avanzadas para capturas de pantalla. ¿Como funciona? Te lo explicaré enseguida.
Abri Captura de pantalla buscando su icono de Launchpad en Mac (ubicado en el Más). Luego haga clic en el icono de la aplicación, el símbolo consta de un par de tijeras y una ventana de Mac. Alternativamente, si realmente no puede encontrar la aplicación, puede hacer clic en el botón con la forma de un lupa ubicado en la parte superior derecha de la barra de menú. Se abrirá la herramienta de búsqueda nombrada Destacar: mecanografía instantánea en la ventana que se abrirá, puede abrir la aplicación Instant con un clic, haciendo clic en el primer resultado que encontrará en correspondencia con el artículo El mejor.
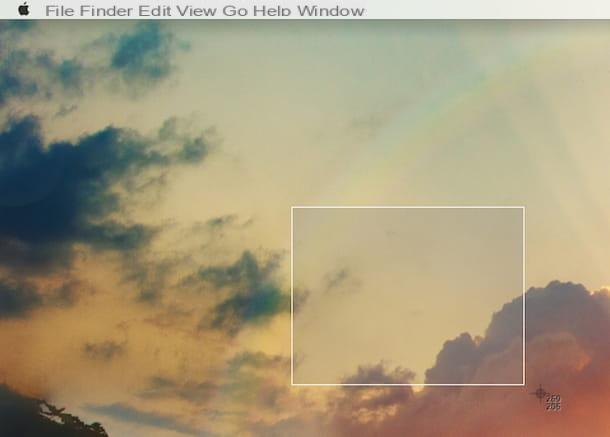
La operación de instantánea es realmente así de simple. Una vez iniciada la aplicación, haga clic en su icono que aparece en la barra superior y haga clic en el elemento Hacer clic. En este punto tendrás varias opciones que te serán mostradas, a través de las cuales podrás tomar una foto de la pantalla de Mac.
- Selección: opción que le permite tomar una captura de pantalla de una parte de la pantalla.
- ventana: Puede tomar una captura de pantalla de una sola ventana.
- Pantalla: le permite tomar una captura de pantalla de toda la pantalla de Mac.
- Pantalla con temporizador: esta opción se usa para crear una captura de pantalla 10 segundos más tarde que cuando da el comando.
Luego, elija de forma independiente la opción que más desee y, una vez que haya tomado la captura de pantalla, podrá ver una vista previa de la imagen a través de la aplicación. Avance. Para guardarlo, seleccione la entrada Ahorrar del menú Archivo que encuentras en la parte superior y luego presionas Ahorrar, una vez elegida la ruta de destino de la captura de pantalla.
Cómo tomar una foto desde la Mac

























