Hace un tiempo, vimos juntos cómo fotografiar la pantalla del PC para hacer capturas de pantalla para compartir en la web, mostrar a los amigos o llamar la atención de los compañeros de trabajo. Sin embargo, esta práctica no está reservada solo para el mundo de las computadoras: también está disponible en teléfonos móviles, donde se puede usar para mostrar el funcionamiento de una aplicación, compartir la pantalla de inicio en público o informar errores / fallas a los técnicos. servicios de asistencia. Así que aquí estoy, listo para ofrecerte un nuevo tutorial y explicarte cómo fotografiar la pantalla del iPhone, que es uno de los smartphones más populares del mundo y, como todos los teléfonos móviles de última generación, incluye una práctica función para "inmortalizar" todo lo que sucede en la pantalla.
Si necesita tomar una captura de pantalla en su "iPhone por", tómese cinco minutos de tiempo libre y lea las instrucciones a continuación: en poco tiempo aprenderá cómo tomar "fotos" en la pantalla de inicio de iOS, en las aplicaciones que haya instalado en su iPhone y cualquier otro contenido que “pase” por la pantalla de su teléfono. El procedimiento es extremadamente intuitivo y es común a todos los modelos de iPhone y todas las versiones de iOS, ¡te sorprenderá su asombrosa simplicidad!
¿Cómo se dice? ¿Ya sabe cómo tomar capturas de pantalla en iPhone pero ya no puede hacerlo porque el botón Inicio está roto? ¿Necesita "fotografiar" una página web en su totalidad y no sabe en qué aplicación confiar? No te preocupes, durante la guía también me ocuparé de estos aspectos. Pero ahora procedamos en orden y comencemos con las cosas más simples.
Tarifa captura de pantalla su iPhone
Como te dije, contrariamente a lo que puedas pensar, el procedimiento a seguir para poder fotografiar la pantalla del iPhone es muy sencillo, quizás demasiado. De hecho, todo lo que tienes que hacer es presionar dos botones. Más precisamente, simplemente presione el botón simultáneamente Inicio (el que se encuentra en el centro, debajo de la pantalla del teléfono inteligente) y el botón de encendido que se ubica en la parte superior derecha en modelos de iPhone igual o menor a 5s y en el lado derecho del terminal en modelos de iPhone igual o mayor a 6. La correcta ejecución del comando se subraya mediante la reproducción de un sonido que simula la toma fotográfica y por el hecho de que la pantalla se queda en blanco por un momento.
Las capturas de pantalla se pueden capturar no solo en la pantalla principal del iPhone, sino también en todas las aplicaciones y juegos que se ejecutan en él. El comando siempre funciona.
Todas las capturas de pantalla capturadas se guardan en la aplicación. Foto, como ocurre con todas las fotos “normales” tomadas con la cámara del teléfono móvil. Si desea ver solo las capturas de pantalla y no el resto de las fotos que tomó con el iPhone, seleccione la pestaña Álbum de la aplicación de fotos y toca el álbum Instantáneas de pantalla.
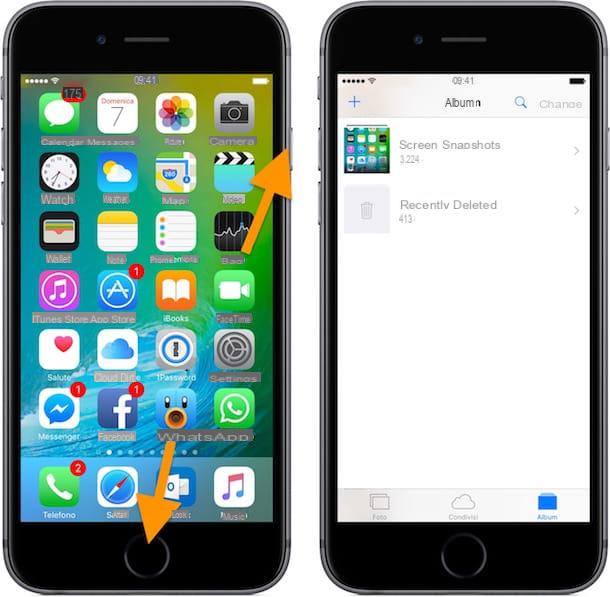
Tenga en cuenta que a partir de iOS 11, una vez tomadas, las fotos tomadas en la pantalla del iPhone se muestran en en miniatura en la esquina inferior izquierda de la pantalla del dispositivo y presionando sobre ellos puede verlos de forma ampliada y acceder inmediatamente a la herramienta de edición de capturas de pantalla.
A través de la herramienta de edición, puede editar sus capturas de pantalla como mejor le parezca utilizando las herramientas adecuadas en la pantalla. Más precisamente, tienes la herramienta a tu disposición pluma y que lápiz, un Resaltador, una caucho y una herramienta de selección así como uno selector de color para usar en trazos. Todas las modificaciones realizadas pueden eventualmente cancelarse o agregarse nuevamente usando las teclas con l flechas parte superior derecha.
Presionando en su lugar + (símbolo más) en la parte inferior derecha puede agregar un testo, una firma o ampliar una cierta parte de la pantalla capturada insertando un lente. También puede agregar elementos adicionales como cuadrado, círculos, historietas e flechas. También le señalo que si lo necesita puede zoom la pantalla capturada con el pellizco clásico para hacer zoom.
Si ha realizado más de una captura de pantalla, también puede realizar varios cambios simultáneamente desplazándose por las distintas pantallas adjuntas al editor y seleccionando de vez en cuando la que le interesa actuar.
Cuando esté satisfecho con los cambios realizados, deténgase en el artículo final arriba a la izquierda y luego arriba Guardar en fotos para guardar todo en el rollo o pulsar sobre el símbolo de compartir en la parte inferior, siempre a la izquierda, para compartir todas las capturas de pantalla tomadas en otras aplicaciones, para imprimirlas, para guardarlas en la aplicación Archivo y realizar otras operaciones de "importación".
Si no desea intervenir en todas las capturas de pantalla tomadas, sino solo en algunas, recuerde deseleccionarlas cuando las comparta. Si, por el contrario, ha cambiado de opinión y desea eliminar las capturas de pantalla capturadas, deténgase siempre en final pero, en este caso, elija Eliminar instantánea de pantalla.

Si no le importa realizar cambios en la imagen, simplemente ignore la vista previa, desaparecerá por sí sola después de unos momentos. Si realmente te molesta y no estás dispuesto a esperar más, también puedes eliminarlo "manualmente" presionando sobre él y, sin dejar de presionarlo, arrastrándolo rápidamente hacia la izquierda.
Toma capturas de pantalla en un iPhone sin usar botones físicos
¿Ya no puede tomar capturas de pantalla en su iPhone porque una de las teclas de su teléfono se dañó? ¡No desesperes! Accediendo a la configuración de iOS y activando la función Toque de asistencia puede tomar instantáneas de la pantalla del iPhone usando un conveniente botón virtual.
Para ser aún más precisos, lo que debes hacer es ir a la sección ajustes iOS (presionando el icono deengranaje ubicado en la pantalla de inicio), vaya a General> Accesibilidad> AssistiveTouch y active la palanca para la función Toque de asistencia.
Cuando se complete la operación, presione botón virtual que aparece en la pantalla del iPhone, selecciona los elementos Dispositivo> Otro en el menú que se abre y toque el botón Captura de pantalla para tomar la captura de pantalla.
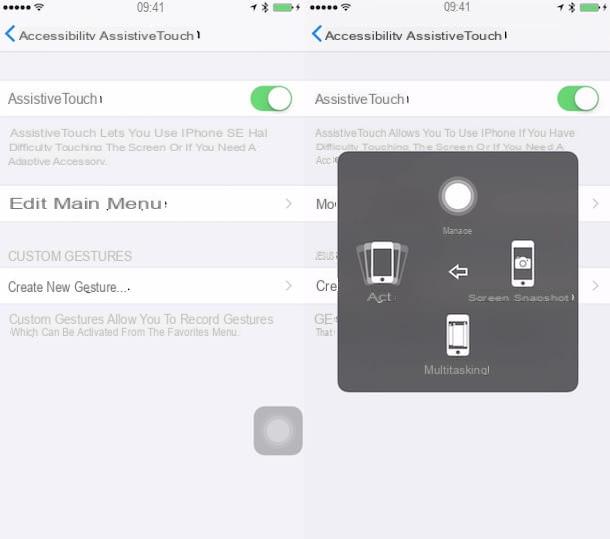
En cuanto a las operaciones de guardar, modificar y compartir las capturas de pantalla capturadas, se aplican las mismas indicaciones que ya te he dado unas líneas más arriba, cuando te expliqué cómo realizar capturas de pantalla en el iPhone usando la clásica combinación de teclas físicas.
Fotografiar páginas web en iPhone
Unas líneas más arriba les dije que es posible tomar una foto de la pantalla del iPhone en cualquier circunstancia, independientemente de las aplicaciones o juegos abiertos, pero digamos que desea tomar una captura de pantalla de una página web. Inicio + Energía en Safari, solo se fotografiará la parte que se muestra en la pantalla del iPhone, incluida la barra de herramientas del navegador, y no la página web en su totalidad.
Entonces, ¿cómo se hace una captura de pantalla de toda la página, sin barra de herramientas u otros elementos perturbadores? La respuesta es simple y se llama Captura de pantalla impresionante. ¿De qué se trata exactamente? ¡Te lo explicaré enseguida!
Awesome Screenshot es una aplicación gratuita para iPhone que le permite capturar páginas web completas (en toda su extensión, no solo en la parte que se muestra en la pantalla) como una imagen. Se puede usar en modo estándar o como una extensión para Safari, pero este último modo no se recomienda ya que es propenso a fallas frecuentes.
Para usar Awesome Screenshot en modo estándar, inicie la aplicación, pegue la dirección de la página web que desea "capturar" en la barra en la parte superior y presione el botón Vai para comenzar a crear la captura de pantalla.
A continuación, toque el icono Página completa que se encuentra en la parte superior derecha de la pantalla que se abre, agregue (si lo desea) algunas anotaciones o flechas a su instantánea y primero presione el marca de verificación verde y luego Ahorra para guardar la imagen en el Camera Roll de iOS.

Cuando Awesome Screenshot te pida permiso para acceder a las fotos, responde afirmativamente, de lo contrario no podrá guardar las capturas de pantalla en la aplicación Fotos (y más precisamente en el álbum titulado Captura de pantalla impresionante).
Si, por el contrario, quieres utilizar Awesome Screenshot para editar las capturas de pantalla realizadas previamente con tu iPhone (no necesariamente las relativas a páginas web), inicia la aplicación, presiona el icono ubicado en el centro de la pantalla y selecciona la imagen retocar.
Alternativamente puede contactar Anotables, una aplicación que te permite personalizar capturas de pantalla realizadas en iPhone con escrituras, flechas, efectos de desenfoque (para ocultar información sensible) y otras herramientas muy útiles. Se puede descargar de forma gratuita, pero algunas funciones solo se pueden desbloquear realizando compras en la aplicación: desbloquear las herramientas individuales cuesta 2,29 €, mientras que el conjunto completo de herramientas disponibles en la aplicación cuesta 10,99 €.

Combinar capturas de pantalla de iPhone
¿Ha capturado dos o más capturas de pantalla relacionadas con una discusión en WhatsApp o Facebook Messenger? ¿Te gustaría combinarlos en una sola imagen? Entonces confía en Sastre. Es una aplicación que reconoce automáticamente las capturas de pantalla presentes en el rollo de iOS y fusiona las que coinciden entre sí. Es gratis, pero estampa una marca de agua (es decir, un logotipo) en las imágenes que une. Para eliminar esta limitación, debe comprar la versión completa de la aplicación, que cuesta 3,49 euros.
Usar Tailor es realmente sencillo, todo lo que tiene que hacer es iniciar la aplicación, darle permiso para acceder a las fotos de iOS y seleccionar las capturas de pantalla para fusionar (que se reconocerán automáticamente). Cuando se complete la operación, presione el botón Compartir y elija si desea guardar la imagen en el rollo de iOS (presionando el botón Guardar imagen) o si desea compartirlo en otra aplicación seleccionando su icono en el menú que se abre.

Otra gran aplicación que te permite combinar capturas de pantalla en iPhone (tanto vertical como horizontalmente) es Pantalla larga, que cuesta 3,49 € pero justifica su precio con una serie de características realmente interesantes: en primer lugar permite fusionar cualquier tipo de captura de pantalla, no solo las que coinciden entre sí; luego ofrece la posibilidad de "limpiar" la barra de estado del iPhone eliminando el nombre del operador telefónico, el porcentaje de carga de la batería y el tiempo (reemplazándolos con información predefinida) y permite enmarcar las capturas de pantalla en representaciones gráficas de el 'iPhone.
Usar LongScreen es extremadamente intuitivo. Después de iniciar la aplicación y permitirle acceder al rollo de iOS, seleccione las capturas de pantalla para fusionar, configure la alineación horizontal o vertical de las imágenes usando los iconos apropiados ubicados en la parte superior y presione el botón ir.

En la pantalla que se abre, toque el icono de bacchetta magica y establezca el espacio que debe transcurrir entre una captura de pantalla y la siguiente (relleno), elija si desea activar la "limpieza" de la barra de estado (limpiar barra de estado), establezca el tipo de mosaico que se debe usar para las imágenes y elija si desea adoptar un marco con forma de iPhone (gris espacio o plata).
Una vez que haya configurado todas sus preferencias, presione el icono de flecha ubicado en la parte inferior izquierda y elija si desea guardar la imagen final en el rollo de iOS (Guardar imagen) o si desea compartirlo en otras aplicaciones seleccionando sus iconos en el menú que se abre.
Cómo tomar una foto de la pantalla del iPhone

























