Desde hace unos días, tiene un problema molesto en su Mac que simplemente no puede resolver. Para tratar de hacer frente a esto, le pidió a un amigo experto en informática que lo ayudara y éste, para comprender mejor su problema, le sugirió que tomar fotografías de la pantalla de Mac.
Sin embargo, si está leyendo esta guía en este momento, lo más probable es que se deba a que no sabe cómo responder a la solicitud de su amigo. ¿Adiviné? Bien. Si este es realmente el caso, sepa que no tiene por qué preocuparse, puedo ayudarlo. En las siguientes líneas iré, de hecho, a mostrarte algunas soluciones útiles que puedes usar directa y cómodamente en tu computadora para tomar fotografías de la pantalla de Mac.
Dependiendo de cuáles sean sus necesidades y preferencias, puede optar por tomar fotos de toda la pantalla o partes de ella o, nuevamente, de ventanas individuales. Para completar la información, entonces, en la última parte de la guía también explicaré cómo personalizar las capturas de pantalla realizadas. ¡Disfruta de tu lectura y diviértete!
Toma fotos a pantalla completa en Mac
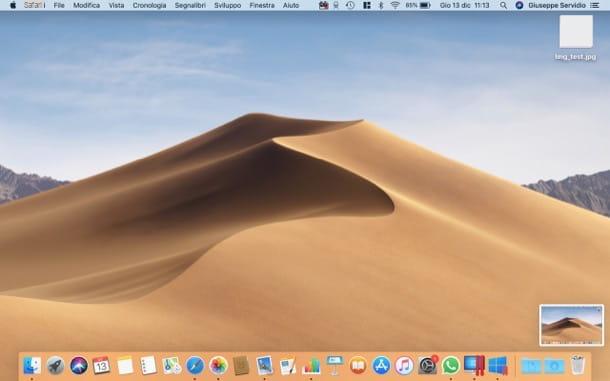
Si vas a entender cómo tomar fotografías de toda la pantalla de Mac, sepa que puede hacer esto usando algunas combinaciones de teclas predefinidas. Para continuar, de hecho, todo lo que tiene que hacer es presionar las teclas al mismo tiempo cmd + shift + 3 en el teclado de tu computadora: una imagen en formato PNG con la “foto” del escritorio se guardará automáticamente en el escritorio de macOS.
Entonces es posible crear capturas de pantalla y copiarlas directamente en el portapapeles del sistema en lugar de guardarlas como imágenes en el escritorio: esta es una operación que puede ser particularmente útil cuando desea pegar rápidamente las capturas de pantalla de un programa o las fotos del escritorio en un documento de texto, correo electrónico o en otras aplicaciones.
Para copiar las capturas de pantalla al portapapeles de macOS, simplemente use las mismas combinaciones de teclas que se vieron anteriormente agregando la clave ctrl. Entonces, si desea copiar la instantánea del escritorio al portapapeles, debe presionar cmd + ctrl + shift + 3 y luego puede pegarlo en un documento simplemente presionando las teclas cmd+v.
Si su Mac se actualiza a macOS 10.14 Mojave (o posterior), después de tomar la captura de pantalla, aparecerá una miniatura de esta última en la esquina inferior derecha de la pantalla. Al presionar en la miniatura, puede cambiar la captura de pantalla agregando textos, flechas, escrituras, etc. utilizando los controles ubicados en la parte superior izquierda.

También desde esta pantalla, puede presionar el botón cuota (el icono de cuadrado con flecha) para compartir la pantalla con otros usuarios o presione el botón elimina (el icono de pattumiera) para tirarlo a la basura. Sin embargo, para guardar la captura de pantalla localmente, debe presionar el botón final.
En caso de que no desee que la miniatura en cuestión aparezca cada vez que realice una captura de pantalla, presione los botones al mismo tiempo cmd + shift + 5 para llamar a la herramienta Captura de pantalla (del que hablaré en breve en un capítulo dedicado), presione el botón opciones y luego desmarque el elemento Mostrar miniatura flotante y listo
Toma fotos de partes de la pantalla y ventanas individuales en Mac

Si en lugar de tomar una foto de toda la pantalla de Mac desea tomar fotografías en partes de la pantalla, tienes que presionar la combinación de teclas cmd + shift + 4 en el teclado y marque el área que desea capturar manteniendo presionado el botón izquierdo del mouse (y luego soltarlo para tomar la foto).
La combinación de teclas que acabo de indicar también se puede utilizar cuando desee tomar la captura de pantalla de ventanas individuales, pero en este caso, en lugar de seleccionar la parte de la pantalla que se capturará con el mouse, presione el botón barra espaciadora en el teclado y luego haga clic en la ventana que desea capturar. La imagen resultante tendrá un efecto de sombra.
Ya sea que haya decidido fotografiar partes de la pantalla o ventanas individuales, sepa que en ambos casos puede decidir guardar la captura de pantalla directamente en el escritorio o copiarla al portapapeles manteniendo presionada la tecla ctrl mientras captura la pantalla.
También te recuerdo que, si tu Mac se actualiza a macOS 10.14 Mojave (o versiones posteriores), después de tomar una captura de pantalla, aparecerá una miniatura de esta última en la esquina inferior derecha y al hacer clic en ella podrás editarla y compartirla. como ya te he explicado en el capítulo anterior.
Utilidad de captura de pantalla

Si tiene dificultades para usar los atajos de teclado de los que le hablé en los capítulos anteriores y desea tomar capturas de pantalla usando solo el mouse, puede usar elutilidad de captura de pantalla, incluido en macOS. Gracias a él, es posible no solo realizar capturas de pantalla, sino también ajustar algunos parámetros avanzados de esta última e incluso grabar videos de lo que se hace en la Mac.
Para usar Captura de pantalla, abra el Launchpad (el icono de cohete presente en la barra Dock), abre la carpeta Más y haga clic en el icono de la aplicación. Alternativamente, puede recuperarlo simplemente presionando cmd + shift + 5 en el teclado.
Una vez que se haya iniciado la utilidad de captura de pantalla, debería ver su barra de herramientas, que está dividida en dos por el divisor | colocado en el centro del mismo. A la izquierda del divisor están los botones Captura toda la pantalla, Capturar la ventana seleccionada e Adquirir selección que, respectivamente, le permiten tomar una captura de pantalla de toda la pantalla, de una ventana seleccionada o de una parte seleccionada de la pantalla. Para su información, hay botones a la derecha del divisor. Grabe toda la pantalla e Grabe su selección que permiten, respectivamente, grabar un video de toda la pantalla o solo una parte de ella.
Antes de tomar la captura de pantalla, puede editar algunos opciones capturar / grabar presionando el botón apropiado a la derecha, para elegir si mostrar el puntero del mouse, mostrar la miniatura flotante después de la captura, establezca un minutero para retrasar la captura de pantalla y seleccionar la ubicación para guardar la captura de pantalla (ej. escritorio, Papeles, etc.). Después de configurar todas estas preferencias y elegir el modo de captura que más le guste, presione el botón Adquirir fotografiar la pantalla y listo.
La información que les acabo de dar es válida para versiones de macOS iguales o superiores a 10.14 (Mojave). De lo contrario, puede utilizar una versión menos "potente" de Snapshot, que no le permite registrarse y ajustar las preferencias relacionadas con la realización de las capturas de pantalla que mencioné anteriormente.
Después de iniciar la aplicación, presiona su icono en el Dock y seleccione una de las cuatro opciones que se le proponen después de hacer clic en el elemento Hacer clic en la barra de menú (arriba a la izquierda): Selección para tomar una captura de pantalla de una parte de la pantalla; ventana fotografiar una sola ventana; Pantalla para tomar una captura de pantalla de toda la pantalla o Pantalla con temporizador para crear una captura de pantalla con un retraso de 10 segundos.

Una vez que haya tomado la captura de pantalla, la aplicación debería abrirse automáticamente Avance y puede guardar la imagen seleccionando el elemento Ahorrar del menú Archivo.
Controles avanzados para tomar capturas de pantalla en Mac

Además de como ya te he indicado en los capítulos anteriores, debes saber que puedes personalizar y modificar aún más las capturas de pantalla obtenidas ingresando comandos específicos en el Terminal.
Dependiendo de cuáles sean sus necesidades, utilizando la Terminal, de hecho puede cambiar el formato de guardado predeterminado de las capturas de pantalla, deshabilitar el sombreado de las mismas y / o cambiar el nombre y la carpeta de destino de las imágenes de la pantalla de su Mac.
Si está interesado en realizar este tipo de cambios en sus capturas de pantalla, abra la aplicación Terminal (puede hacer esto buscándolo en Destacar o haciendo clic en su icono en la carpeta Más del Launchpad) y emita los comandos que se muestran a continuación.
- Para cambiar el formato de archivo en el que macOS guarda las capturas de pantalla, dé el comando los valores predeterminados escriben com.apple.screencapture tipo formato, donde en lugar de Formato debe escribir la extensión del formato de archivo en el que desea guardar las capturas de pantalla. Los formatos son compatibles JPG, BMP, TUF, TGA, JP2, PICT e PDF.
- Para desactivar el sombreado de las capturas de pantalla, use el comando los valores predeterminados escriben com.apple.screencapture disable-shadow -bool true. Si tiene dudas, puede restaurar el sombreado usando el comando los valores predeterminados escriben com.apple.screencapture disable-shadow -bool false.
- Para cambiar la carpeta de destino de las capturas de pantalla, en su lugar, dé el comando escritura predeterminada com.apple.screencapture ubicación cartella. En vez de cartella debe ingresar la ruta completa de la carpeta en la que guardar las imágenes.
- Para establecer el nombre de la instantánea predeterminado, use el comando escritura predeterminada com.apple.screencapture nombre "archivo nome". En vez de nombre del archivo, debe escribir el nombre que desea asignar a las capturas de pantalla (si el nombre consta de un solo término, también puede evitar el uso de comillas).
En todos los casos, para que los cambios sean efectivos, cierre la sesión de su cuenta de usuario o reinicie el proceso. SystemUIServer dando la orden killall SystemUIServer en la Terminal. ¿Más fácil que eso?
Toma fotos de páginas web completas en Mac

Usted necesita capturar páginas web enteras en Mac? Desafortunadamente, las herramientas "estándar" integradas en macOS no ofrecen una función capaz de hacer tal cosa, pero aún puede recurrir a soluciones de terceros. Entre estos es imposible no mencionar el muy famoso Snapito, un servicio web gratuito que funciona sin instalar nada y sin tener que registrarse.
Para usarlo, conectado a su página de inicio, escriba elEnlance de la página web que desea fotografiar en su totalidad en el campo de texto correspondiente y presiona el botón verde chasquido. En unos momentos, verá aparecer en la pantalla la vista previa de la imagen que ha obtenido y puede descargarla localmente presionando sobre el elemento Descargar captura de pantalla original. Simple, ¿verdad?
Personalizar capturas de pantalla en Mac
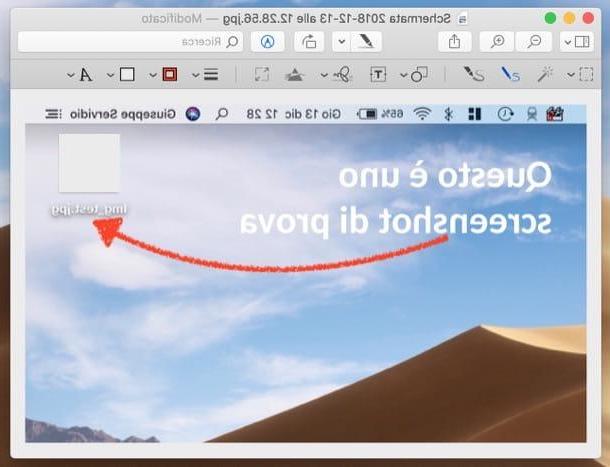
En conclusión, veamos cómo personalizar capturas de pantalla en Mac. Si su computadora está actualizada a macOS 10.14 Mojave, puede hacerlo presionando en la miniatura de la captura de pantalla y luego usando los botones y opciones que se le muestran en la ventana que se abre (como ya le expliqué en la capítulo inicial).
Si tardó mucho en hacer clic en la miniatura en cuestión después de realizar la captura de pantalla o si está utilizando una versión de macOS anterior a la 10.14 (Mojave), puede continuar con Avance, la aplicación disponible "estándar" en todos los Mac y que le permite ver / editar imágenes y documentos PDF.
Para editar una captura de pantalla con Vista previa, haga doble clic en ella y espere a que se abra la ventana del programa. Para editar la captura de pantalla, puede utilizar todas las herramientas de edición principales presentes en la barra de herramientas del programa y en la barra de menú.
Por ejemplo, puede ajustar el tamaño de las imágenes seleccionando el elemento Ajustar tamaño ... del menú Instrumentos o inserte líneas, cuadrados y escrituras en las capturas de pantalla haciendo clic primero en el icono lápiz (arriba a la derecha) y luego en la herramienta deseada en la barra de herramientas que aparece en la ventana del programa.
Cuando esté satisfecho con el resultado, puede exportar su captura de pantalla editada como archivo PNG, JPG o PDF seleccionando el elemento Exportar ... del menú Archivo. Tenga en cuenta que si está utilizando una versión de macOS igual o posterior a Lion, puede contar con la función de guardado automático que registra todos los cambios realizados en una imagen directamente en el archivo original.
Si la Vista previa no le satisface, puede personalizar las capturas de pantalla realizadas en Mac recurriendo a alguna solución de terceros, como Skitch di Evernote, una aplicación gratuita que se puede descargar directamente desde la Mac App Store.
Cómo tomar fotos de la pantalla de Mac

























