Operaciones preliminares
Para subir un video a YouTube, debes tener una cuenta de Google y haber creado tu canal en la famosa plataforma para compartir videos. ¿Cómo hacer? Te lo explicaré enseguida.
PC
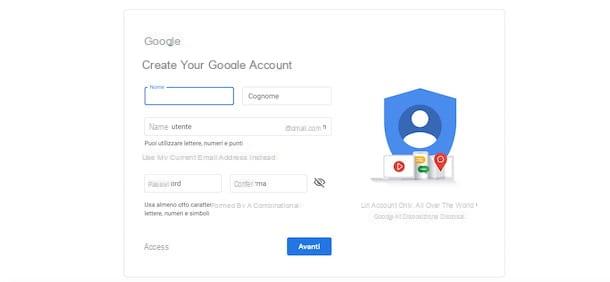
Si aún no ha creado una cuenta de Google, conectado a la página principal del famoso motor de búsqueda, haga clic en el botón Inicia en la parte superior derecha y seleccione el elemento Usa otra cuenta.
En la página recién abierta, elija la opción Crear una cuenta, ingrese sus datos en los campos Nombre, Apellido, Nombre de usuario e Contraseña y presiona el botón adelante, luego ingresa el tuyo numero di telefono en el campo correspondiente para recibir un SMS con un código útil para verificar su identidad.
Luego ingrese el código recibido en el campo Introduzca el código de verificación, presiona el botón Verifica y siga las instrucciones que se muestran en la pantalla para completar la creación de su cuenta. Para conocer el procedimiento detallado, puede leer mi guía sobre cómo crear una cuenta de Google.
Ahora, conectado a la página principal de YouTube, haga clic en la suya. Imágenes en la parte superior derecha (o en el icono delomino si no ha personalizado la cuenta) y seleccione el artículo Mi canal en el menú que aparece. En la nueva pantalla que aparece, verifique que los datos que se muestran en los campos Nombre e Apellido son correctos y presiona el botón Crear canal para crear un canal de YouTube con su nombre y apellido, de lo contrario, haga clic en la opción Utilice una empresa u otro nombre, ingrese el nombre del canal en el campo Nombre de la cuenta de marca y presiona el botón Crea. Para saber más, te dejo con mi guía sobre cómo crear un canal de YouTube.
Telefonos

Para crear una cuenta de Google desde un teléfono inteligente equipado con Android, abre el ajustes teléfono presionando el icono rueda de engranaje, toca el elemento Cuenta y elige la opción Agregar cuenta, luego seleccione el elemento Google y toca la opción Crear una cuenta.
Si, por el contrario, tiene un iPhone, para crear una nueva cuenta de Google y abrir un canal de YouTube, puede usar directamente la aplicación del famoso servicio para compartir videos. Luego inicie la aplicación YouTube, toque elomino en la parte superior derecha y presiona el botón Inicia, luego elige el artículo Agregar cuenta, presiona el botón Continuar y selecciona la opción Crear una cuenta.
Ahora, independientemente del dispositivo que tenga, ingrese sus datos en los campos Nombre e Apellido y toca el botón adelante. Entonces especifica el tuyo fecha de nacimiento y el tuyo género de pertenencia, introducir el nombre de usuario en el campo correspondiente, establezca una contraseña para asociarla con su cuenta en los campos Crear contraseña e Confirmación y presiona el botón adelante. Luego elige si deseas agregar el tuyo numero di telefono, coloque las marcas de verificación requeridas en la sección Privacidad y condiciones y presiona los botones Crear cuenta, Confirmación e adelante.
Una vez que se complete la creación de su cuenta de Google, inicie la aplicación de YouTube, toque elomino en la parte superior derecha, seleccione el elemento Mi canal y presiona el botón Crear canal para crear un canal con su nombre y apellido. Debes saber que desde smartphones y tablets no es posible crear un canal con una marca.
Sube videos a YouTube desde tu PC

Sube videos a YouTube desde tu PC es un procedimiento muy sencillo. Los tiempos de carga varían según el tamaño del video que se está cargando y su conexión a Internet.
Para continuar, conectado a la página principal de YouTube, haga clic en el botón Inicia en la parte superior derecha, selecciona el tuyo Cuenta de Google y entrar en el la contraseña en el campo apropiado. Ahora, haga clic en el icono de cámara ubicado en la parte superior derecha y seleccione la opción Subir video en el menú que aparece.
En la nueva página abierta, primero, configure la visibilidad del video que está a punto de cargar: Público hacer que la película sea visible para todos; No enlistado hacer que el video sea visible solo para aquellos que conocen la URL; privado para configurar la película como privada y visible solo para el propietario e Programado para establecer una fecha de publicación. Después de configurar la visibilidad del video, haga clic en la entrada Seleccione los archivos para cargar, elige el video que quieres subir y presiona el botón Abri para comenzar a cargar. Alternativamente, puede arrastrar la película de su interés a la ventana del navegador.
En la pantalla de carga de video, puede ingresar la información que le interesa y configurar los detalles. En la sección Información Básica, introducir el título y el descripción y, si lo desea, ingrese las palabras clave que se asociarán con la película en el campo etiqueta. Luego elija qué imagen de vista previa asociar con el video de las miniaturas visibles en la sección Miniatura de video, de lo contrario presione el botón Miniatura personalizada para cargar una imagen (máximo 2 MB) desde su computadora para usarla como miniatura de video.
Si desea agregar el video subido a una lista de reproducción de videos en su canal de YouTube, haga clic en la entrada Agregar a la lista de reproducción visible a la derecha y coloque la marca de verificación junto a lista de reproducción de su interés. Alternativamente, puede crear uno nuevo haciendo clic en la entrada Crear nueva lista de reproducción, configurando su nombre y visibilidad y presionando el botón Crea.
Además, moviendo la palanca al lado del artículo Primero da OFF a ON, puede aprovechar la funcionalidad Estreno de YouTube que te permite ver el video junto a tus espectadores, con la posibilidad de comentarlo en vivo a través de un chat especial. Esta función solo está disponible para videos con visibilidad Público e programado. Para obtener más información, puede leer las pautas de YouTube.

Si desea cambiar el idioma del video o proponer el título y la descripción del video en varios idiomas, seleccione la pestaña Traducciones, presiona el botón de la lengua (p. ej. ciudad) visible bajo la opción Idioma original y seleccione el idioma de su interés usando el menú desplegable visible debajo del encabezado ¿En qué idioma está el texto original?. En la nueva pantalla que se muestra, seleccione el idioma de su interés escribiéndolo en el campo Buscar en otros idiomas y presiona el botón Elegir lenguaje.
Si, por el contrario, desea mostrar el título y la descripción del video también en otros idiomas, haga clic en la opción Seleccione el idioma visible bajo el encabezado Traducir a, elige la opción Agregar nuevo idioma, Selecciona el idioma de tu interés y presiona el botón Agregar idioma. Luego ingrese el título y la descripción traducidos al idioma establecido en los campos Ingrese el título traducido e Ingrese la descripción traducida.
Para ver (y posiblemente editar) otros detalles del video, seleccione la pestaña Ajustes avanzados. En la sección comentarios, elija si desea deshabilitar los comentarios de video quitando la marca de verificación junto al elemento Permitir comentarios, de lo contrario, seleccione una de las opciones disponibles de Tutti, Todos, excepto los comentarios potencialmente inapropiados e Aprobado para indicar qué comentarios mostrar. Además, puede elegir cómo ordenar los comentarios (Comentarios más populares o Desde el más reciente) y si mostrar información relacionada con las calificaciones de los videos (Los usuarios ven las calificaciones en este video).
Ahora, verifique la categoría del video que se muestra debajo de la opción categoría es correcto, configure el idioma del video usando el menú desplegable debajo del elemento Idioma del video y, si lo desea, en el campo Fecha de Registro especifica cuándo se grabó el video en cuestión (presionando el botón Hoy la misma fecha que la carga se establece automáticamente).

Para permitir que los usuarios agreguen subtítulos a su película, coloque una marca de verificación junto al elemento Permitir que los espectadores contribuyan a la traducción de títulos, descripciones y subtítulos., luego, en la sección Opciones de distribucion, elija si desea prohibir la inserción del video en otros sitios de Internet quitando la marca de verificación junto al elemento Permitir incrustación y especifique si no debe notificar a sus suscriptores quitando la marca de verificación junto a la opción Publicar en el feed de suscripciones y notificar a los suscriptores.
Finalmente, si el contenido de la película es inapropiado para usuarios menores de edad, coloque la marca de verificación junto a la opción Activar restricciones de edad para evitar la reproducción y especificar si la película está patrocinada o contiene anuncios pagados colocando la marca de verificación junto a la opción Este video contiene promociones pagas, como una colocación de productos pagados, un patrocinio o una promoción..
Después de configurar toda la información de su video, haga clic en el botón Completato en la parte superior derecha para guardar los cambios y publicar o programar la publicación del video en su canal de YouTube.
Sube videos a YouTube desde tu teléfono

Si te preguntas si es posible sube videos a YouTube desde tu teléfono, la respuesta es sí. De hecho, utilizando la aplicación de YouTube para dispositivos Android e iOS, es posible cargar los videos en su dispositivo y publicar los grabados en vivo. El procedimiento es el mismo independientemente del dispositivo utilizado.
Para subir una película a YouTube, toque el icono cámara en la parte superior y, en la nueva pantalla que aparece, seleccione el Video cargar. Ahora, toque el icono de bacchetta magica aplicar un filtroSeppia, Pelicula vieja, Fantasma etc.) y, si desea agregar una canción a la película, toque el icono de nota musical y elige la voz Agregar musica. En el iPhone, además, pinchando en el icono de tijeras puede hacer cortes en la película.
Una vez que haya terminado de editar su video, ingrese el título y descripción del video en los campos correspondientes y, a través del menú desplegable bajo el encabezado Privacidad, establece la visibilidad de la película eligiendo una de las opciones disponibles en Público, No enlistado e privado. Si lo desea, toque el botón + colocado al lado del artículo ubicación para indicar dónde se grabó el video y presione el icono delavión de papel arriba a la derecha (en la entrada Subir en iPhone) para comenzar a cargar. Espera, entonces, a que el estado de carga alcance el 100% y listo.
Si por el contrario deseas subir un video grabándolo en vivo, luego de presionar el ícono de cámara, elige la opción registro, toque en botón rojo para iniciar la grabación y presiónelo de nuevo para detenerlo. Si el video grabado es de su agrado, presione el botón adelante, ingrese la información requerida en los campos título, Descripción e Privacidad y presiona el icono deavión de papel arriba a la derecha (en la entrada Subir en iPhone) para comenzar a cargar.
Hacer videos en vivo en YouTube

Como bien sabes, en YouTube también es posible hacer video en vivo. Sin embargo, será útil saber que antes de poder hacer un live en la famosa plataforma para compartir videos de Google, es necesario activar esta función.
Para continuar, haz clic en el tuyo Imágenes en la parte superior derecha, seleccione el elemento Creator Studio en el menú que aparece y, en la nueva página abierta, seleccione la opción Transmisión en vivo presente en la barra lateral de la izquierda. presiona el botón Comienzo y proceda con la verificación de su canal de YouTube eligiendo una de las opciones disponibles entre Llámame con un mensaje de voz automático e Envíame el código de verificación por SMS. Después de ingresar su número de teléfono en el campo correspondiente y recibir el código de verificación, ingréselo en el campo Ingrese su código de verificación y presiona el botón Enviar para completar la verificación de su cuenta y activar la función de transmisión en vivo.
Ahora está listo para grabar un video en vivo. Desde su computadora, haga clic en el cámara, seleccione el artículo Transmisión en vivo en el menú que aparece y, en la nueva pantalla que se muestra, ingrese el título, la descripción y configure la privacidad de la transmisión. Presione, por lo tanto, los botones adelante e Transmisión en vivo y listo
Desde un teléfono inteligente o tableta, en su lugar, inicie la aplicación de YouTube, toque el ícono de cámara en la parte superior y seleccione el elemento Transmisión en vivo. Luego ingrese el título de la transmisión en vivo en el campo Crea un título, especifique la privacidad de la transmisión eligiendo una de las opciones disponibles (Público o No enlistado) y presiona los botones adelante e Transmisión en vivo para iniciar la transmisión. Para conocer más, te dejo con mi guía sobre cómo hacer en vivo en YouTube.
Cómo subir videos a YouTube

























