¿Le gustaría copiar algunas fotos de la PC al iPad para mostrárselas a sus amigos pero no sabe cómo proceder? No hay problema, ¡esta es una de las cosas más fáciles de este mundo! Probablemente no lo hayas notado, pero iTunes, el famoso software multimedia de Apple, incluye una función muy útil que te permite copiar fotos desde tu computadora al iPad de una manera extremadamente sencilla.
Todo lo que tiene que hacer es conectar su tableta a su computadora, activar la función de sincronización de imágenes en iTunes y elegir las carpetas que contienen las fotos que desea transferir al iPad. De esta forma, todas las imágenes contenidas en las carpetas seleccionadas se copiarán automáticamente al iPad y se podrán navegar fácilmente utilizando la aplicación Fotos de iOS (aquella donde hay fotos y videos hechos con la tableta).
Además, debes saber que existen servicios basados en la nube que te permiten crear una fototeca en Internet y sincronizarla automáticamente en varios dispositivos: iPad, iPhone, PC con Windows y Mac. Esto significa que si quieres, puedes decir adiós a los cables y mantén tus fotos sincronizadas en todos los dispositivos sin tener que seleccionar "manualmente" los contenidos a transferir de un terminal a otro. Vamos, ¿a qué esperas para profundizar en el tema? Tómate unos minutos de tiempo libre y descúbrelo cómo subir fotos al iPad gracias a la información que estoy a punto de darte!
Sube fotos al iPad usando iTunes
Comencemos con el procedimiento más "tradicional", el que te permite sincronizar una carpeta de fotos en tu computadora con el iPad usando iTunes.
iTunes, como probablemente ya sepa, está incluido "estándar" en todas las Mac, mientras que está disponible como descarga gratuita para PC con Windows. Si tiene una PC con Windows y aún no la ha instalado, use la Tienda Windows para obtenerla.
Si está utilizando una versión de Windows anterior a 10, conéctese al sitio web de Apple y haga clic en el botón Descargar para iniciar la descarga. Una vez que se complete la descarga, abra el archivo iTunes6464Setup.exe y finalice el proceso de instalación de iTunes haciendo clic en el botón primero adelante y luego Instalar, Sí dos veces seguidas e final.
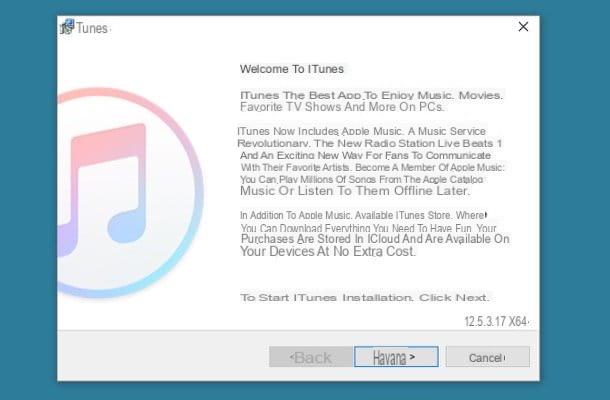
En este punto, todo lo que necesita hacer para subir fotos al iPad es conectar su tableta a su computadora usando el cable Lightning / USB-C suministrado e iniciar iTunes (si aún no se ha iniciado por sí mismo). Si es la primera vez que pone el iPad en comunicación con la computadora, autorice la conexión entre los dos dispositivos presionando el botón Continuar que aparece en la pantalla de la PC y en el botón Autorizar que, en cambio, aparece en la pantalla de la tableta.
A continuación, haga clic en elicono de iPad que aparece en la parte superior izquierda de la ventana principal de iTunes, seleccione el elemento Foto de la barra lateral del programa y coloque la marca de verificación junto al elemento SincronizarImágenes. Luego expanda el menú desplegable Copiar fotos de y seleccione la carpeta de su computadora donde se almacenan las imágenes que desea cargar en el iPad. En Mac, en lugar de una carpeta, también puede seleccionar toda la biblioteca de aplicaciones Foto.
Si hay varias subcarpetas en la carpeta seleccionada y desea elegir manualmente cuáles sincronizar con iPad y cuáles no, coloque la marca de verificación junto al elemento Carpetas seleccionadas y elija del cuadro debajo de las carpetas que desea copiar a su tableta colocando una marca de verificación junto a sus nombres. Cuando se complete la operación, primero haga clic en Aplicar y luego Sincronizar (abajo a la derecha) para sincronizar fotos de PC con iPad.

Si desea tener la capacidad de sincronizar fotos, videos, música y otro contenido con el iPad de forma inalámbrica, seleccione el elemento Riepilogo de la barra lateral izquierda y coloque la marca de verificación junto al elemento Sincronizar con iPad a través de Wi-Fi. La sincronización inalámbrica (por lo tanto, sin conectar físicamente el iPad a la computadora) ocurre solo si ambos dispositivos están conectados a la misma red Wi-Fi.
Una vez que se complete la sincronización, puede desconectar la tableta de la computadora e ir a ver sus imágenes en la tableta. Para ver las fotos transferidas al iPad desde su PC, todo lo que tiene que hacer es iniciar sesión en la aplicación Foto (aquél donde se almacenan las fotos que tomaste con la cámara del dispositivo), presiona el botón Álbum ubicado en la parte superior central y seleccione el álbum que tiene el mismo nombre que la carpeta que sincronizó desde su computadora.
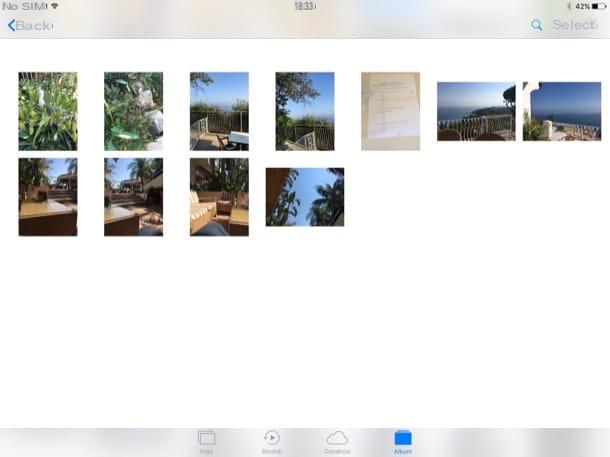
Recuerda que a partir de ahora iTunes sincronizará automáticamente con tu iPad todas las imágenes que guardes en la carpeta que seleccionaste anteriormente. Y si elimina alguna foto de la carpeta, también se eliminará del almacenamiento del iPad.
Si desea eliminar este automatismo, debe deshabilitar la sincronización de imágenes en iPad conectando la tableta a la computadora, seleccionando su icono en iTunes y quitando la marca de verificación del elemento Sincronizar fotos presente en la sección Foto.
Sube fotos al iPad usando iCloud
¿Le parece un poco engorrosa la transferencia "manual" de fotos de un dispositivo a otro? Entonces le recomiendo que considere usar un servicio en la nube como el Biblioteca de fotos de iCloud.
La biblioteca de fotos de iCloud es un servicio gratuito de Apple que le permite almacenar sus fotos y videos en una sola biblioteca en línea sincronizada automáticamente con todos los dispositivos: iPhone, iPad, PC con Windows y Mac. Simplemente asocie sus dispositivos al mismo ID de Apple.
El único aspecto negativo de la Fototeca de iCloud -si queremos considerarlo de esta manera- es que para aprovechar al máximo el servicio es necesario suscribirse a un plan pago de iCloud Drive, el servicio de almacenamiento en la nube de Apple (que con su plan gratuito alcanza hasta 5GB de almacenamiento, muy poco para fotos y videos). Los precios de los planes de pago de iCloud Drive comienzan en 2,99 euros / mes por 200GB de espacio.
¿Todo claro? Bueno, entonces actuemos de inmediato y veamos cómo activar iCloud Photo Library en iPad. Hay dos pasos a seguir: el primero es suscribirse a un plan pago de iCloud Drive y el segundo para activar el servicio en sí.
- Para registrarse en un plan pago de iCloud, abra el impostazioni de iOS presionando el ícono de ajustes en la pantalla de inicio, seleccione el tuo nome, luego la voz iCloud, la gráfico de espacio disponible en iCloud e la voce Cambiar plan de almacenamiento. Si está utilizando una versión de iOS anterior a la 10.3, debe seguir un procedimiento ligeramente diferente: acceda al impostazioni de iOS presionando el ícono de ajustes en la pantalla de inicio, seleccione los elementos iCloud> Almacenamiento en la pantalla que se abre y seleccione el elemento Compra mas espacio.
- Para activar la biblioteca de fotos de iCloud, vaya a impostazioni de iOS, seleccione el tuo nome desde la barra lateral izquierda, sube iCloud> Foto y activar la función Biblioteca de fotos de iCloud. En la misma pantalla, te recomiendo que también actives la función Optimiza el espacio del iPad: de esta manera, todos los videos e imágenes más antiguos se almacenarán en alta resolución solo en iCloud, liberando un espacio precioso en la memoria del iPad (donde se pueden descargar nuevamente con solo presionar sus miniaturas). Si está utilizando una versión de iOS anterior a la 10.3, debe seguir un procedimiento ligeramente diferente: seleccione los elementos iCloud> Foto desde la pantalla que se abre y activa la función Biblioteca de fotos de iCloud.

¡Misión cumplida! Ahora ha activado su biblioteca de fotos en línea y puede editarla desde todos los dispositivos conectados a su ID de Apple (es decir, el mismo ID de Apple configurado en el iPad).
Para cargar una foto en la biblioteca de iCloud usando Windows, debe instalar el cliente iCloud gratuito e iniciar sesión con su ID de Apple. Después de eso, debe hacer clic en el botón opciones colocado al lado del artículo Foto y debes asegurarte de que el Biblioteca de fotos de iCloud está activo. Cuando finalice la operación, copia las fotos que quieres transferir a iCloud en la carpeta indicada en la configuración del cliente de iCloud (que también puedes modificar si quieres) y listo.
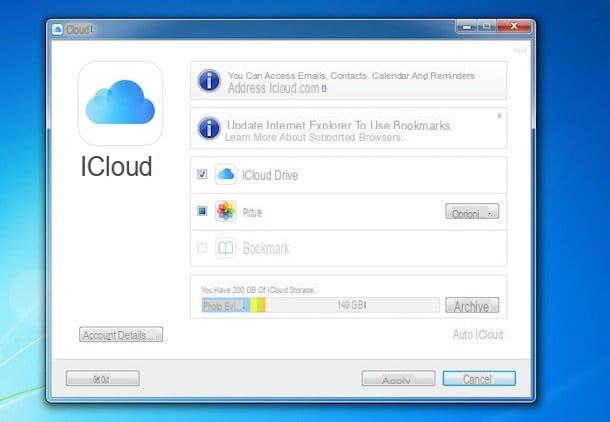
Si usas un Mac, dado que iCloud está incluido "estándar" dentro del sistema operativo, para subir nuevas fotos a su biblioteca en línea, todo lo que tiene que hacer es abrir la aplicación Foto y arrastre las imágenes de su interés.
Para que esto funcione, macOS debe estar asociado con el mismo ID de Apple que el iPad (puede verificar esta configuración en Preferencias del sistema> iCloud) y en el menú Fotos> Preferencias en la aplicación Fotos debe haber una marca de verificación junto al elemento Biblioteca de fotos de iCloud.

Si desea saber más sobre la biblioteca de fotos de iCloud y cómo funciona, consulte mi tutorial sobre cómo almacenar fotos de iCloud. Si, por otro lado, desea ahorrar algo de dinero y desea evitar suscribirse a un plan iCloud pago, pruebe Google Photos, que le permite cargar fotos de hasta 16MP y videos con una resolución de hasta 1080p a una biblioteca en línea sin límites de espacio. No se integra perfectamente en iOS como la biblioteca de iCloud, pero también se integra con Android.
Otras soluciones para subir fotos al iPad
- Transferencia por cable - Si tienes un iPad Pro 2018 o más tarde equipado con un puerto USB-C, puede conectar el iPhone al iPad directamente a través de un cable USB-C a Lightning y transferir las fotos siguiendo el procedimiento que se le propone en la pantalla.
- Chiavette Lightning-USB - si necesita transferir fotos de la PC al iPad con frecuencia, es posible que desee considerar la compra de una memoria USB Lightning. Si nunca has oído hablar de ellos, se trata de memorias USB especiales diseñadas para ser utilizadas con iPhone y iPad (mediante la conexión al puerto Lightning de los dispositivos iOS), gracias a las cuales es posible copiar archivos desde el ordenador a los dispositivos Apple y viceversa. de una manera muy sencilla.
- Lanzamiento desde el aire - Todos los dispositivos Apple más recientes, incluidos los Mac, admiten la tecnología de transferencia de datos inalámbrica que le permite intercambiar cualquier tipo de archivo (incluidas fotos) entre varios dispositivos. Si quieres saber más, lee mi tutorial sobre cómo funciona AirDrop.
- Enviar cualquier lugar - para dispositivos que no son compatibles con AirDrop, como PC con Windows y Mac más antiguas, está disponible Send Anywhere, una aplicación gratuita que te permite almacenar archivos en un espacio en línea y sincronizarlos en todos tus dispositivos de una manera muy sencilla. Para saber cómo funciona, conéctese a su sitio web oficial.


























