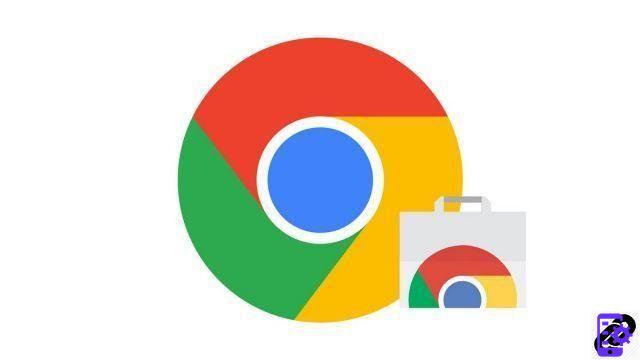
La sincronización de datos en Google Chrome permite encontrar todos los identificadores, marcadores, configuraciones e historial en las diferentes sesiones de Chrome conectadas a la misma cuenta de Google. Entre sus parámetros encontramos las extensiones, que se pueden sincronizar para instalarlas automáticamente. Una ayuda importante en la gestión de sus extensiones de Google Chrome.
La siguiente guía tiene como objetivo sincronizar las extensiones de Chrome para que puedan reinstalarse automáticamente en otros dispositivos, en computadoras con Windows, mac0S, Chromebook.
- Si ya ha iniciado sesión en su cuenta de Google, puede ir aétape 4. De lo contrario, vaya a menú de cromo (icono con tres puntos en la parte superior derecha) luego haga clic en Parámetros.

- Cliquez sur Habilitar sincronización... para iniciar sesión en su cuenta de Google. Luego solo ingrese su nombre de usuario y luego su contraseña de Google.

- A continuación, aparecerá una ventana en la pantalla que le permitirá confirmar la sincronización de los datos haciendo clic en Acepto.
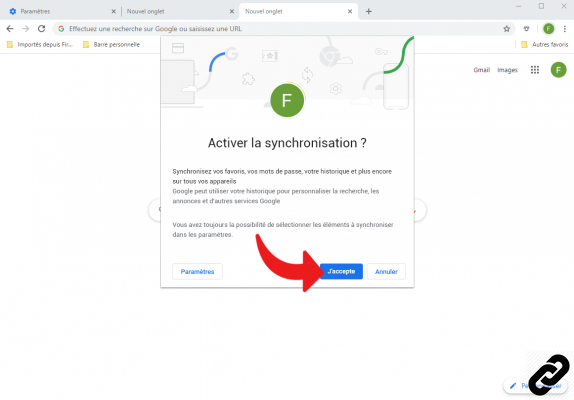
- Para definir la sincronización de extensiones, simplemente regrese a la Menú de Chrome a través del icono en la parte superior derecha y seleccione Parámetros.

- Una vez sincronizada la cuenta, aparece en la Parámetros debajo de la pestaña google y tu, aquí seleccione Servicio Google/Sincronización.
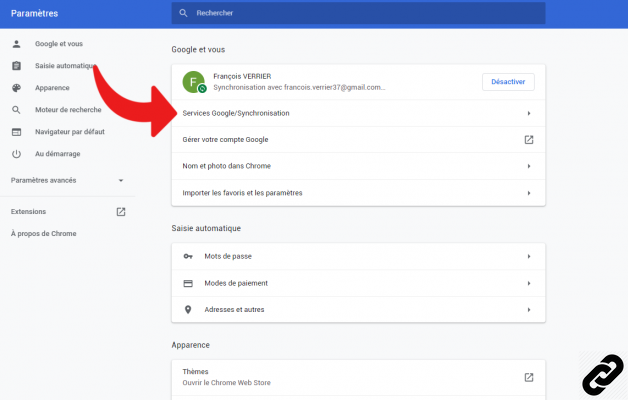
- Entonces elige Administrar sincronización.
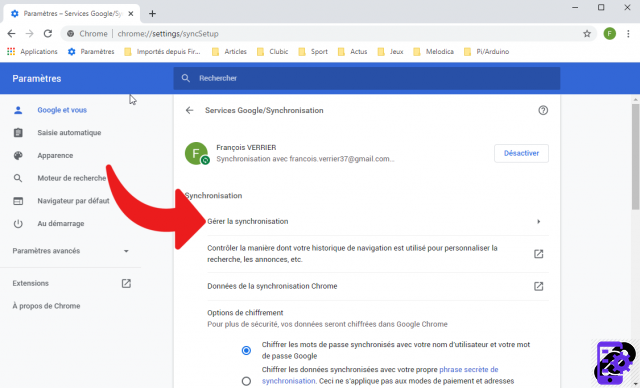
- En la nueva ventana que aparece, el usuario puede elegir sincronizar todo o solo las extensiones a través del control deslizante previsto para este fin. Simplemente regrese para validar los cambios.
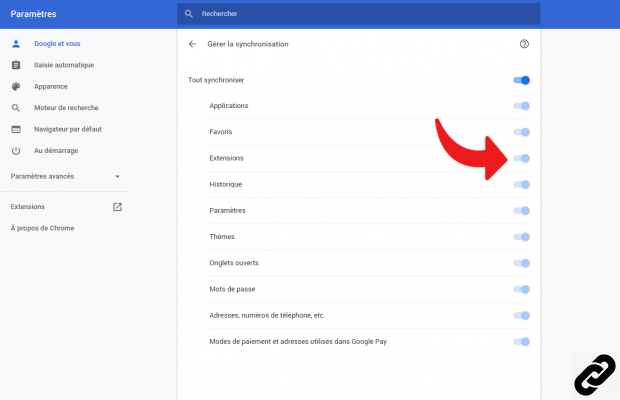
Encuentre otros tutoriales para administrar mejor sus extensiones de Google Chrome:
- ¿Cómo instalar una extensión en Google Chrome?
- ¿Cómo eliminar una extensión en Google Chrome?

























