¿El número de capturas de pantalla ya es muy alto? Te mostramos cómo restablecer el contador de capturas de pantalla en 10 ventanas. El sistema operativo de la empresa americana Microsoft ofrece importantes mejoras respecto a versiones anteriores.
Su interfaz está diseñada para usarse con la interacción del mouse o la pantalla táctil o alternando entre los dos. Su menú de inicio se puede mostrar a voluntad, con el metro o el diseño clásico de Windows.
Además, incluye nuevas funciones que hacen que la experiencia del usuario sea mucho más fácil, interactiva e incluso divertida. Por ejemplo, permite la creación de objetos 3D gracias a la aplicación Pintura 3D preinstalado en el sistema.
Quizás una de las ventajas que ofrece esta última versión es la posibilidad de recibir actualizaciones continuar de sus características y funcionalidad. Una de las características más populares es la captura de pantalla.
¿Cómo tomar capturas de pantalla en Windows 10?
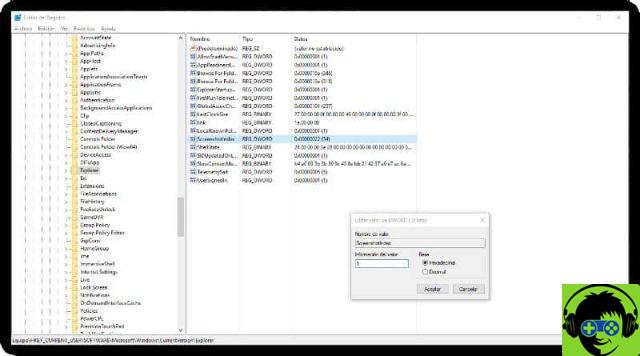
La función de tomar capturas de pantalla está presente en el Sistema operativo Windows desde versiones anteriores a Windows 10.
Para usarlo tienes que pulsar el botón ImprPant o PrntScrn que se encuentra en la parte superior del teclado y automáticamente tendrás una captura de pantalla de toda la pantalla.
Para capturar solo una ventana específica, puede usar la combinación de teclas Alt + PrintScreen, aunque se muestre más de una ventana en la pantalla, solo se capturará la que esté activa durante la combinación de teclas.
Posteriormente, puedes ir a un editor de imagen como Paint y pegue la imagen que ha sido copiada en el portapapeles y luego guárdela con el formato de imagen que prefiera.
Con la versión de Windows 10 esta función sigue activa, pero se ha añadido la posibilidad de guardar automáticamente la imagen, sin necesidad de utilizar un editor de imágenes ni ninguna otra herramienta.
Para hacer esto, combine las teclas Gana + PrintPant, verás que la pantalla se oscurece ligeramente durante unos segundos, esto es lo que te indicará que la captura se ha realizado y se ha guardado en la carpeta del sistema.
También puede utilizar la herramienta de recorte para capturar la pantalla. Para hacer esto, debe presionar la combinación de teclas Win + Shift + S al mismo tiempo.
Su pantalla se verá borrosa momentáneamente y verá que aparece un pequeño menú que pertenece a Snip & Sketch en la parte superior de la pantalla; desde allí puedes seleccionar el tipo de captura que deseas.
Todas las adquisiciones realizadas se guardarán, por defecto, en el Capturas de pantalla o subcarpeta Capturas de pantalla ubicado en la carpeta Imágenes.
Restablecer el contador de capturas de pantalla en Windows 10
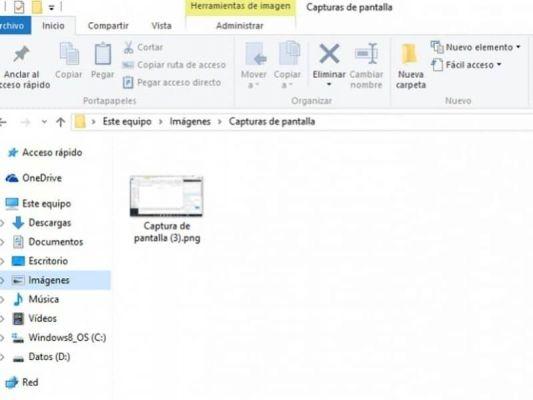
Al entrar en la carpeta Capturas de pantalla verás que las imágenes se guardan con Capturas de pantalla (1), (2), (3) y así sucesivamente a medida que vayas realizando más capturas.
Puoi gestire esta carpeta como desées, renombrando, recortando e incluso eliminando los archivos de captura. Sin embargo, esta acción no afectará el contador de capturas de pantalla.
Este seguirá asignando un número mayor a medida que se realicen más capturas debido a que el registro se guarda en el sistema, por lo que si quieres que se reinicie tendrás que hacerlo manualmente siguiendo estos sencillos pasos.
Primero debes acceder a la carpeta de imágenes; la ruta habitual para esta carpeta es C: Usuarios Nombre de usuario Imágenes Capturas de pantalla, una vez allí, elimine o cambie el nombre del archivo Captura de pantalla (1).
A continuación, debe acceder al Editor del Registro de Windows. Puedes usar la ayuda de Cortana o usar la combinación Win + R en las teclas, escribe regedit y presiona la tecla Enter.
Desde allí hay que acceder al camino. HKEY_CURRENT_USER Software Microsoft Windows CurrentVersion Explorer, busque la opción ScreenshotIndex y selecciónela para cambiar el valor DWORD.
En la ventana de edición, vaya a la casilla Información de valor y cambie el número actual a 1, también puede cambiar el nombre con el que desea almacenar las capturas.
Una vez que se presiona el botón OK, sus cambios se guardarán automáticamente, sin necesidad de reiniciar su computadora. A partir de este momento, las nuevas adquisiciones se guardarán a partir del valor 1 y se irán incrementando posteriormente.
También descubra cómo tomar una captura de pantalla y pegarla en Word.


























